
MacでApple Accountのピクチャを選択する
写真、ミー文字、絵文字、その他の画像をApple Accountのピクチャとして設定できます。Apple Accountのピクチャは、Macのユーザログインピクチャや「連絡先」のマイカードのピクチャにも表示されます。
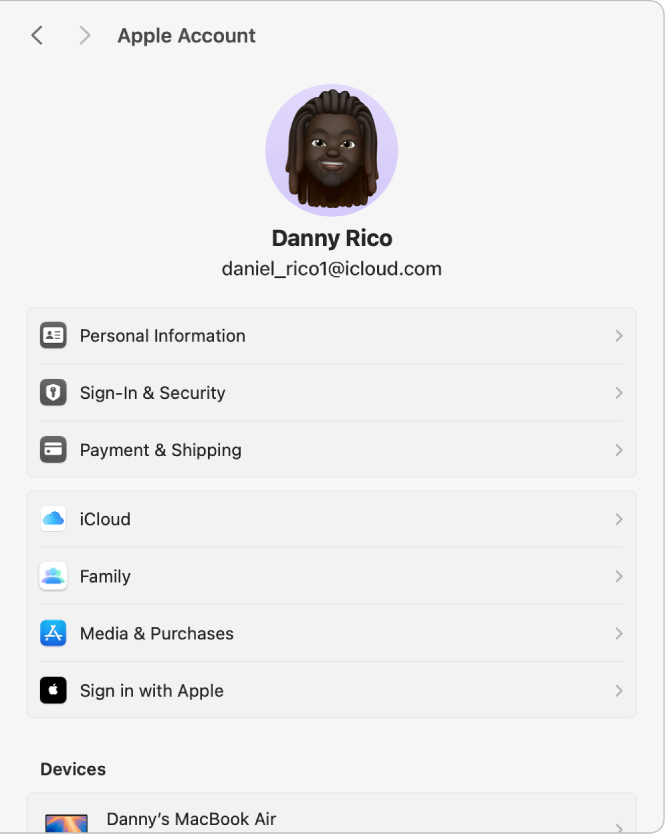
Macで、アップルメニュー

自分の名前が表示されない場合は、「サインイン」をクリックし、Apple Accountのメールアドレスまたは電話番号を入力してから、パスワードを入力します。
現在のApple Accountのピクチャをクリックします。
Apple Accountのピクチャオプションが表示されます。
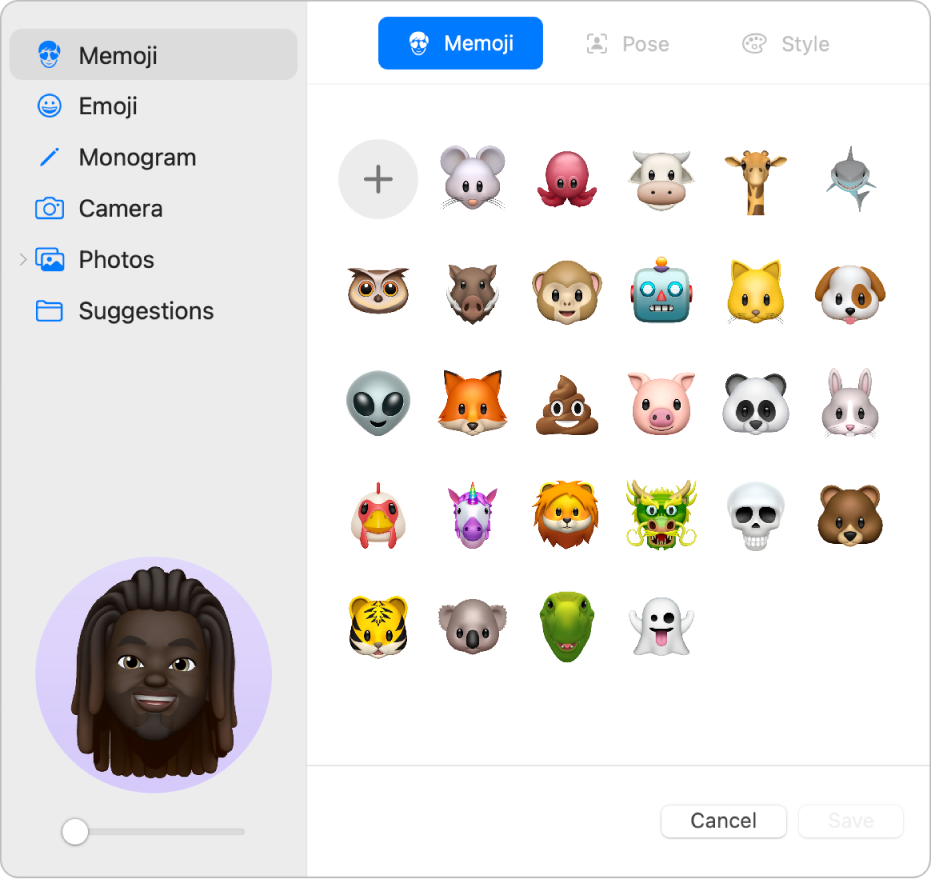
次のいずれかを実行します:
ミー文字を選択する: サイドバーで「ミー文字」をクリックしてから、表示されているミー文字またはアニ文字のいずれかをクリックするか、
 をクリックします。顔の特徴や、衣服などのその他の項目を選択してカスタマイズしてから、「完了」をクリックします。「ポーズ」をクリックして、ミー文字またはアニ文字のポーズを選択します。「スタイル」をクリックして背景色を設定します。
をクリックします。顔の特徴や、衣服などのその他の項目を選択してカスタマイズしてから、「完了」をクリックします。「ポーズ」をクリックして、ミー文字またはアニ文字のポーズを選択します。「スタイル」をクリックして背景色を設定します。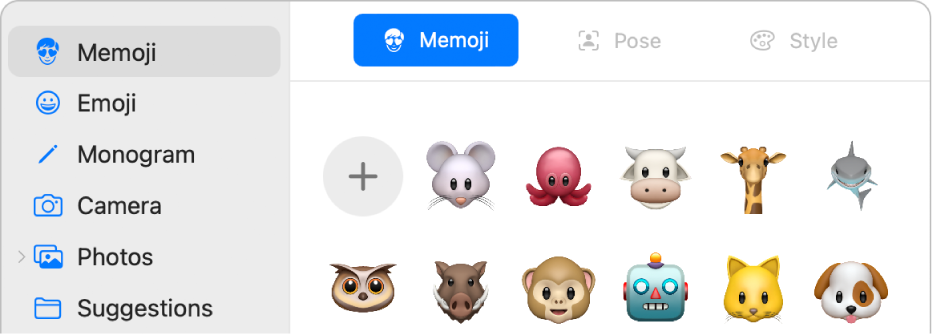
ヒント: ユーザのログインピクチャをアニメートしましょう。ミー文字またはアニ文字をApple Accountのピクチャとして設定すると、ユーザアカウントにログインするたびにピクチャが生き生きと動く様子を見ることができます。
絵文字を選択する: サイドバーで「絵文字」をクリックしてから、表示されている絵文字のいずれかをクリックするか、
 をクリックして絵文字を選択します。「スタイル」をクリックして背景色を選択します。
をクリックして絵文字を選択します。「スタイル」をクリックして背景色を選択します。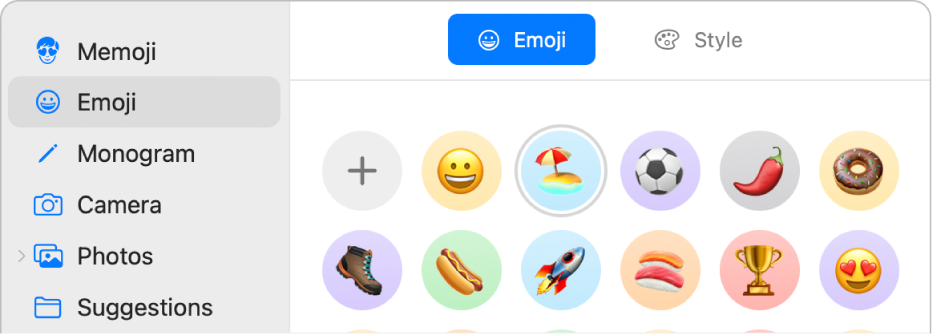
モノグラムを選択する: サイドバーで「モノグラム」をクリックし、背景のカラーを選択してから、2文字までのイニシャルを入力します。
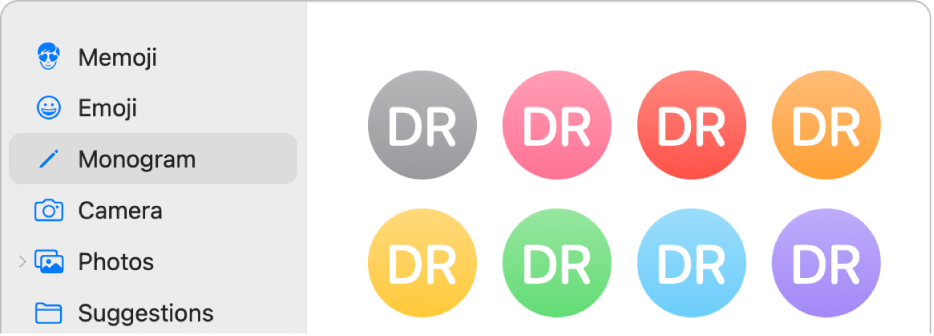
Macのカメラを使って写真を撮る: サイドバーの「カメラ」をクリックし、撮影の準備をしてから、「カメラ」ボタンをクリックします。必要に応じて、何回でも再撮影できます。
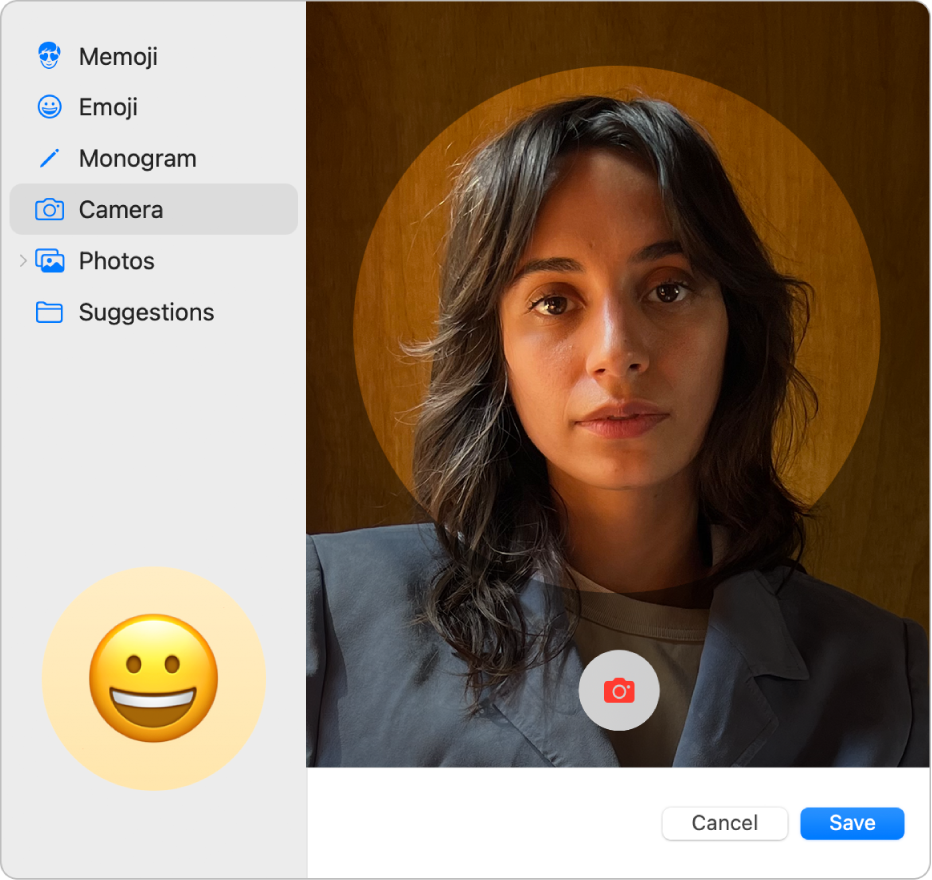
写真ライブラリにある写真を選択する: サイドバーで「写真」をクリックしてから、写真を選択します。特定のアルバムの写真を表示するには、サイドバーの「アルバム」をクリックしてから、写真を選択します。
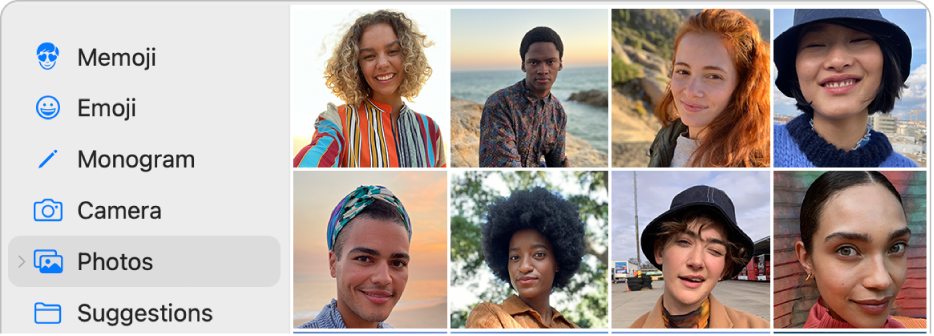
ヒント: 現在のApple Accountのピクチャをデスクトップにある画像で素早く置き換えるには、デスクトップまたはFinderウインドウからサイドバーの現在のピクチャに画像をドラッグします。
候補の画像を選択する: サイドバーで「提案」をクリックしてから、ピクチャを選択します。
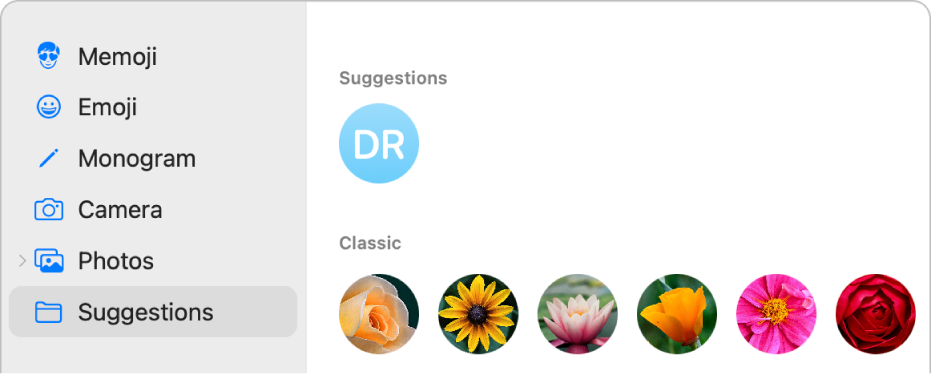
画像を選択したら、サイドバーで以下のいずれかを行って外観を調整できます:
画像の位置を調整する: ピクチャを円内でドラッグして動かします。
拡大/縮小する: スライダを左または右にドラッグします。
完了したら、「保存」をクリックします。
ヒント: 送信するメッセージでApple Accountのピクチャまたは別のピクチャを共有できます。「メッセージ」で自分の名前と写真を共有するを参照してください。
Apple Account WebサイトでのApple Accountの設定の変更について詳しくは、Apple Accountのページを参照してください。
iPhoneまたはiPadを使用したApple Accountの設定の変更について詳しくは、「iPhoneでApple Accountにサインインして管理する」または「iPadでApple Accountにサインインして管理する」を参照してください。