
macOSのキーボードショートカットを使用する
キーストロークの組み合わせ(キーボードショートカットと呼ばれています)を使用すると、Macでより素早くタスクを実行できます。キーボードショートカットには、1つ以上の修飾キー(Caps LockやControlなど)と、同時に押す最後のキーが含まれます。例えば、ポインタをメニューバーに移動して「ファイル」>「新規ウインドウ」と選択する代わりに、Commandキー+Nキーを押すことができます。
キーボードショートカットは、変更したり無効にしたりして、使いやすくすることができます。
注記: アプリのキーボードショートカットは、Macで使用する言語やキーボードレイアウトによって異なる場合があります。以下のショートカットが思うように動作しない場合は、メニューバーにあるアプリのメニューを調べて、正しいショートカットを確認してください。キーボードビューアを使用して、現在のキーボードレイアウト(入力ソースと呼ばれます)を確認することもできます。
macOSのキーボードショートカットを詳しく見る
キーボードショートカットは、macOSアプリのメニュー項目の横に表示されます。多くのキーボードショートカットは、アプリ全体で標準です。
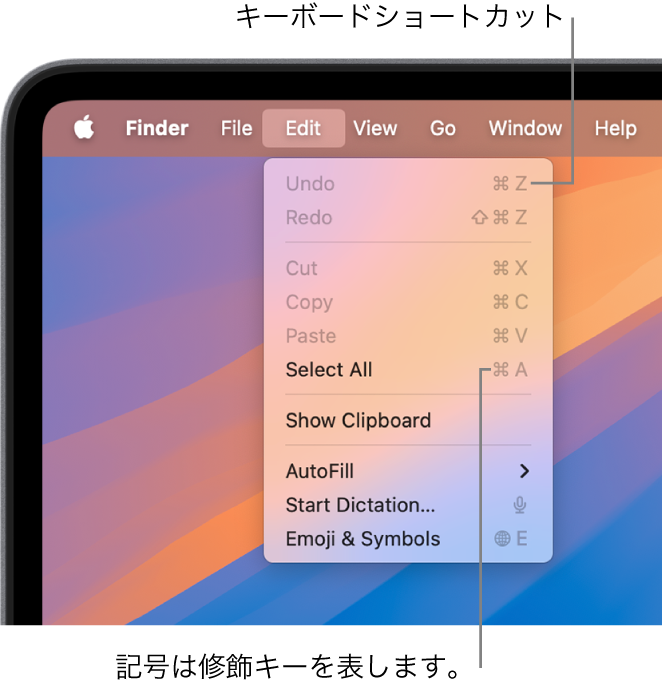
多くのmacOSアプリのユーザガイドには、そのアプリのよく使われるキーボードショートカットの一覧が記載されています。例えば、次を参照してください:
ヒント: さまざまなキーボードショートカットについては、Appleのサポート記事「Macのキーボードショートカット」でも確認できます。
キーボードショートカットを使ってタスクを実行する
1つ以上の修飾キー(Shift、Command、Controlなど)を押したまま、ショートカットの最後のキーを押します。
例えば、Command+Vキーボードショートカットを使用するには、CommandキーとVキーを同時に押したままにしてから、両方のキーを放します。
キーボードショートカットをカスタマイズする
一部のキーボードショートカットは、キーの組み合わせを変更することでカスタマイズできます。
Macで、アップルメニュー

 をクリックしてから(下へのスクロールが必要な場合があります)、「キーボードショートカット」をクリックします。
をクリックしてから(下へのスクロールが必要な場合があります)、「キーボードショートカット」をクリックします。サイドバーで、「Mission Control」や「Spotlight」などのカテゴリを1つ選択します。
左側で「アプリのショートカット」カテゴリをクリックすることで、特定のアプリのキーボードショートカットをカスタマイズすることもできます。アプリのキーボードショートカットを作成するを参照してください。
変更するショートカットの横にあるチェックボックスを選択します。
現在のキーの組み合わせをダブルクリックし、使用する新しいキーの組み合わせを押します。
1つの組み合わせの中で同じ種類のキー(1つの文字キーやファンクションキーなど)は1回のみ使用できます。
使用しているすべてのアプリを終了してからもう一度開いて、新しいキーボードショートカットを有効にします。
ほかのコマンドやアプリ用にすでに使用されているキーボードショートカットを割り当ててしまうと、新しく設定したショートカットは機能しません。新しいショートカットまたはもう一方のショートカットを変更する必要があります。競合するキーボードショートカットを変更するを参照してください。
すべてのショートカットを元のキーの組み合わせに戻すには、「キーボード」設定に移動し、「キーボードショートカット」をクリックしてから、左下隅にある「デフォルトに戻す」をクリックします。
キーボードショートカットを無効にする
アプリによっては、キーボードショートカットがmacOSのキーボードショートカットと競合していることがあります。その場合は、macOSのキーボードショートカットを無効にすることができます。
Macで、アップルメニュー

 をクリックしてから(下へのスクロールが必要な場合があります)、「キーボードショートカット」をクリックします。
をクリックしてから(下へのスクロールが必要な場合があります)、「キーボードショートカット」をクリックします。サイドバーで、「Mission Control」や「Spotlight」などのカテゴリを1つ選択します。
無効にするショートカットの横にあるチェックボックスを選択解除します。