
Mac의 사진 앱에서 사진 자르기 및 수평 맞추기
사진을 잘라 구도를 향상하거나 이미지 중 원하지 않는 부분을 제거할 수 있습니다. 미리 설정 또는 사용자 설정된 영상비로 사진을 자르거나, 사진 크기를 원본 영상비로 제한할 수 있습니다. 실수로 비틀어진 사진의 수평을 맞출 수도 있습니다.
참고: 비디오를 자르고 수평을 맞출 수도 있습니다. 비디오 변경 및 이미지 향상하기를 참조하십시오.
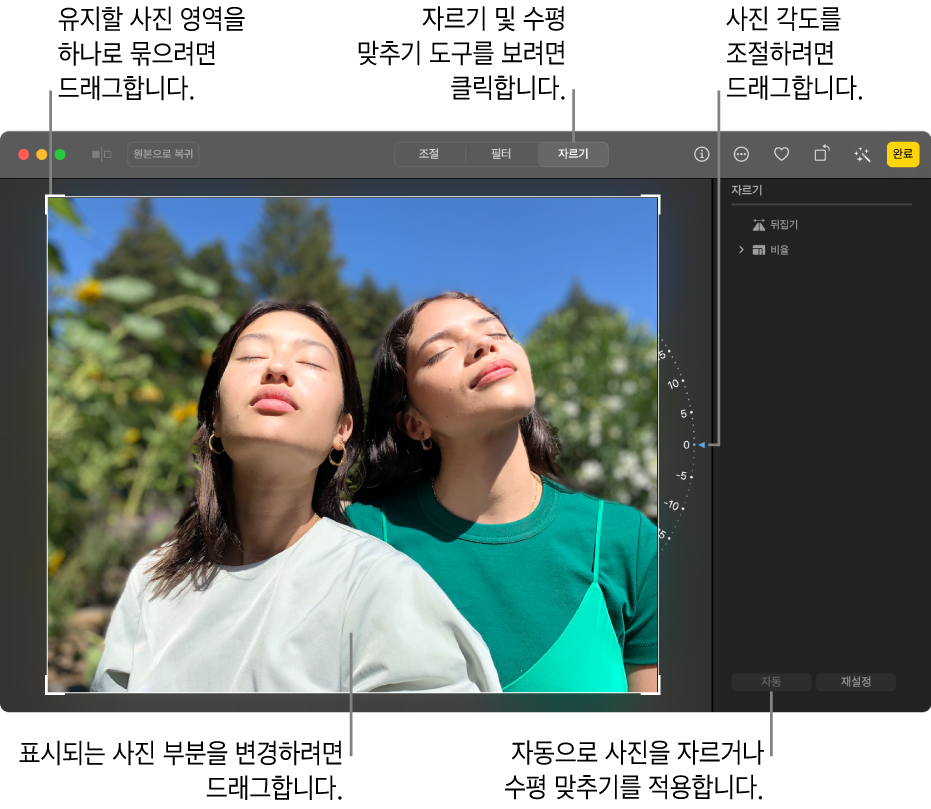
중요사항: 사진 자르기는 앨범, 슬라이드쇼 및 프로젝트를 포함하여 사진 앱의 모든 곳에서 해당 사진의 모양을 변경합니다. 모든 곳에서 변경하지 않고 사진을 편집하려면 사진을 복제한 다음 복제본을 편집하십시오.
Mac용 사진 앱
 에서 사진을 이중 클릭한 다음, 도구 막대에서 편집을 클릭하십시오.
에서 사진을 이중 클릭한 다음, 도구 막대에서 편집을 클릭하십시오.도구 막대에서 자르기를 클릭하십시오.
팁: 편집하는 동안 자르기 및 수평 맞추기를 빠르게 보려면 C를 누르십시오.
다음 중 하나를 수행하십시오.
자동으로 사진 자르기 또는 수평 맞추기: 자동을 클릭합니다.
수동으로 자르기: 사진에서 유지하려는 영역을 포함하려면 선택 사각형을 드래그합니다.
특정 비율로 자르기: 비율을 클릭한 다음 원하는 영상비를 선택합니다.
예를 들어 정사각형 사진의 경우, 정방형을 선택하십시오. 사진을 프린트하려면 8:10과 같이 미리 설정된 비율 중 하나를 선택합니다. 고해상도 비디오에서 사용할 사진 크기를 변경하려면 16:9를 선택합니다. 또는 사용자화를 선택하여 사진에 적용하려는 사용자 설정 비율을 입력합니다.
이미지 뒤집기: 뒤집기를 클릭하여 이미지를 가로로 뒤집습니다. Option을 클릭하여 이미지를 세로로 뒤집습니다.
수동으로 이미지 수평 맞추기: 기울기 휠을 드래그하여 사진의 각도를 조절합니다.
현재 자르기 또는 수평 맞추기 변경사항 제거하기: 재설정을 클릭합니다.
변경이 완료되면 다음 중 하나를 실행하십시오.
변경 사항 저장하기: 완료를 클릭합니다.
변경사항을 저장하지 않고 자르기 중단하기: 원본으로 복귀를 클릭합니다.