
Mac의 사진 앱에서 앨범 생성하기
앨범을 생성하여 사진 보관함을 더 잘 구성할 수 있습니다.
앨범 생성하기
Mac용 사진 앱
 에서 다음 중 하나를 수행하십시오.
에서 다음 중 하나를 수행하십시오. 빈 앨범 생성하기: 파일 > 새로운 앨범을 선택하거나, 나의 앨범 옆에 있는 사이드바 위로 포인터를 이동하고 추가 버튼
 을 클릭한 다음 앨범을 선택합니다.
을 클릭한 다음 앨범을 선택합니다.사진 그룹에서 새로운 앨범 생성하기: 새로운 앨범에 추가할 사진을 선택한 다음, 파일 > 선택 항목으로 새로운 앨범을 선택하거나 선택한 사진을 Control-클릭하고 추가 > 새로운 앨범을 선택하십시오.
사이드바에서 새로운 앨범의 이름을 입력하고 Return을 누르십시오.
팁: 앨범의 대표 사진(사진 윈도우의 앨범을 대표하는 사진)을 설정하려면, 앨범을 이중 클릭하여 열고 사진을 선택한 다음, 이미지 > 대표 사진 만들기를 선택하십시오.
기존 앨범에 사진 추가하기
Mac용 사진 앱
 에서 추가할 사진을 선택하십시오.
에서 추가할 사진을 선택하십시오. 다음 중 하나를 수행하십시오.
선택한 사진을 사이드바의 앨범으로 드래그하거나 선택한 사진을 Control-클릭하고 추가 > [앨범 이름]을 선택하십시오.
선택한 사진 중 하나를 Control-클릭하고 > [앨범 이름]을 선택하십시오.
윈도우 상단의 선택 표시기에 있는 축소판을 사이드바의 앨범으로 드래그하십시오.
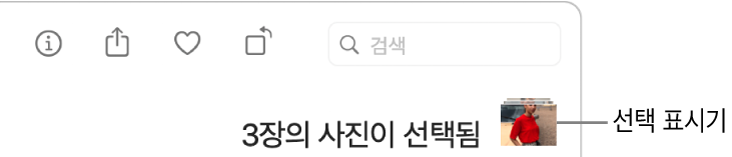
팁: Finder의 폴더에 있는 사진을 기존 앨범에 추가하려면, 폴더를 사이드바의 앨범으로 드래그하십시오. 사진 앱 환경설정에서 ‘사진 보관함으로 항목 복사’ 옵션을 선택한 경우 해당 사진이 사진 보관함에 추가됩니다. 저장 공간을 절약하기 위해 Finder에서 폴더에 있는 사진을 삭제할 수 있습니다.
앨범에 있는 사진 제거 또는 재정렬하기
Mac용 사진 앱
 에서 앨범을 이중 클릭하여 여십시오.
에서 앨범을 이중 클릭하여 여십시오.다음 중 하나를 수행하십시오.
날짜별로 사진 정렬하기: 보기 > 정렬을 선택한 다음 오래된 사진 먼저 정렬 또는 최신 사진 먼저 정렬을 선택합니다.
수동으로 사진 재정렬하기: 사진을 원하는 순서로 드래그합니다.
제목의 알파벳순으로 사진 정렬하기: 보기 > 정렬을 선택한 다음 제목으로 정렬 유지를 선택합니다.
다른 앨범으로 사진 이동하기: 사진을 선택한 다음, 사이드바에 있는 다른 앨범으로 드래그하십시오. 또는 사진을 Control-클릭하고 추가 > [앨범 이름]을 선택하십시오.
앨범에서 사진 제거하기: 사진을 선택한 다음 Delete 키를 누르거나 이미지 > 앨범에서 [개수]장의 사진 제거를 선택합니다.
사진은 해당 앨범에서만 제거되고 사진 보관함의 다른 앨범에서는 제거되지 않습니다. 앨범에서 실수로 사진을 제거한 경우 편집 > 취소를 선택하여 복원합니다.
참고: 스마트 앨범 또는 비디오나 고속 연사 촬영 같이 사용자를 위해 생성한 앨범에서 사진을 삭제할 수 없습니다. 앨범의 검색 기준을 기반으로 사진이 이 앨범에 자동으로 추가됩니다. Command-Delete를 눌러 전체 보관함 및 iCloud 사진에서 선택한 사진을 삭제할 수 있습니다.
앨범 재정렬하기
Mac용 사진 앱
 에서 사이드바에 있는 나의 앨범을 클릭하십시오.
에서 사이드바에 있는 나의 앨범을 클릭하십시오.다음 중 하나를 수행하십시오.
앨범 이름 변경하기: 앨범을 Control-클릭하고 앨범 이름 변경을 선택한 다음, 앨범의 이름을 입력하십시오.
앨범 병합하기: 앨범을 다른 앨범으로 드래그합니다.
날짜별로 앨범 정렬하기: 보기 > 정렬을 선택한 다음 오래된 앨범 먼저 정렬 또는 최신 앨범 먼저 정렬을 선택합니다.
수동으로 앨범 재정렬하기: 앨범을 원하는 순서로 드래그합니다.
제목의 알파벳순으로 앨범 정렬하기: 보기 > 정렬 > 이름 순으로를 선택하십시오.
앨범 삭제하기
Mac용 사진 앱
 에서 사이드바에 있는 나의 앨범을 클릭하십시오.
에서 사이드바에 있는 나의 앨범을 클릭하십시오.앨범을 Control-클릭하고 앨범 삭제를 선택한 다음, 삭제를 클릭하십시오.
앨범이 보관함 및 iCloud에서 제거되지만 앨범의 항목은 사진 보관함에 남습니다. 실수로 앨범을 제거한 경우 편집 > 앨범 삭제 취소를 선택하여 복원할 수 있습니다.