
Bruk iPhonen som et webkamera på Mac
Med kontinuitetskamera kan du bruke iPhonen som et webkamera eller en mikrofon for Macen, og dra nytte av det kraftige iPhone-kameraet og ekstra videoeffekter. Du kan koble til trådløst eller med en USB-kabel.
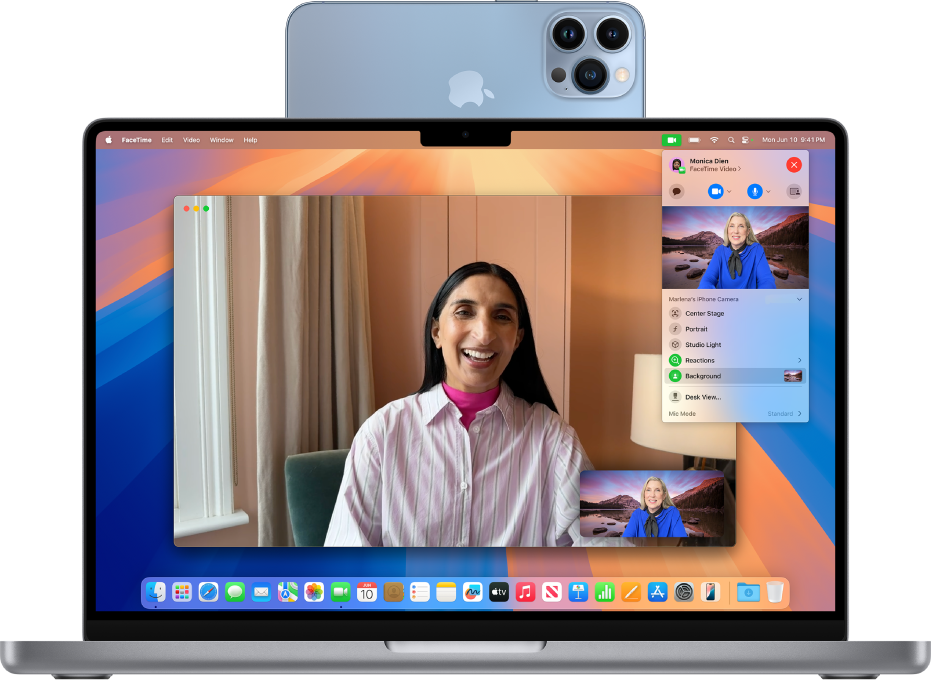
Før du begynner
Forsikre deg om følgende:
Du er logget på med samme Apple-konto på begge enhetene.
Enhetene må være maksimalt ti meter fra hverandre.
Begge enhetene oppfyller systemkravene for kontinuitetskamera.
Konfigurer iPhonen for kontinuitetskamera
Fest iPhonen ved hjelp av et iPhone-kompatibelt feste eller stativ i liggende posisjon. Den må være i nærheten av Macen (maksimalt ti meter) i en stabil posisjon, og kameraet på baksiden må være vendt mot deg.
For å slå på kontinuitetskamera på iPhone går du til Innstillinger
 > Generelt > AirPlay og kontinuitet og slår på Kontinuitetskamera.
> Generelt > AirPlay og kontinuitet og slår på Kontinuitetskamera.
Kontinuitetskamera fungerer trådløst, men du kan også bruke kontinuitetskamera ved å koble iPhonen til Macen ved hjelp av en USB-kabel. Du kan bruke kabelen som ble levert med iPhonen, eller en annen kabel som kan kobles til portene på iPhonen og Macen.
Merk: Hvis du kobler sammen iPhonen og Macen med en kabel og får varselet «Vil du godkjenne maskinen?» på iPhonen, trykker du på Godkjenn. Det kan hende du blir bedt om å oppgi koden til enheten for å fortsette. Hvis du ser varselet Vil du tillate tilkobling av tilbehør? på Macen, klikker du på Tillat.
Bruk iPhonen som et webkamera for Mac
Åpne en app som har tilgang til kameraet eller mikrofonen, for eksempel FaceTime eller Photo Booth, på Macen. Du kan også bruke denne funksjonen med mange tredjepartsapper som har tilgang til kameraet eller mikrofonen.
Velg iPhonen som kamera i menylinjen i appen. Hvor disse innstillingene er plassert, kan variere avhengig av appen. Se Velg et eksternt kamera på Mac for informasjon om hvor du finner disse innstillingene.
iPhonen begynner å strømme lyd eller video til Macen fra kameraet på baksiden.
Gjør ett av følgende for å styre video eller lyd:
Sett lyd eller video på pause: Trykk på Pause på iPhonen. Du kan også sette video eller lyd på pause ved å sveipe opp og låse opp iPhonen.
Fortsett avspilling av lyd eller video: Trykk på Fortsett på iPhonen. Du kan også fortsette ved å låse iPhonen.
Slutt å bruke iPhonen som webkamera eller mikrofon: Avslutt appen på Macen.
Merk: Hvis du må lade iPhonen mens kontinuitetskamera er slått på, bruker du en USB-kabel for best resultat.
Mens du strømmer video eller lyd, kan du flytte iPhonen eller endre retningen på den. For best resultat bør imidlertid iPhone være festet og i liggende posisjon.
Når du bruker iPhonen som webkamera, kan du bruke videoeffekter som Portrettmodus og I fokus. Se Bruk videokonferansefunksjoner på Mac.
Slå på Bordvisning
Du kan bruke Bordvisning og andre videoeffekter når du bruker en app som støtter video, og du har konfigurert iPhonen som webkamera.
Gjør ett av følgende på Macen:
FaceTime: Start videosamtalen og klikk på Bordvisning-knappen øverst til høyre i videovinduet.
Andre apper som støtter video: Klikk på
 i menylinjen, og klikk deretter på Bordvisning-knappen.
i menylinjen, og klikk deretter på Bordvisning-knappen.
Bordvisning åpnes, og imiterer et kamera som viser pulten din ovenfra og ned.
Bruk konfigureringsvinduet for Bordvisning på Macen til å justere skrivebordet ditt og kameraet. For å zoome inn eller ut flytter du skjermkontrolleren nederst i vinduet. Når du er klar til å dele bordvisningen i videosamtalen, klikker du på Del bordvisning.
Merk: Hvis du vil dele bordvisningen med en tredjepartsapp, bruker du skjermdeling-funksjonen i appen for å velge Bordvisning-vinduet. Hvis du vil finne ut hvordan, kan du se utviklernes instruksjoner eller utforske appens menyer og innstillinger.
For å slå av Bordvisning klikker du på
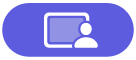 øverst til venstre i Bordvisning-vinduet og velger Lukk vindu.
øverst til venstre i Bordvisning-vinduet og velger Lukk vindu.
Bruk iPhonen som en mikrofon for Macen
Du kan bruke iPhonen som en mikrofon på en Mac som ikke har en innebygd eller ekstern mikrofon.
Velg Apple-menyen

Velg iPhonen din i listen over lyd inn-enheter.
Merk: For å bruke iPhone som mikrofon på en Mac uten innebygd mikrofon må iPhonen være i liggende modus, i ro og med skjermen slått av.
Fjern iPhonen som webkamera- eller mikrofonvalg for Macen
Trykk på Koble fra på iPhonen, og bekreft deretter at du vil koble fra. iPhonen er fjernet fra listen over kameraer og mikrofoner i apper, og også fra listen over lyd inn-enheter i Lyd-innstillingene.
Hvis du vil koble til iPhonen som webkamera eller mikrofon igjen, kobler du den til Macen ved hjelp av en USB-kabel, og deretter følger du trinnene for å bruke iPhonen som webkamera eller bruke iPhonen som mikrofon.
Hvis kontinuitetskamera ikke fungerer
Forsikre deg om at iPhone og Mac har Wi-Fi og Bluetooth slått på.
Enhetene må være maksimalt ti meter fra hverandre, og for best resultat bør iPhonen være festet og i liggende retning.
Koble iPhonen til Macen med en USB-kabel, og sjekk på nytt. (Koble fra og til igjen hvis den allerede er koblet til med en kabel.) Hvis iPhonen ber deg om å godkjenne datamaskinen eller Macen ber deg gi tilbehøret tillatelse, må du gjøre det.
Kontroller at enhetene oppfyller systemkravene for kontinuitetskamera.
Se Hvis du trenger hjelp for kontinuitetskamera for flere feilsøkingstrinn.