
Imprimir documentos do seu Mac
Use a caixa de diálogo “Imprimir” no Mac para selecionar uma impressora e definir opções de impressão que determinam a forma como uma imagem ou um documento aparece na página impressora.
Para estabelecer ligação ou configurar uma impressora, consulte Adicionar uma impressora à lista de impressoras. Para resolver o problema com a sua impressora, consulte Verificar se uma impressora está a funcionar ou se tem um problema ou consulte a documentação da impressora fornecida do fabricante.
Com um documento aberto no Mac, selecione Ficheiro > Imprimir ou prima Comando + P.
A caixa de diálogo Imprimir abre-se, com uma pré-visualização do documento impresso.
Nota: pode ver opções diferentes na caixa de diálogo Imprimir, dependendo da impressora e aplicação que está a utilizar. Se os passos seguintes diferirem do que está a ver, verifique a documentação da aplicação que está a usar, clicando em Ajuda na barra de menus.
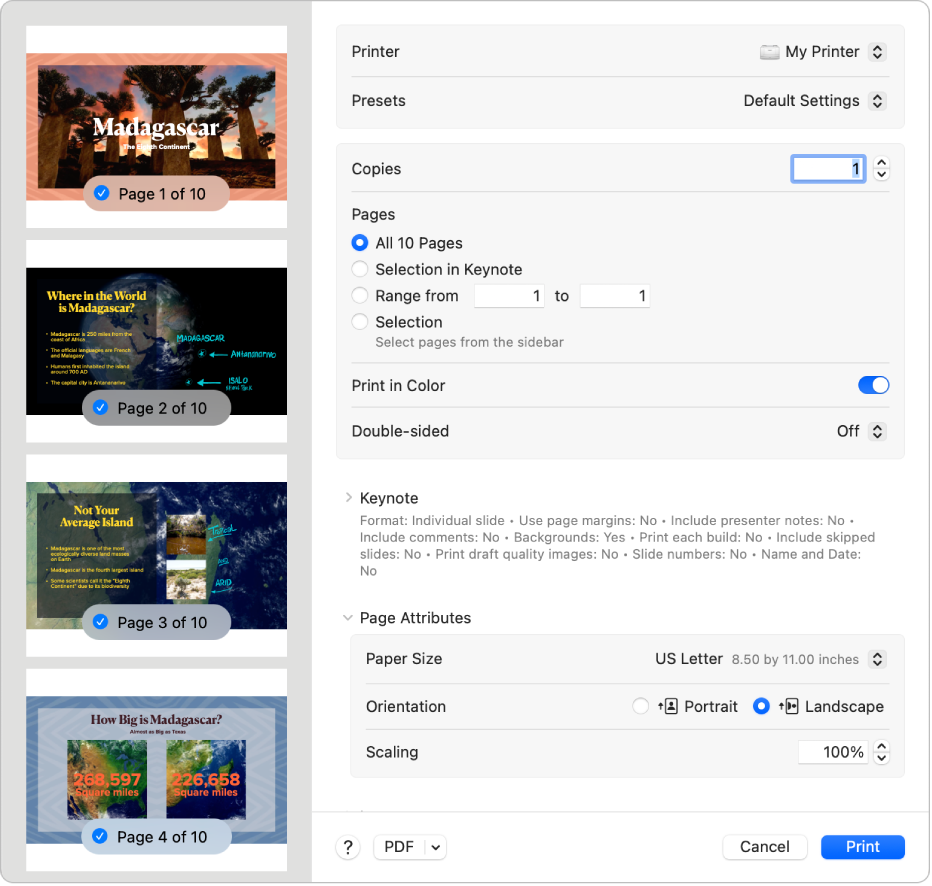
Dica: para visualizar uma pré-visualização em ecrã completo na aplicação Pré-visualização, clique no menu pop-up “PDF” e, em seguida, selecione “Abrir PDF na Pré‑visualização”.
Se as definições na caixa de diálogo Imprimir estiverem corretas, clique em Imprimir e está feito. Caso contrário, avance para o passo 3.
Para ajustar as opções de impressão, selecione uma das definições de impressão habituais:
Impressora: escolha a impressora que pretende utilizar. Se tiver sessão iniciada na mesma conta Apple em vários dispositivos Apple, as impressoras AirPrint usadas recentemente são aparecem na lista de impressoras em todos os dispositivos (é necessário o macOS Sequoia, iOS 18 ou iPadOS 18). Se a impressora não estiver disponível, pode adicionar uma. Consulte Adicionar uma impressora à sua lista de impressoras.
Predefinições: selecione uma predefinição para a impressora para usar com o seu documento. Uma predefinição é um gruo de definições de impressão. Na maioria dos casos, onde usar as definições predefinidas, mas também pode escolher um grupo de definições que gravou de um trabalho de impressão anterior. Consulte Guardar as definições de impressão usadas com frequência.
Cópias: especifique o número de cópias pretendido. Para imprimir todas as páginas de um documento antes de a próxima cópia ser impressa, clique em “Gestão do papel” e, em seguida, selecione “Intercalar folhas”. Consulte Imprimir páginas em ordem normal.
Intervalo de impressão: especifique as páginas que pretende imprimir. Pode imprimir todas as páginas ou selecionar um intervalo de páginas. Por exemplo, pode imprimir da página 6 à página 9 de um documento de 10 páginas. Também pode imprimir uma seleção de páginas no intervalo com o botão “Seleção”. Clique no número da página na barra lateral de pré-visualização para selecionar a página para imprimir. As páginas da sua seleção não têm de ser consecutivas. Por exemplo, pode optar por imprimir da página 2 à página 4 de um documento de 5 páginas.
Imprimir a cores: selecione para imprimir a cores, se a sua impressora for compatível com essa funcionalidade. Desativar a opção imprime os documentos a preto e branco.
Dois lados: selecione “Ativado” no menu pop-up “Frente e verso” para imprimir em ambos os lados do papel (também denominado impressão duplex ou frente e verso), se a sua impressora for compatível com essa funcionalidade. Também pode selecionar “Em (borda curta)” para definir o documento para imprimir pronto a encadernar na parte superior da página.
Tamanho: escolha um tamanho de papel para o documento. Por exemplo, selecione “Carta EUA” quando a impressora está carregada com papel de 8,5 por 11 polegadas (cerca de 21,50 por 28 cm).
Orientação: clique nos botões para alternar entre orientação vertical ou horizontal. A alteração ao documento surge nas páginas de pré-visualização na barra lateral.
Escala: introduza uma percentagem de ampliação para ajustar a imagem impressa ao tamanho do papel. A alteração surge nas páginas de pré-visualização na barra lateral.
Clique em Imprimir.
Alterar a forma como os documentos são impressos
Eis tarefas comuns que pode fazer ao imprimir:
Se imprimir um documento e vir tamanhos de margem inesperados ou texto cortado, poderá existir um conflito entre as margens definidas para o tamanho de página na aplicação e as margens de impressão da página definidas para a impressora selecionada. Experimente definir como 0 (zero) as margens de impressão para o tamanho de página. Encontrará informação acerca de como as margens de impressão estão associadas ao tamanho da página em Imprimir em papéis de tamanho invulgar através da criação de um tamanho de papel personalizado.