
Introdução às funcionalidades de acessibilidade no Mac
Personalize o Mac de acordo com as suas necessidades, com funcionalidades de acessibilidade a nível da visão, audição, mobilidade, fala e cognição, quer precise de as usar de forma temporária ou permanente.
Pode ativar as funcionalidades de acessibilidade ao configurar o Mac pela primeira vez ou pode fazê‑lo em qualquer altura nas definições de Acessibilidade. No Mac, selecione o menu Apple 
![]() na barra lateral. (Pode ser necessário deslocar‑se para baixo no ecrã.)
na barra lateral. (Pode ser necessário deslocar‑se para baixo no ecrã.)
Abrir as definições de Acessibilidade
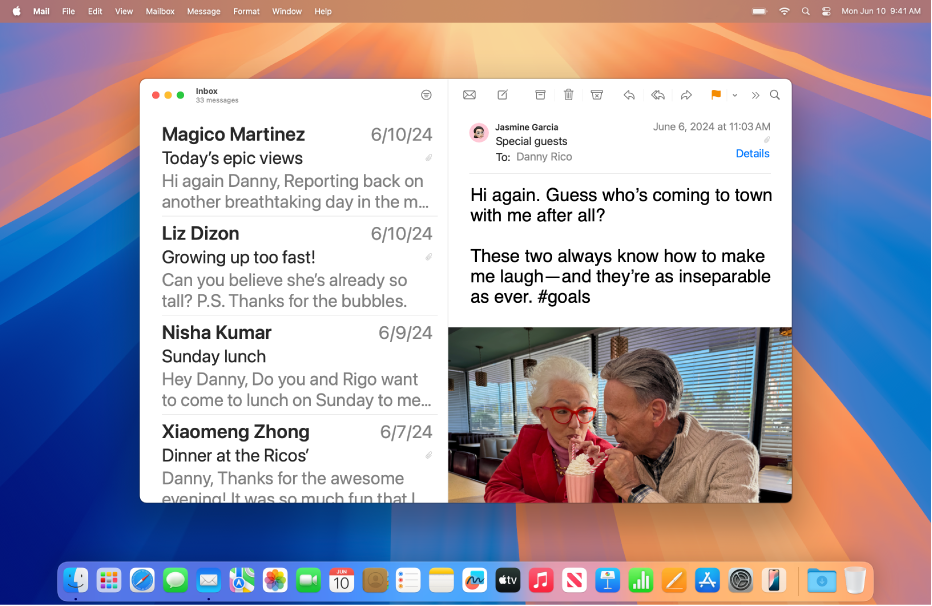
Visão
Use o leitor de ecrã integrado para ouvir o que está no ecrã e navegar no Mac com comandos de teclado, gestos no trackpad ou uma linha braille ligada.
Pode também aumentar o tamanho do texto, ampliar o ecrã, ajustar as cores do monitor e muito mais.
Saiba mais acerca das funcionalidades de acessibilidade para a visão
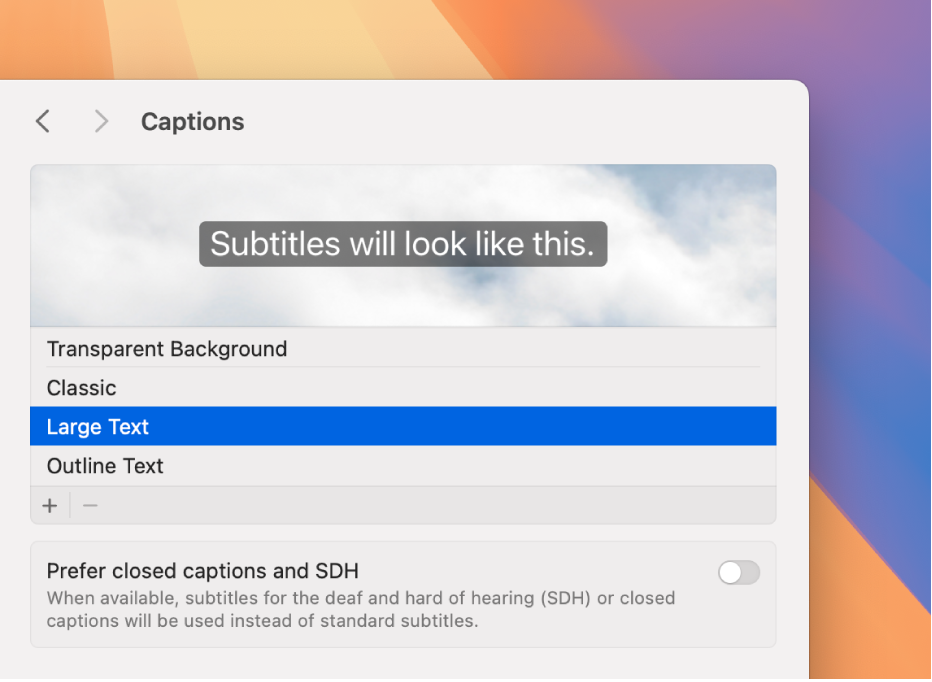
Audição
Obtenha legendagem em tempo real de áudio falado de uma aplicação ou uma conversa em tempo real, emparelhe aparelhos auditivos Made for iPhone (MFi) com o Mac, personalize o áudio para adaptá‑lo à sua audição, etc.
Saiba mais acerca das funcionalidades de acessibilidade para a audição
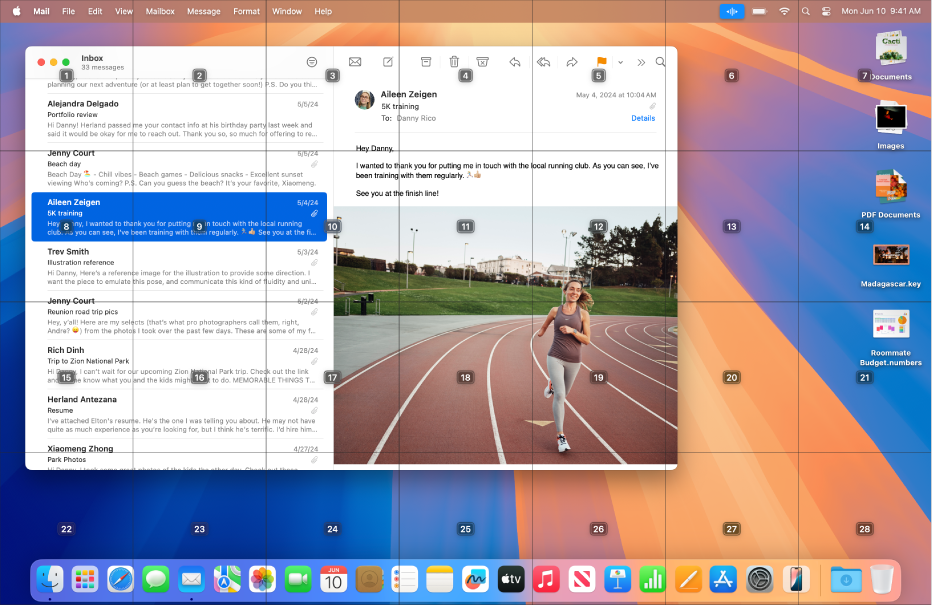
Mobilidade
Navegue e efetue ações no Mac através de comandos de voz, dispositivos auxiliares e um teclado no ecrã ou físico, etc.
Em alternativa, pode definir opções que facilitem a utilização de um teclado, rato ou trackpad.
Saiba mais acerca das funcionalidades de acessibilidade para a mobilidade
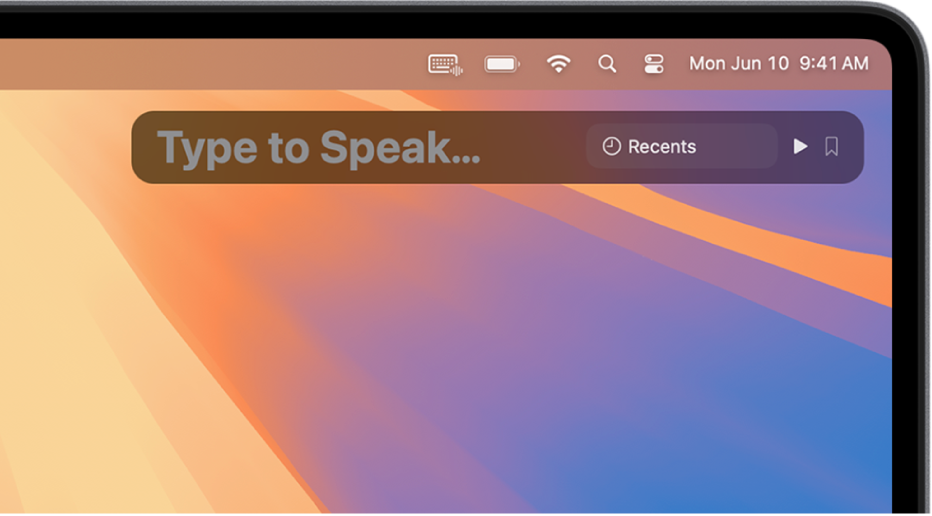
Fala
Crie uma voz personalizada semelhante à sua, ou escolha entre dezenas de vozes do sistema, e use‑a para fazer com que o que digita seja enunciado em voz alta.
Também pode ensinar o Mac a executar uma ação quando enuncia uma palavra ou outro som à sua escolha, fazer com que Siri detete padrões de variações da fala, etc.
Saiba mais acerca das funcionalidades de acessibilidade para a fala
O Mac inclui ferramentas adicionados que ajudam a manter-se concentrado naquilo que está a ler ou ouvir, simplificar tarefas, reduzir as distrações, etc. Por exemplo, se quiser reduzir os estímulos sensoriais provenientes do ecrã, pode definir uma opção para escurecer automaticamente a apresentação de conteúdo que mostre luzes intermitentes ou estroboscópicas. Encontrará recursos adicionais no site de acessibilidade da Apple.
Dica: controle as suas definições e funcionalidades de acessibilidade mais frequentes com Siri, com os atalhos de teclado ou na barra de menus. Consulte Ativar ou desativar rapidamente as funcionalidades de acessibilidade.