
Zaklepanje zapiskov v Macu
Če uporabljate zapiske iCloud ali zapiske, shranjene v Macu, lahko zasebne zapiske zaklenete, tako da bodo do njih lahko dostopale samo osebe, ki poznajo geslo. Za zaklepanje in odklepanje zapiskov lahko uporabite geslo za prijavo za Mac ali pa ustvarite prilagojeno geslo. Če Mac ali tipkovnica Magic Keyboard vključuje funkcijo Touch ID, lahko za odklepanje zapiskov uporabite tudi to funkcijo.
OPOZORILO: Če prilagojeno geslo pozabite in zapiskov ne morete odkleniti s funkcijo Touch ID v Macu ali tipkovnici Magic Keyboard, zaklenjenih zapiskov ni mogoče prikazati. Apple vam pri ponovnem dostopu do teh zaklenjenih zapiskov ne more pomagati, lahko pa ustvarite novo geslo, s katerim lahko zaščitite vse zapiske, ki jih želite zakleniti v prihodnje. Glejte Spreminjanje gesla za zaklenjene zapiske.
Če zaklenjene zapiske odklenete, se ob zapiskih in v orodni vrstici prikaže ikona odklenjene ključavnice ![]() . Če zaprete vse zaklenjene zapiske, bo ikona ključavnice prikazana zaprta
. Če zaprete vse zaklenjene zapiske, bo ikona ključavnice prikazana zaprta ![]() .
.
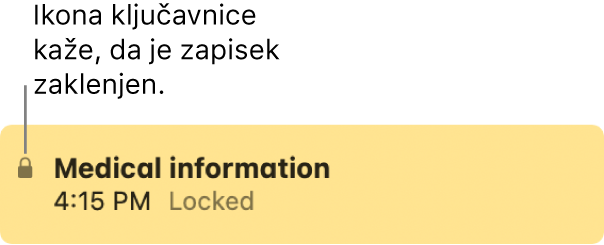
Nastavitev gesla za zaklenjene zapiske
Odvisno od tega, kje so zapiski shranjeni, se lahko odločite, da zaklenete zapiske z geslom za prijavo za Mac ali pa ustvarite prilagojeno geslo samo za zaklenjene zapiske.
Opomba: Geslo lahko ustvarite tudi ob prvem zaklepanju zapiska.
Odprite aplikacijo Zapiski
 v Macu.
v Macu.Izberite Zapiski > Nastavitve.
Kliknite Nastavi geslo na dnu pojavnega menija ob razdelku Zaklenjeni zapiski.
Če uporabljate več računov, najprej izberite ustreznega.
Naredite nekaj od naslednjega:
Za zaklenjene zapiske uporabite geslo za prijavo za Mac: kliknite Uporabi geslo za prijavo. (Če so zapiski v računu iCloud in želite za zaklenjene zapiske uporabiti geslo za prijavo, morate omogočiti dvofaktorsko preverjanje pristnosti in v Nastavitvah sistema vklopiti verigo ključev iCloud. Če uporabljate dodatne naprave, morate za ogled zapiskov, ki so zaklenjeni z geslom za prijavo, uporabljati sistem iOS 16 ali novejšo različico oziroma macOS 13 ali novejšo različico.)
Za zaklenjene zapiske ustvarite prilagojeno geslo: kliknite Ustvari geslo in nato vnesite geslo v polje za geslo. To geslo vnesite tudi v polje za potrditev gesla, vnesite namig in nato kliknite Nastavi geslo.
Opomba: Zelo priporočljivo je, da ustvarite namig.
Če Mac ali tipkovnica Magic Keyboard vključuje funkcijo Touch ID in želite zapiske odklepati s prstnim odtisom, izberite Uporabi Touch ID.
Zaklepanje zapiska
Ko nastavite geslo, lahko zapiske zaklenete.
Odprite aplikacijo Zapiski
 v Macu.
v Macu.Izberite zapisek, ki ga želite zakleniti.
Kliknite
 , izberite Zakleni zapisek in nato vnesite geslo. (Uporabite lahko tudi Touch ID v Macu ali tipkovnici Magic Keyboard, če ste to možnost vklopili v nastavitvah Zapiskov.)
, izberite Zakleni zapisek in nato vnesite geslo. (Uporabite lahko tudi Touch ID v Macu ali tipkovnici Magic Keyboard, če ste to možnost vklopili v nastavitvah Zapiskov.)Če še niste ustvarili gesla, boste prejeli poziv za ustvarjanje gesla.
Če ste geslo že vnesli med to sejo Zapiskov, vam ga ne bo treba vnesti.
Odklepanje zapiska
Če želite začasno prikazati vsebino zaklenjenega zapiska, ga lahko odklenete.
Odprite aplikacijo Zapiski
 v Macu.
v Macu.Izberite zaklenjeni zapisek.
Ob pozivu vnesite geslo. (Uporabite lahko tudi Touch ID v Macu ali tipkovnici Magic Keyboard, če ste to možnost vklopili v nastavitvah Zapiskov.)
Ko vnesete geslo, se vsi zaklenjeni zapiski v tem računu odklenejo, tako da si jih lahko preprosto ogledate brez vnašanja gesla, dokler delate v Zapiskih.
Zapiranje zaklenjenih zapiskov
Če želite takoj skriti vsebino zaklenjenega zapiska, lahko zaklenjene zapiske zaprete.
Odprite aplikacijo Zapiski
 v Macu.
v Macu.Izberite zaklenjeni zapisek.
Kliknite
 in nato izberite Zapri vse zaklenjene zapiske.
in nato izberite Zapri vse zaklenjene zapiske.
Če zaklenjenih zapiskov ne zaprete, se ti samodejno zaprejo po obdobju nedejavnosti ali ob zaprtju aplikacije Zapiski.
Odklepanje zapiska
Če ne želite, da vsebina zaklenjenega zapiska ostane še naprej skrita, lahko zapisek odklenete.
Odprite aplikacijo Zapiski
 v Macu.
v Macu.Izberite zapisek, ki ga želite odkleniti.
Kliknite
 , izberite Odkleni zapisek in nato vnesite geslo. (Uporabite lahko tudi Touch ID v Macu ali tipkovnici Magic Keyboard, če ste to možnost vklopili v nastavitvah Zapiskov.)
, izberite Odkleni zapisek in nato vnesite geslo. (Uporabite lahko tudi Touch ID v Macu ali tipkovnici Magic Keyboard, če ste to možnost vklopili v nastavitvah Zapiskov.)Če ste geslo že vnesli med to sejo Zapiskov, vam ga ne bo treba vnesti.
Onemogočeno zaklepanje zapiska
V nadaljevanju so navedeni elementi, ki jih ni mogoče zakleniti:
zapisek, ki ste ga delili z drugimi osebami;
zapisek, ki mu je priložen video, zvočna datoteka, PDF ali dokument. zaklenjen zapisek lahko vključuje le tabele, slike, risbe, skenirane dokumente, zemljevide ali spletne priloge;
zapisek, ki vključuje oznake;
zapisek, shranjen v račun iCloud, ki še ni bil nadgrajen. Glejte O uporabi Zapiskov iCloud.