
Dodajanje fotografij, PDF-jev in drugih elementov v Zapiskih v Macu
V zapiske lahko priložite fotografije, videe, PDF-je, risbe, in druge elemente. Če uporabljate nadgrajene zapiske iCloud ali zapiske, shranjene v Macu, lahko priložite tudi lokacije na zemljevidu in predoglede spletnih strani. (Če niste nadgradili zapiskov iCloud ali uporabljate račun, ki ni iCloud, lahko dodajate lokacije na zemljevidu ali povezave do spletnih strani, ne boste pa videli njihovih predogledov.)
Če so zapiski v računu Exchange, lahko priložite katerekoli datoteke, lokacije na zemljevidu ali predoglede spletnih strani.
Dodajanje fotografij iz knjižnice Fotografije
Odprite aplikacijo Zapiski
 v Macu.
v Macu.Odprite zapisek ali kliknite
 , če želite ustvariti nov zapisek.
, če želite ustvariti nov zapisek.Kliknite
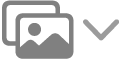 v orodni vrstici in nato kliknite Fotografije.
v orodni vrstici in nato kliknite Fotografije.Povlecite fotografijo iz prikazanega okna.
Namig: Fotografijo lahko hitro dodate tako, da jo povlečete iz aplikacije Fotografije v zapisek.
Dodajanje fotografij in datotek iz Maca
Odprite aplikacijo Zapiski
 v Macu.
v Macu.Odprite zapisek ali kliknite
 , če želite ustvariti nov zapisek.
, če želite ustvariti nov zapisek.Kliknite
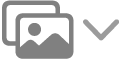 v orodni vrstici in nato kliknite Priloži datoteko.
v orodni vrstici in nato kliknite Priloži datoteko.Izberite datoteko in nato kliknite Priloži.
Namig: Datoteko lahko hitro dodate tako, da jo povlečete iz aplikacije Finder ali z namizja v zapisek.
Če želite spremeniti velikost prikaza vseh slik, skeniranih dokumentov in PDF-jev, glejte Prikaz prilog iz vseh zapiskov.
Dodajanje fotografij in datotek iz iPhona ali iPada
Za dodajanje fotografij, skeniranih dokumentov in drugih datotek iz iPhona ali iPada v Mac potrebujete sistem macOS 10.14 ali novejšo različico, iOS 12 ali novejšo različico oziroma iPadOS 13 ali novejšo različico. Glejte Vstavljanje skic, fotografij in skeniranih vsebin iz iPhona ali iPada.
Odprite aplikacijo Zapiski
 v Macu.
v Macu.Odprite zapisek ali kliknite
 , če želite ustvariti nov zapisek.
, če želite ustvariti nov zapisek.Kliknite
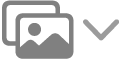 v orodni vrstici, na seznamu izberite iPhone ali iPad in nato izberite nekaj od naslednjega:
v orodni vrstici, na seznamu izberite iPhone ali iPad in nato izberite nekaj od naslednjega:Fotografiraj
Skeniraj dokumente
Dodaj skico
Priloge (vključno s skeniranimi dokumenti) in PDF-je lahko po dodajanju v zapisek označite.
Dodajanje elementov neposredno iz druge aplikacije
Element, kot je lokacija na zemljevidu ali predogled spletne strani, lahko v zapisek priložite znotraj druge aplikacije. Ustvarite lahko nov zapisek s prilogo ali pa priloge dodate v obstoječi zapisek.
V Macu odprite drugo aplikacijo, na primer Zemljevide, Safari, Predogled ali Fotografije.
Naredite nekaj od naslednjega:
Delite iz orodne vrstice: kliknite
 in nato izberite Zapiski.
in nato izberite Zapiski.Opomba: Gumb za deljenje ni prikazan v vseh aplikacijah.
Delite iz izbora: izberite besedilo ali slike, pridržite tipko Control in kliknite izbor, nato pa izberite Deli > Zapiski.
Kliknite pojavni meni Izbira zapiska in nato izberite Nov zapisek ali ime obstoječega zapiska.
Kliknite Shrani.