
เปิดเอฟเฟ็กต์ภาพใน iTunes บน PC
ใช้ลูกเล่นภาพของ iTunes เพื่อชมการแสดงแสงสีแบบต่างๆ คุณสามารถใช้ลูกเล่นภาพพร้อมกับเพลงหรือไม่มีเพลงก็ได้ โดยเอฟเฟ็กต์จะเปลี่ยนตามประเภทของเพลงและการเล่นหรือหยุดพักเพลง
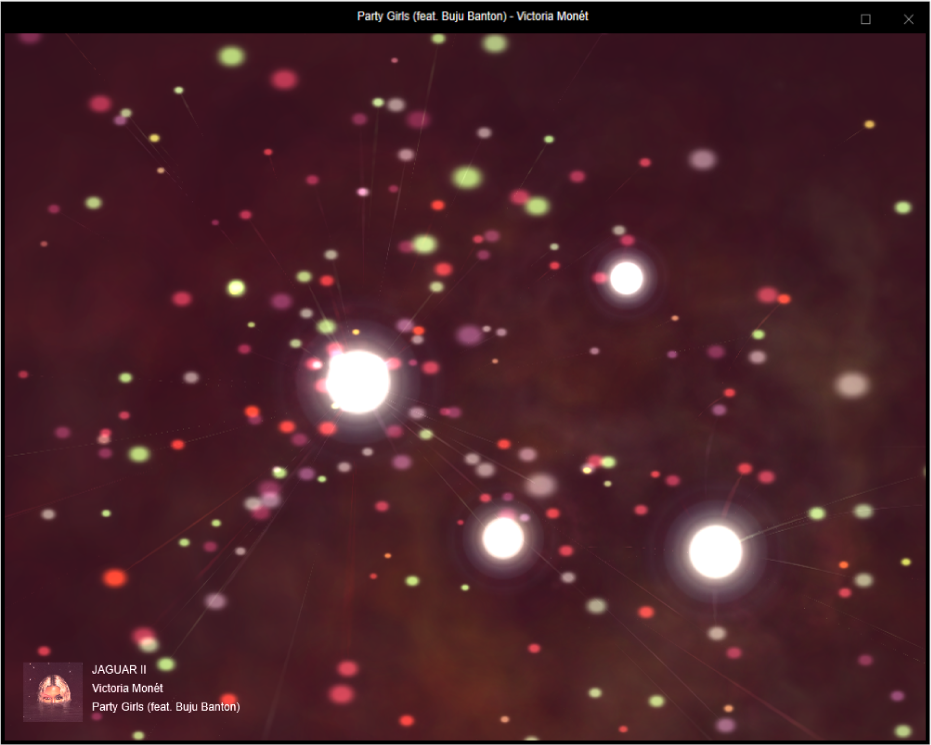
ถ้าคุณใช้ลูกเล่นภาพกับเพลย์ลิสต์ที่มีมิวสิควิดีโอ ลูกเล่นภาพจะแสดงวิดีโอตามค่าเริ่มต้น คุณสามารถเปลี่ยนแปลงการตั้งค่านี้ได้ตลอดเวลา
ไปที่แอป iTunes
 บน PC ของคุณ
บน PC ของคุณปฏิบัติตามวิธีใดๆ ต่อไปนี้เพื่อเล่นเพลงหรือวิดีโอ:
หมายเหตุ: คุณจะสามารถใช้ลูกเล่นภาพได้ก็ต่อเมื่อมีเพลงเล่นอยู่
ถ้าคุณไม่เห็นเพลง ภาพยนตร์ หรือรายการทีวีในเมนูที่แสดงขึ้น คุณต้องใช้แอปเพลง
 หรือแอป Apple TV
หรือแอป Apple TV  ที่คุณติดตั้งไว้บนอุปกรณ์ของคุณ ให้ดูที่คู่มือผู้ใช้ Apple Music สำหรับ Windows หรือคู่มือผู้ใช้ Apple TV สำหรับ Windows สำหรับรายละเอียดเพิ่มเติม
ที่คุณติดตั้งไว้บนอุปกรณ์ของคุณ ให้ดูที่คู่มือผู้ใช้ Apple Music สำหรับ Windows หรือคู่มือผู้ใช้ Apple TV สำหรับ Windows สำหรับรายละเอียดเพิ่มเติมปฏิบัติตามวิธีใดวิธีหนึ่งต่อไปนี้:
เปิดใช้เอฟเฟ็กต์ภาพ: เลือก มุมมอง > ลูกเล่นภาพ > แสดงลูกเล่นภาพ
ในการเปลี่ยนตัวเลือก ให้เลือก มุมมอง > ลูกเล่นภาพ > [ตัวเลือก] ตัวอย่างเช่น ในการแสดงหรือซ่อนมิวสิควิดีโอ ให้เลือก มุมมอง > ลูกเล่นภาพ > เล่นวิดีโอ เครื่องหมายถูกหมายถึงวิดีโอจะถูกแสดง (ลูกเล่นภาพบางรายการอาจไม่รองรับตัวเลือก ดังนั้นตัวเลือกอาจมีสีจาง)
เคล็ดลับ: ในการแสดงหรือซ่อนรายการคำสั่งที่คุณสามารถใช้ควบคุมลูกเล่นภาพได้ ให้กดปุ่มเครื่องหมายคำถาม (?) บนแป้นพิมพ์ขณะที่ลูกเล่นภาพเปิดอยู่
ปิดใช้เอฟเฟ็กต์ภาพ: เลือกมุมมอง > ลูกเล่นภาพ > ซ่อนลูกเล่นภาพ หรือกดปุ่ม Esc