
สร้างรายการที่อยากได้ใน iTunes บน PC
คุณสามารถสร้างรายการที่อยากได้สำหรับรายการต่างๆ ที่คุณต้องการซื้อในวันหลังจาก iTunes Store ได้ บัญชีของคุณจะไม่ถูกเรียกชำระเงินจนกว่าคุณจะซื้อรายการ
เฉพาะคุณเท่านั้นที่สามารถดูรายการที่อยากได้ของคุณ
สร้างรายการที่อยากได้หรือเพิ่มรายการไปยังรายการที่อยากได้
ไปที่แอป iTunes
 บน PC ของคุณ
บน PC ของคุณเลือกตัวเลือก (เช่น เพลง หรือ หนังสือเสียง) จากเมนูที่แสดงขึ้นทางด้านซ้ายบนสุด จากนั้นคลิก ร้าน
ถ้าคุณไม่เห็นเพลง ภาพยนตร์ หรือรายการทีวีในเมนูที่แสดงขึ้น คุณต้องใช้แอปเพลง
 หรือแอป Apple TV
หรือแอป Apple TV  ที่คุณติดตั้งไว้บนอุปกรณ์ของคุณ ให้ดูที่คู่มือผู้ใช้ Apple Music สำหรับ Windows หรือคู่มือผู้ใช้ Apple TV สำหรับ Windows สำหรับรายละเอียดเพิ่มเติม
ที่คุณติดตั้งไว้บนอุปกรณ์ของคุณ ให้ดูที่คู่มือผู้ใช้ Apple Music สำหรับ Windows หรือคู่มือผู้ใช้ Apple TV สำหรับ Windows สำหรับรายละเอียดเพิ่มเติมคลิกในช่องค้นหาที่มุมขวาบนสุดของหน้าต่าง iTunes แล้วป้อนคำหรือวลี
ในขณะที่คุณป้อนข้อความ iTunes จะแสดงรายการของรายการต่างๆ ที่ตรงกันกับข้อความค้นหาที่คุณป้อน
ในการเลือกรายการที่คุณต้องการค้นหา ให้เลือก ร้าน ที่มุมขวาบนสุดของผลการค้นหา
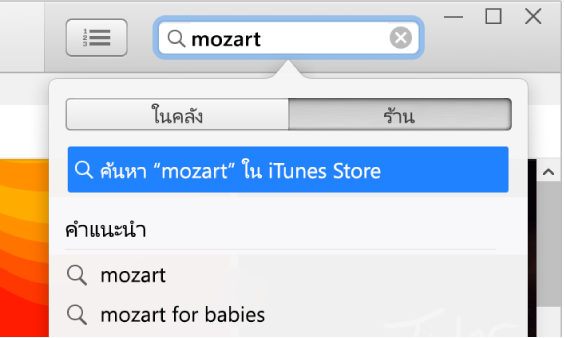
กด Enter
ผลการค้นหาของคุณจะแสดงขึ้นในหน้าต่าง iTunes
หมายเหตุ: แทนที่จะค้นหาใน iTunes Store คุณสามารถเลือกหาได้โดยคลิก ร้าน ดูอัลบั้ม เพลง และหมวดหมู่ต่างๆ ในหน้าต่าง จากนั้นเลือกรายการ
ในการแสดงตัวอย่างรายการก่อนที่จะเพิ่มรายการนั้นไปยังรายการที่อยากได้ของคุณ ให้เลื่อนตัวชี้ไปไว้เหนือรายการ จากนั้นคลิก

ในการเพิ่มรายการไปยังรายการที่อยากได้ของคุณ ให้คลิกที่ลูกศรถัดจากราคา แล้วเลือก เพิ่มไปยังรายการที่อยากได้ จากเมนูที่แสดงขึ้น จากนั้นทำตามขั้นตอนบนหน้าจอ
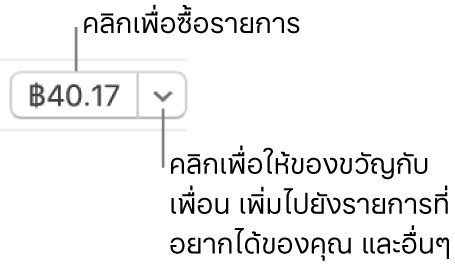
ดู ซื้อ หรือเอารายการออกจากรายการที่อยากได้ของคุณ
ไปที่แอป iTunes
 บน PC ของคุณ
บน PC ของคุณเลือก บัญชี > รายการที่อยากได้ จากนั้นปฏิบัติตามวิธีใดๆ ต่อไปนี้:
ซื้อรายการที่อยู่ในรายการที่อยากได้ของคุณ: คลิกราคาที่อยู่ถัดจากรายการที่คุณต้องการซื้อ
ในการตรวจสอบให้แน่ใจว่าเป็นเพลงที่คุณต้องการ คุณสามารถฟังตัวอย่าง (ท่อนเพลง 30 หรือ 90 วินาที) โดยคลิกสองครั้งที่ชื่อเพลง หรือคลิก
 สำหรับเพลงนั้น
สำหรับเพลงนั้นเอารายการออกจากรายการที่อยากได้ของคุณ: เลือกรายการหรือเลื่อนตัวชี้ไปไว้เหนือรายการ จากนั้นคลิก

หน้ารายการที่อยากได้ยังรวมถึงรายการของรายการทั้งหมดที่คุณดูตัวอย่างใน iTunes Store หรือในขณะที่ใช้ Siri บน iPhone, iPad หรือ iPod touch ของคุณอีกด้วย