
在 Mac 版 Final Cut Pro 中使用“绿屏抠像器”效果
通过“绿屏抠像器”效果,你可以创建色度抠像以将某个片段中的特定颜色替换为另一个片段中的图像。例如,你可以用图像替换绿色背景。
创建良好色度抠像极具挑战性的一步是拍摄色度抠像视频,特别是视频要使用质量高、光线好且便于移除颜色的纯色背景。系统提供了各种专用色度抠像背景选项,从包括高反射加色的色度抠像油漆到色度抠像衣服或纸张。同时请务必使用能够用到的最佳摄像机,并且避免使用高压缩视频格式。在以下示例中,一个人的图像被抠像至空地铁站场景上。灯架在最终确定 Mac 版 Final Cut Pro 抠像中被移除。
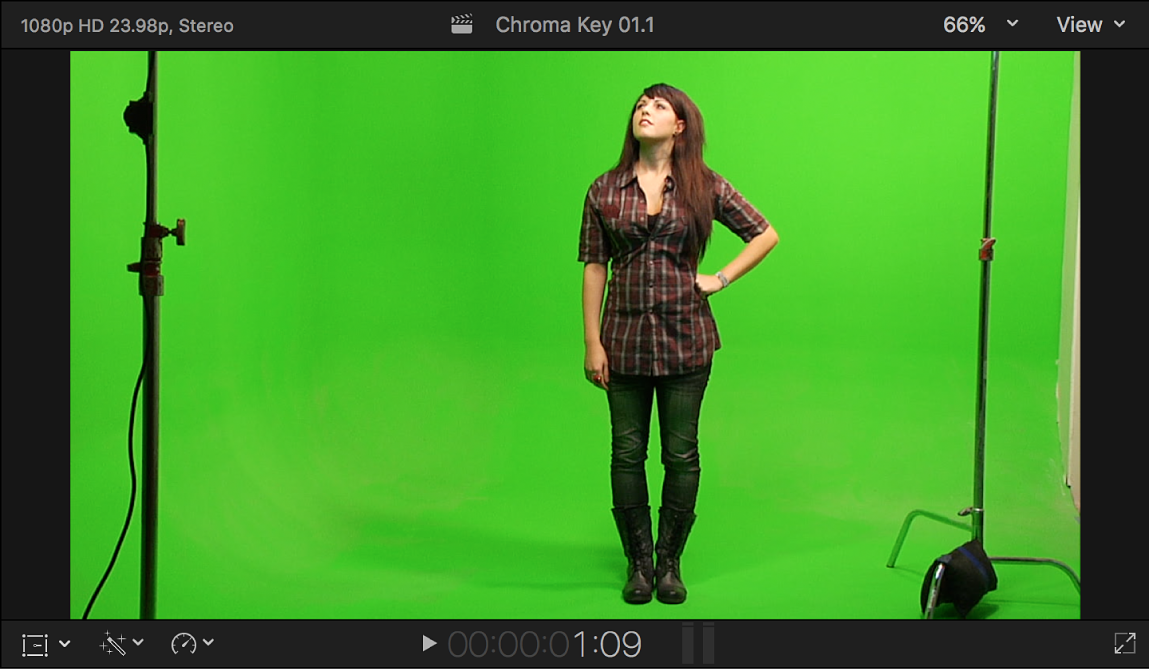
应用绿屏抠像器效果
拖移背景片段(要将色度抠像片段叠加在其上的片段),以便将其连接在主要故事情节中前景片段的下方。
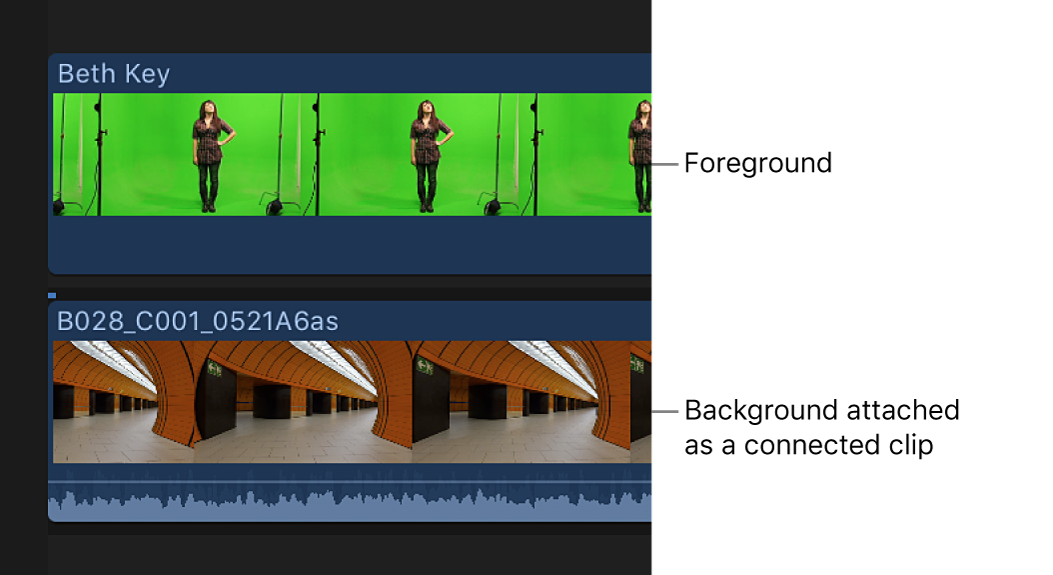
有关连接的片段的更多信息,请参阅:在 Mac 版 Final Cut Pro 中连接片段。
在时间线中选择一个前景片段,然后点按时间线右上角的“效果”按钮(或按下 Command-5)。

【提示】为了实现最佳效果,请将播放头放在显示要抠像的最大颜色量的前景片段内的某个点。
在效果浏览器中,选择“绿屏抠像器”效果。
【提示】在效果浏览器搜索栏中键入“绿屏”可快速找到“绿屏抠像器”效果。
执行以下一项操作:
将效果拖移到要应用该效果的时间线前景片段。
连按效果缩略图以将效果应用于所选片段。
“绿屏抠像器”效果将分析视频,以检测绿色或蓝色主色,然后移除该颜色。如果产生的抠像不对或要改进它,你可以进行调整。
调整绿屏抠像器效果
在 Final Cut Pro 时间线中,选择含“绿屏抠像器”效果的前景片段,然后打开视频检查器。
此时将显示用于修改和改善“绿屏抠像器”效果的控制。
如果选择工具不是活跃工具,请从时间线上方的“工具”弹出式菜单中选取它(或按下 A 键)。

若要使用检视器中的控制改进抠像,请使用“精炼抠像”和“强度”控制并执行以下任一项操作:
标识前景片段中可能仍有部分色度抠像颜色显示的区域:点按视频检查器中的“样本颜色”缩略图图像,然后在检视器中需要移除色度抠像颜色的区域上绘制矩形。
【注】“绿屏抠像器”效果默认应用溢出消除,这将中和要移除的绿屏或蓝屏背景颜色的任何剩余色调。若要查看原始颜色,请将“溢出量”参数设定为 0%。

若要改进抠像,你可以拖移矩形以调整其位置,或拖移其角以更改其大小,且可以在色度抠像颜色仍显示的任何区域上拖移附加矩形。
【提示】选择视频检查器的“显示”区域中的“遮罩”(中间按钮),以查看色度抠像器创建的遮罩。这将使得查看抠像不合适的区域更轻松。
改进任何困难区域,如头发和反射:点按视频检查器中的“边缘”缩略图图像,跨检视器中的困难区域绘制线条(一端位于要保留的区域中,另一端位于要移除的区域中),然后拖移线条控制柄以调整边缘柔和度。

你可以使用以下键盘快捷键直接在检视器中处理:
进行样本颜色调整:在按住 Shift 键的同时绘制矩形。
进行边缘调整:在按住 Command 键的同时绘制线条。
删除样本颜色或边缘调整:在按住 Option 键的同时点按“样本颜色”矩形或“边缘”线条,或选择控制并按下 Delete 键。
在“绿屏抠像器”效果选取颜色错误时选取不同颜色:将“强度”参数设定为 0%(以覆盖自动初始颜色采样)。接着使用“样本颜色”选取要移除的颜色。在“显示”区域中选择“复合”(左侧按钮),以查看与背景片段组合的前景片段。
调整“绿屏抠像器”将前景图像中的颜色与默认色度抠像颜色匹配的强度:使用“强度”滑块调整“绿屏抠像器”效果的自动采样的容差(核心透明度)。默认值为 100%。减小此值可缩小颜色的采样范围,使抠像图像的透明度降低。增大“强度”值可扩大颜色的采样范围,使抠像图像的透明度升高。“强度”参数可用于取回半透明细节区域,如头发、烟雾和反光。
若要帮助微调抠像,请使用“显示”选项:

复合:显示最终复合图像,其中抠像前景素材位于背景片段上。这是默认视图。
遮罩:显示抠像操作生成的灰度遮罩或 Alpha 通道。白色区域为实色(前景视频不透明),黑色区域透明(前景完全看不见),而灰色阴影表示不同的透明度级别(可以发现背景视频与前景视频混合)。查看遮罩将使发现抠像中不需要的孔或不够透明的区域更方便。
原始状态:显示未抠像的原始前景图像。
若要进一步精炼遮罩,请使用以下控制:
填充孔:增加此参数值会将实色添加到抠像内边缘透明度的区域。在你对抠像边缘感到满意,但内部具有无法在不破坏边缘的情况下使用“强度”参数消除的不需要的孔时,此控制将很有用。
边缘距离:让你可调整“填充孔”参数获取的效果与抠像素材边缘的接近程度。减少此参数值可让遮罩的填充区域更接近素材的边缘,从而牺牲边缘的半透明度。增加此参数值会将遮罩的填充区域推离边缘。边缘距离太多会导致在本应该为实色的素材部分出现不想要的半透明度。
若要抑制前景图像上出现(溢出)的任何背景颜色,请调整“溢出量”控制。
若要倒转抠像操作,从而保留背景颜色和移除前景图像,请选择“反转”。
若要将抠像效果与未抠像效果混合,请调整“混合”控制。
如果仍然无法获得清晰的抠像,请参阅以下说明。
“绿屏抠像器”高级调整
以下控制可用于不同抠像情况或微调特定问题:
颜色选择:这些控制将在你使用自动采样或“样本颜色”和“边缘”工具创建抠像后开始使用。(但是,你可以跳过这些工具并使用“手动”模式创建抠像,如下所述。)图形色度和亮度控制提供了精炼定义抠像遮罩色相、饱和度和图像亮度的范围。
遮罩工具:这些控制用于精炼以前参数集生成的透明度遮罩。这些参数不能改变创建抠像遮罩时采样的值范围。相反,它们修改“绿屏抠像器”效果的基本和高级控制生成的遮罩,可让你收缩、扩展、柔化或反转遮罩以实现更好的复合。
光融合:这些控制用于将复合的背景层中的颜色和亮度值与抠像前景层混合。使用这些控制,你可以模拟环境灯光与抠像主体之间的互动,使其看起来如同背景光“融合”在主体边缘周围。
在 Final Cut Pro 时间线中,选择含“绿屏抠像器”效果的前景片段,然后打开视频检查器。
此时将显示用于修改和改善“绿屏抠像器”效果的控制。
点按“颜色选择”可显示以下控制:

图形:提供两个用于设定如何将“色度”和“亮度”控制中的可调整图形用于微调抠像的选项:
左右滑动方框:选择可将“色度”和“亮度”控制限制为调整要创建的遮罩中的柔和度(边缘透明度)。在此模式中,你无法手动调整容差(核心透明度),它是由“绿屏抠像器”效果的自动采样以及在检视器中添加的任何“样本颜色”矩形确定。(若要增加遮罩容差,请添加更多“样本颜色”矩形或调整“强度”滑块。)
手动:选择可使用“色度”和“亮度”控制调整要创建的遮罩中的柔和度(边缘透明度)和容差(核心透明度)。确定先将“强度”滑块设定为大于 0% 的值,再切换到“手动”模式;否则,将停用“色度”和“亮度”控制。当你切换到“手动”模式时,“精炼抠像”工具和“强度”滑块将会停用,但是你使用那些控制制作的样本将继续应用于遮罩。
【重要事项】切换到“手动”模式时,最好不要切换回“左右滑动方框”模式。为了获得最佳效果,使用“左右滑动方框”模式中的“样本颜色”和“边缘”工具开始对图像抠像。如果你认为需要使用“色度”和“亮度”控制精炼遮罩,之后切换到“手动”模式。但是,如果切换回“左右滑动方框”模式,可能会遇到可能难以控制的附加采样和设置为关键帧的值的意外组合。
色度:拖移此颜色轮控制中的两个图形,以调整有助于定义抠像遮罩的色相和饱和度的分离范围。选定模式控制颜色轮中的哪些图形可调整。外图形控制要创建的遮罩的柔和度(边缘透明度),且可在“左右滑动方框”或“手动”模式中调整。内图形控制容差(核心透明度),且只能在“手动”模式中调整。拖移任一图形的任一侧都将展开或收缩图形边框,从而添加或减去影响抠像的色相和饱和度的范围。在“手动”模式中,还可以在容差图形内拖移,以调整其在颜色轮中的总体位置。在颜色轮左侧,小图形显示色度滚降的斜线,即最受“色度”控制影响的区域中遮罩边缘的相对柔和度。拖移“色度滚降”滑块(如下所述)将修改此斜率的形状。
【提示】此处可放大和平移“色度”控制,以更精确地调整图形。若要放大“色度”控制,请将指针移到颜色轮上,并按住 Z 键向左拖移以缩小或向右拖移以放大。若要平移“色度”控制,请按住 H 键并以要移动的方向在颜色轮中拖移。若要还原“色度”控制的缩放并使其重新居中,请移动“色度”控制上方的鼠标指针并按下 Shift-Z 键。
亮度:拖移此灰度渐变中的可调整控制柄以修改亮度通道的分离范围(亮度和暗度的范围),这也有助于定义抠像遮罩。顶部控制柄(仅显示在“手动”模式中)将亮度通道对抠像的影响力的容差(核心透明度)。底部控制柄调整亮度通道中影响抠像的柔和度(边缘透明度)。“图形”模式控制哪些控制柄可调整。在“左右滑动方框”模式中,只能调整底部柔和度控制柄,这将修改影响遮罩边缘透明度的亮度和暗度的范围。在“手动”模式下,你也可以调整顶部容差控制柄,修改遮罩亮度通道内的中心透明度。默认情况下,“亮度”图形左侧和右侧的斜率有一个略呈“S”形状的曲线。你可以通过调整“亮度滚降”滑块修改曲线的形状(如下所述)。
【注】亮度柔和度控制柄可扩展到“亮度”控制的外部边界。这由“绿屏抠像器”效果的浮点精度导致,并符合预期。若要显示超边控制柄并随后移动它们,请拖移亮度图形的斜线。
色度滚降:使用此滑块可调整色度滚降斜线(显示在“色度”控制左侧的小图形中)的线性。对于最受“色度”控制影响的区域,色度滚降可修改此区域边缘周围的遮罩柔和度。减小此值可使图形的斜率更具线性,柔化遮罩的边缘。增大此值可使图形的斜率更加陡峭,锐化遮罩的边缘。
亮度滚降:使用此滑块可调整亮度滚降斜线(显示在“亮度”控制中的贝尔形状亮度曲线的两端)的线性。对于最受“亮度”控制影响的区域,亮度滚降可修改此区域边缘周围的遮罩柔和度。减小此值可使“亮度”控制中的顶部和底部控制柄之间的斜率更具线性,增强遮罩中的边缘柔和度。增大此值可使斜率更加陡峭,锐化遮罩的边缘,使其变化更突然。
修正视频:选择此复选框可将子像素平滑应用到图像的色度组件,会减少使用 4:2:0、4:1:1 或 4:2:2 色度二次采样对压缩媒体进行抠像时产生的锯齿边缘。尽管为默认选择,如果子像素平滑会降低抠像质量,可以取消选择此复选框。
点按“遮罩工具”可显示以下控制:

色阶:使用此灰度渐变可修改抠像遮罩的对比度,方法是拖移设定黑点、白点和偏移(灰色值在黑点和白点之间的分布)的三个控制柄。若要操纵抠像的透明区域,使它们更加清晰明显(降低白点)或更加透明(增加黑点)时,调整遮罩的对比度会十分有用。向右拖移“偏差”控制柄将侵蚀抠像的半透明区域,而向左拖移“偏差”控制柄将使抠像的半透明区域更具实色。
黑色、白色、偏移:点按“色阶”显示三角形可显示用于“黑色”、“白色”和“偏移”参数的滑块。这些镜像上述“色阶”控制柄的设置的滑块允许你对三个“色阶”参数设置关键帧(使用每个滑块右侧的“添加关键帧”按钮)。对“黑”、“白”和“偏差”参数设置关键帧可生成更好的抠像,即可满足不断变化的蓝屏或绿屏情况。
收缩/展开:使用此滑块可处理遮罩的对比度,以同时影响遮罩半透明度和遮罩大小。同时收缩遮罩时向左拖移滑块可使透明区域更加透明。同时展开遮罩时向右拖移滑块可使透明区域更加清晰明显。
柔化:使用此滑块可模糊抠像遮罩,从而按统一量羽化边缘。
侵蚀:向右拖移此滑块可从抠像实色部分边缘向内逐渐增加透明度。
点按“溢出抑制”可显示以下控制:

溢出对比度:使用此灰度渐变可使用“黑点”和“白点”控制柄(和对应滑块),调整要抑制的颜色的对比度。修改溢出对比度可减少前景主体周围的灰色须边。“黑点”控制柄(位于渐变控制左侧)将使对于成功复合太暗的边缘镶边变亮。“白点”控制柄(位于渐变控制的右侧)可使太亮的边缘须边变暗。根据“溢出量”滑块所中和的溢出量,这些控制可能会对主体造成较大或较小的影响。

黑色、白色:点按“溢出对比度”显示三角形可显示用于“黑点”和“白点”参数的滑块。这些镜像上述“溢出对比度”控制柄的设置的滑块允许你对“黑点”和“白点”参数设置关键帧(使用每个滑块右侧的“添加关键帧”按钮)。
色调:使用此滑块可恢复抠像前景素材的自然颜色。由于“溢出抑制”控制可通过去除主体上细微的蓝色或绿色须边及倒影,消除蓝色或绿色溢出,因此,“色相”滑块可让你添加色相以恢复主体的自然色。过度调整此参数会导致主体着色过度,并抑制色相的补偿色 — 如果是绿色则变成洋红,如果是蓝色则变成橙色。
饱和度:使用此滑块可修改“色调”滑块引入的色相范围(在适度级别使用“色调”滑块时)。
点按“光融合”可显示以下控制:

数量:使用此滑块可控制总体光融合效果,从而设定光融合延伸到前景的距离。
强度:使用此滑块可调整灰度系数大小,以使融合边缘值与抠像前景素材的交互变亮或变暗。
不透明度:使用此滑块可使光融合效果淡入或淡出。
模式:使用此弹出式菜单可选取将采样背景值与抠像素材边缘混合的复合方法。存在五个模式:
正常:将背景层的光和暗两个值与抠像前景层的边缘均匀混合。
变亮:比较前景层和背景层中的重叠像素,然后保留两者中的较亮者。此方法非常适用于创建选择性光融合效果。
屏幕:将背景层的较亮部分叠加到抠像前景层的融合区域。此方法非常适用于创建主动式光融合效果。
叠层:将背景层与抠像前景层的融合区域合并,使重叠的较暗区域变得更暗,明亮区域变得更亮,且颜色得到增强。
强光:与叠层复合模式类似,不同的是颜色将会变淡。
激活“绿屏抠像器”效果
若要补偿前景片段中不断变化的条件,可以在片段中的多个点进行“样本颜色”和“边缘”调整。
使用“样本颜色”和“边缘”(如上所述)创建良好的色度抠像。
将播放头移到片段中后面的点,其中灯光或背景条件将更改,从而导致色度抠像不再可接受。
使用“样本颜色”和“边缘”再次创建良好的色度抠像。
若要在其他播放头位置添加附加调整,请根据需要重复步骤 3 和 4。
若要在调整点之间移动播放头,请使用“跳转到样本”箭头。
播放片段时,“样本颜色”和“边缘”设置将平滑地从一个样本点切换到下一个样本点。若要实现更大控制,可以针对视频检查器的“抠像器”部分中的大多数其他设置添加关键帧。有关使用关键帧的更多信息,请参阅:Mac 版 Final Cut Pro 中的视频关键帧介绍。
【注】“颜色选择”控制中的色度和亮度图形关键帧仅显示在视频检查器中,而不显示在时间线的视频动画编辑器中。