
在 Mac 上製作和使用文件
你可以使用 macOS App(例如 Pages 或「文字編輯」)或來自 Mac App Store 的 App 來製作報告、論文、試算表、金融圖表、簡報、幻燈片秀等等。
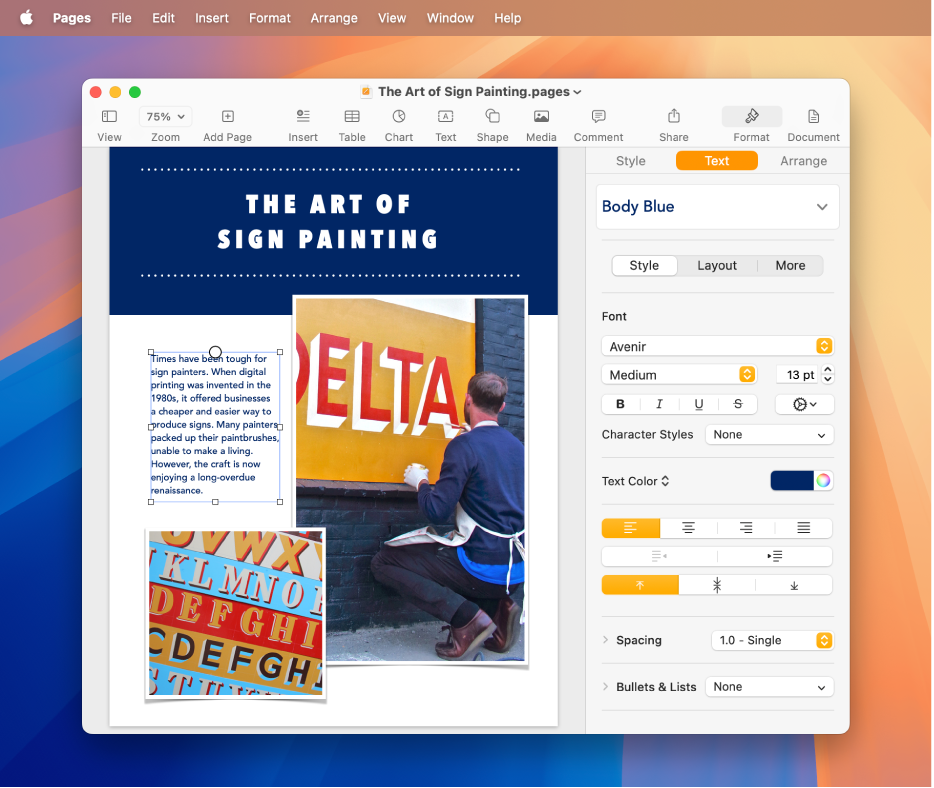
【提示】如果你對如何使用 Pages 或「文字編輯」等 App 有疑問,請在 App 中作業時從選單列中選擇「輔助說明」,然後在 App 的使用手冊中尋找答案。
製作文件
在 Mac 上打開可用來製作文件的 App。
例如,打開「文字編輯」來製作純文字、RTF 或 HTML 文件。
在「打開」對話框中按一下「新增文件」,或者選擇「檔案」>「新增」。
許多 Mac 電腦隨附你可用來製作報告、試算表、簡報和其他文件類型的 Apple App:
Pages:製作信函、報告、傳單、海報和更多類型的文件。Pages 內建許多樣板,讓你可輕鬆地製作精美的文件。請參閱:Pages 使用手冊。
Numbers:製作試算表來整理和呈現資料。使用樣板開始,然後依你的需求加以修改,例如,加入公式、圖表、影像和其他項目。請參閱:Numbers 使用手冊。
Keynote:使用影像、媒體、圖表、幻燈片動畫和更多項目來製作具說服力的簡報。請參閱:Keynote 使用手冊。
若你的 Mac 上沒有 Keynote、Numbers 或 Pages,可從 App Store 取得。
它們也可用於你的 iOS 和 iPadOS 裝置(從 App Store)和 iCloud.com。
修改文件格式
有幾種方式可以在 Mac 上修改文件中的文字格式和編輯文字:
更改字體和樣式:在文件中,請選擇「格式」>「顯示字體」、「格式」>「字體」>「顯示字體」,或者是「格式」>「樣式」。請參閱:使用字體來修改文件中的文字格式。
更改顏色:在文件中,請選擇「格式」>「顯示顏色」或「格式」>「字體」>「顯示顏色」。請參閱:在文件內使用色彩。
輸入不同字元類型:你可以輸入帶有重音符號的字元或變音符號。
檢查拼字:在大部分 App 中,會在你輸入時檢查拼字,且會自動更正錯字。你可以關閉這些功能或使用其他選項。請參閱:在 Mac 上取得輸入建議和修正錯誤。
查看定義:在文件中,選取你要查看的文字,按住 Control 鍵並按一下該文字,然後選擇「查詢」。請參閱:查詢單字。
翻譯文字:在文件中,選取你要翻譯的文字,按住 Control 鍵並按一下該文字,然後選擇「翻譯」。請參閱:翻譯文字。
儲存文件
Mac 上許多 App 可在你作業時自動儲存文件。你可以隨時儲存文件。
儲存文件:在文件中,選擇「檔案」>「儲存」,輸入名稱,選擇要儲存文件的位置(若要顯示更多位置,請按一下
 ),然後按一下「儲存」。
),然後按一下「儲存」。當你儲存文件時,你可以加入標記以方便稍後尋找。你可以在已設定「iCloud 雲碟」的電腦、iOS 和 iPadOS 裝置上將文件儲存至「iCloud 雲碟」,以便在這些電腦和裝置上取用。
以其他名稱儲存文件:在文件中,選擇「檔案」>「儲存為」,然後輸入新名稱。若沒有顯示「儲存為」,請按住 Option 鍵,然後再次打開「檔案」選單。
將文件儲存為拷貝:在文件中,選擇「檔案」>「複製」或「檔案」>「儲存為」。
你也可以將文件儲存為 PDF 和將多個檔案合併為一個 PDF。