
Mac 上的選單列中有什麼項目?
選單列位於 Mac 螢幕上方。使用選單列中的選單和圖像來選擇指令、執行工作和查看狀態。
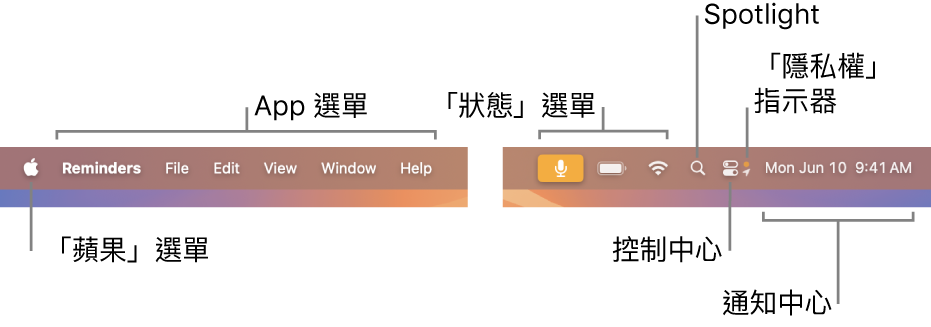
你可以在設定選項以自動隱藏選單列,只在你將指標移至螢幕最上方時才會顯示。請參閱:更改「控制中心」設定。
「蘋果」選單
「蘋果」選單 
App 選單
App 選單位於「蘋果」選單旁邊。你正在使用的 App 名稱會以粗體顯示,接著是其他選單,通常含有標準名稱,如「檔案」、「編輯」、「格式」或「視窗」。每個 App 都有「輔助說明」選單,讓你可輕鬆地取得使用 App 的相關資訊。
每個選單都含有指令,其中許多項目可用於大部分的 App。例如,「打開」指令通常位於「檔案」選單。如需選單指令中所顯示,鍵盤快速鍵所使用符號的相關資訊,請參閱:選單中的符號代表什麼?。
狀態選單
選單列的右端是通常以圖像表示,可用於檢查 Mac 的狀態(例如電池電量)或自訂功能(例如鍵盤亮度)的項目(有時稱為狀態選單)。
若要顯示更多詳細資訊或選項,請按一下狀態選單圖像。例如,按一下選單列中的 ![]() 來查看可用網路的列表或快速開啟或關閉 Wi-Fi。你可以選擇要在選單列中顯示的項目。
來查看可用網路的列表或快速開啟或關閉 Wi-Fi。你可以選擇要在選單列中顯示的項目。
若要重新排列狀態選單,請按住 Command 鍵同時拖移圖像。若要快速移除狀態選單,請按住 Command 鍵同時將圖像拖出選單列。
Spotlight
如果 Spotlight 圖像 ![]() 顯示在選單列中,按一下該圖像即可在 Mac 和網路上搜尋項目。請參閱:使用 Spotlight 搜尋。
顯示在選單列中,按一下該圖像即可在 Mac 和網路上搜尋項目。請參閱:使用 Spotlight 搜尋。
控制中心
按一下選單列中的 ![]() 來打開「控制中心」,你可在此取用你常用的功能,例如 AirDrop、「幕前調度」、「螢幕鏡像輸出」、「專注模式」等等。請參閱:使用「通知中心」。
來打開「控制中心」,你可在此取用你常用的功能,例如 AirDrop、「幕前調度」、「螢幕鏡像輸出」、「專注模式」等等。請參閱:使用「通知中心」。
可以是圓點或箭頭的隱私權指示符號會位於「控制中心」右側。選單列中「控制中心」圖像 ![]() 旁邊的橘色圓點
旁邊的橘色圓點 ![]() 表示 Mac 上的麥克風使用中;綠色圓點
表示 Mac 上的麥克風使用中;綠色圓點 ![]() 表示相機使用中;紫色圓點
表示相機使用中;紫色圓點 ![]() 表示系統音訊錄音中;而箭頭
表示系統音訊錄音中;而箭頭 ![]() 表示你的位置使用中。一次只會顯示一個隱私權指示符號圓點。例如,若麥克風和相機都是使用中,你只會看到綠色圓點。打開「控制中心」時,視窗最上方可能會包含哪些 App 正在使用麥克風、位置、相機或系統音訊的欄位。你可以按一下該欄位來打開「隱私權」視窗,這可能會包含其他資訊(macOS 13.3 或以上版本)。
表示你的位置使用中。一次只會顯示一個隱私權指示符號圓點。例如,若麥克風和相機都是使用中,你只會看到綠色圓點。打開「控制中心」時,視窗最上方可能會包含哪些 App 正在使用麥克風、位置、相機或系統音訊的欄位。你可以按一下該欄位來打開「隱私權」視窗,這可能會包含其他資訊(macOS 13.3 或以上版本)。