iOS 18 developer beta 3 is here to exterminate your bugs and add some new features

If you decided to go ahead and join the iOS 18 developer beta program (which this year didn't require you to pay $99 to register as an Apple developer), you might be experiencing some issues with apps, features, and certainly the battery. That's the nature of the beast and while you might be enjoying the new features found in the beta before others, if apps you need to work aren't working, you can only sit back and hope for the next beta version to be released and pray that it resolves the issue.
What brings this up is the news today that Apple has released iOS 18 developer beta 3. One new feature that the update brings is the ability for third-party app icons to go into dark mode. All you need to do is follow these directions:
- Long press on your home screen.
- In the upper-left corner, tap on "Edit."
- Tap on "Customize."
- Select "Dark" or "Automatic."
Note that this won't work on all of your app icons, nor will it work with the app icons in the dock.
iOS 18 developer beta 3 features a ton of bug fixes and some other new features, including an improvement to the Wallet app to make it more secure. When adding an ID to the iPhone, you might be asked to take a Live Photo instead of, or in addition to, the head and facial movements you are directed to make. Apple says that this will "help ensure that the photo being submitted is of a live person and that the same live person is submitting the photo."
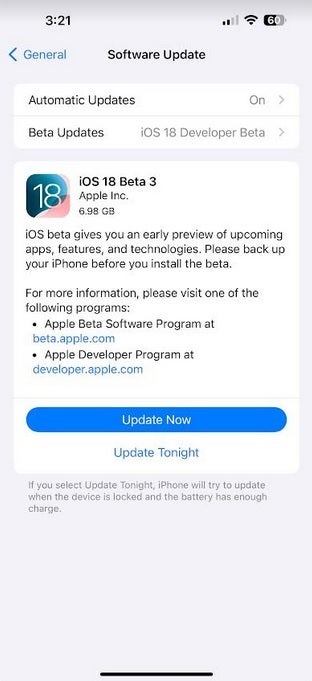
Apple releases iOS 18 developer beta 3 | Image credit – PhoneArena
Speaking about the Wallet app, some of you with an Apple Watch running the iOS 18 developer beta might have an issue where you're prompted to reauthorize Connected Accounts in Wallet on your iPhone. If that's the case, with iOS 18 developer beta 3 you can try this workaround. Wait for the iPhone and Apple Watch to synchronize. If you continue to receive the prompt after a few minutes, reauthorize the connection on your iPhone.
To sync your Apple Watch and iPhone, follow these directions:
- Open the Watch App on your iPhone.
- Click on My Watch, followed by a tap on the General Settings tab.
- Select the reset sync data option to begin the process.
- Wait for your iPhone to remove all data, including calendar and health updates, and messages.
- Once the process is complete, your Apple Watch and iPhone will synchronize.
If you're already on the iOS 18 developer beta program, you can install the third beta by going to Settings > General > Software Update and following the directions. The iOS 18 public beta program is expected to launch this month.

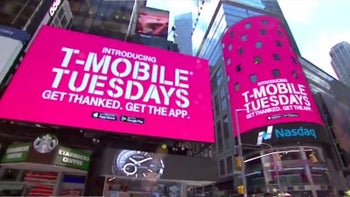



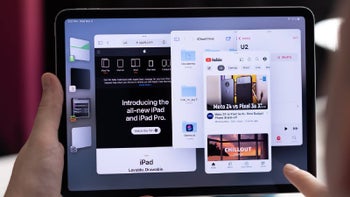




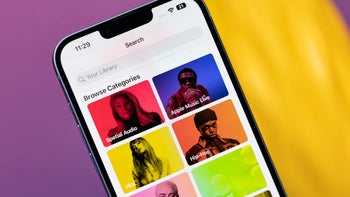


Things that are NOT allowed: