
asiandelight - stock.adobe.com
Zoom 101: 13 tips and tricks for better meetings
While video conferencing using Zoom has taken off, you may be unsure of how some basic features work. Here are some tips and tricks to get you started.
In the age of remote work, video conferencing software -- such as Zoom -- has become a popular way to stay connected in the workplace.
But there are so many features in these tools, it's often hard to figure out what settings are available and how to change them.
Here are some Zoom 101 tips and tricks to get you started using the popular video conferencing platform.
Getting started: Zoom 101 desktop and mobile app basics
Before you can begin using Zoom, you must first install desktop client or mobile app on your device -- depending on which device you are using. Visit the Zoom Download Center for all download options. Alternatively, you can download the mobile apps directly from the Apple Store or Google Play.
Once you have installed the client or app, you are ready to start a meeting. You can do that using the following steps on both desktop and mobile devices:
1. Sign into your account using your email and password. If you have not yet set up an account, visit the Zoom login page and click on the orange button in the top right corner of the page that says, "Sign up, it's free."
2. From a desktop or laptop, select New Meeting. From a mobile device, tap the Meet & Chat icon at the bottom of the screen, then click the orange button at the top of the screen that says "New Meeting." (See screenshots below.)
3. Next, click Start a Meeting.
4. The meeting will launch. On a desktop device, a box will pop up asking if you want to Call using Internet Audio or Dial in. If you choose the internet audio option, you will be able to speak and hear others using your desktop device's microphone and speakers. If you choose the dial-in option, you will be able to speak and listen using your phone. The system will provide you with a list of phone numbers to dial to access the meeting. On a mobile device, a box will pop up saying, "To hear others, please join audio." The only option for mobile devices is Call using Internet Audio.
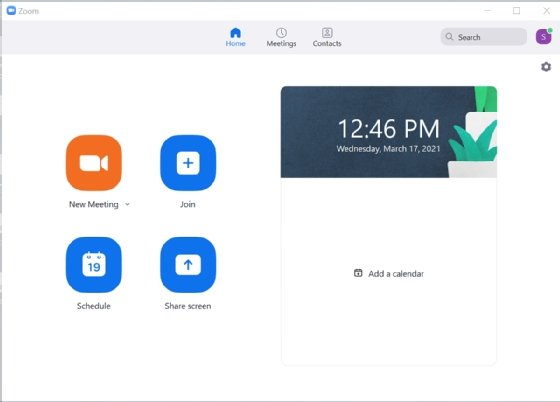
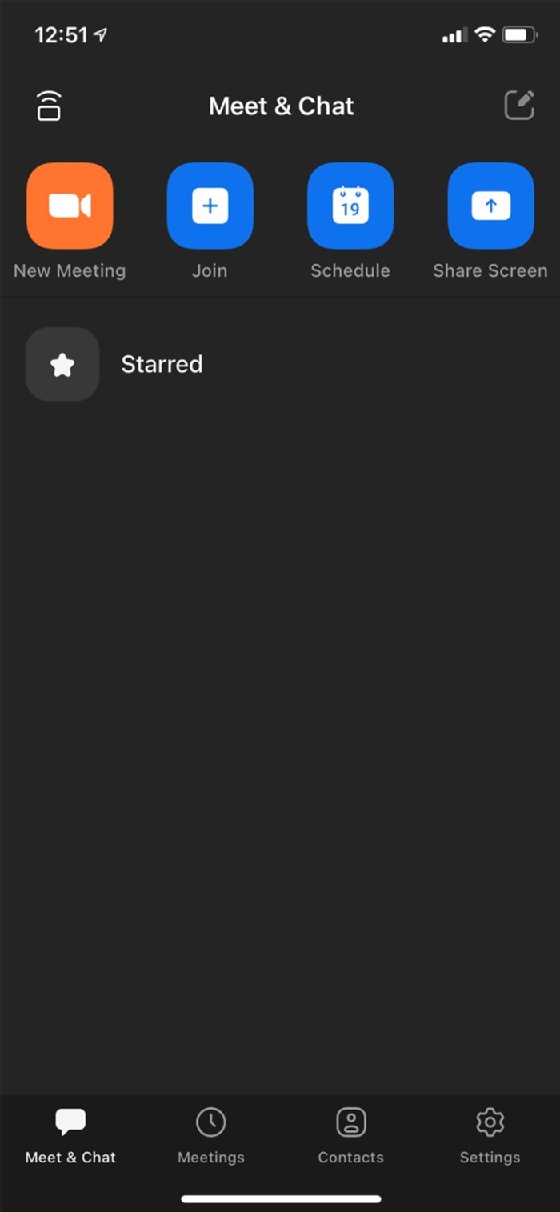
5. A meeting of one isn't a meeting -- you need to invite others to the party. From the desktop client, click on the Participants icon from within the meeting, then click the Invite button at the bottom of the screen. A box will then appear where you can either copy the link invite, or click the email tab where you can then send emails to invitees. From your mobile device, click on the Participants icon at the bottom of your screen, then tap Invite in the bottom left corner of the screen. You will then be given options to Send Email, Send Message, Invite Contacts and Copy Invite Link to get the pertinent details to the right people.

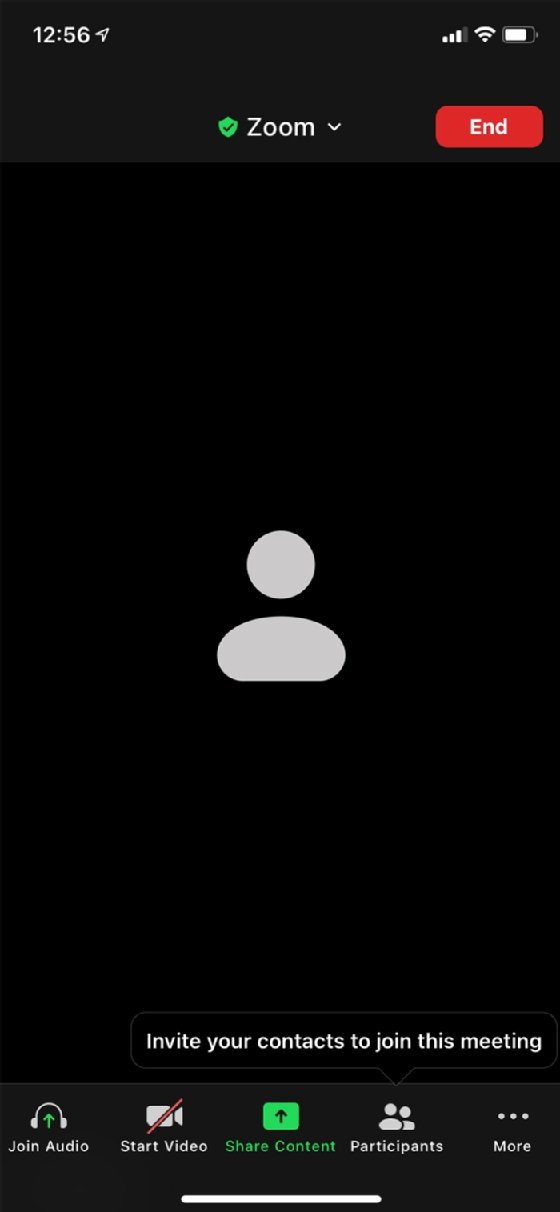
How to schedule and host a Zoom meeting
In the business world, impromptu meetings are generally frowned on, and scheduling them in advance is appreciated. You can schedule a meeting using the following steps:
From a desktop
1. Click on the Schedule icon on your Zoom login page.
2. Fill in the meeting details and click the Schedule icon at the bottom of the screen.
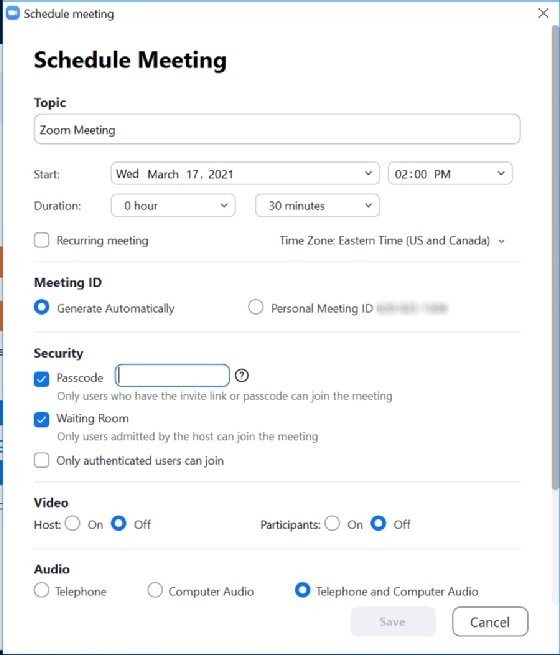
3. At this point, a new email box will pop up on your screen with the Zoom meeting info. Once here, you can add email addresses to send invites to participants.
4. When you are ready to begin the meeting, go back to the Zoom home screen and click on the Meetings tab at the top of the box.
Select the meeting you wish to begin on the left side of the page, then click the Start button to begin the meeting.
From a mobile device
- From the homepage, tap the Schedule icon.
![Screenshot of how to schedule a Zoom meeting from mobile app]()
Everything required to schedule a Zoom meeting is on a single page of the mobile app. - Fill in the meeting details, then tap Save.
- At this point your email will open to a new message with the Zoom meeting details. Here, you can add meeting participants and send the invite.
- When you are ready to begin the meeting, tap Meetings at the bottom of the Zoom home screen.
- Highlight the meeting you wish to begin and select Start.
How to join a Zoom meeting
Once the meeting organizer has sent out Zoom meeting invites with the connection details, you are ready to join the meeting. You can do that using the following steps:
- Log in to the Zoom app from your desktop or mobile device and click Join. Alternatively, you can dial by phone for just a voice presence using one of the phone numbers listed in the invite.
- On the next screen, enter the meeting ID of the meeting -- found in the invite -- you are trying to join. Enter the meeting password, if or when prompted.
- If you have a direct link for a Zoom meeting, click on the link and the system will automatically log you into the meeting. If you are prompted for a password, enter it.
How to share your screen
At some point during your meeting, you may want to share your screen. You can do that using these steps:
From a desktop
- Click on the Share Screen icon at the bottom of the screen once you are logged in to the meeting.
- A window will pop up asking what window or application you would like to share. Make your selection and that item will be shared for all meeting participants to see.
![Screenshot of how to share your screen from Zoom desktop]()
Sharing your screen from Zoom desktop simply requires selecting the window you want to share.
From a mobile device
- Tap the Share Content button at the bottom of your screen when you are logged in to your meeting.
- A menu will pop up giving you options of what you can share. Tap on Screen.
![Screenshot of how to share your screen from Zoom mobile app]()
Select the screen or app you want to share with others during a Zoom meeting from your mobile device. - Another window will pop up showing options for broadcasting. Choose the Zoom app, then tap Start Broadcast.
![Screenshot of how to record a meeting from the Zoom mobile app]()
How to record everything on your screen during a meeting in the Zoom mobile app. - To stop broadcasting, tap the red bar at the top of your screen. A box will then pop up with the option to stop the broadcast.
Changing settings in Zoom
If you find yourself changing the same Zoom settings each time you launch a meeting, there are a number of items for which you can change the default.
To access settings from a desktop, tap the little wheel icon in the top right corner of the Zoom home screen. From a mobile device, tap the Settings button at the bottom of the Zoom home screen.
Here are some of the settings you can change that are common to both the Zoom desktop app and mobile app:
- automatically connecting to audio;
- muting microphone when joining a meeting;
- turning off video when joining a meeting;
- selecting a virtual background;
- adjusting reaction skin tone;
- showing elapsed time in a meeting; and
- showing nonvideo meeting participants.
For a full list of settings to change on both desktop and mobile devices, visit the Zoom website.
Managing meeting participants
Zoom meeting hosts are able to control a number of features within a meeting for other participants. These controls include:
- muting participants;
- stopping a participant's video;
- preventing participants from screen sharing;
- putting a participant on hold;
- locking a meeting to prevent anyone else from joining;
- enabling a waiting room;
- giving participants the ability to record locally; and
- making a participant a host or co-host.
To access these controls as the host, take the following steps on both desktop and mobile devices:
- Start your meeting.
- Click the Participants button to display the participant list.
- From a desktop device, hover over a participant and click More for control options. From a mobile device, tap a participant name for control options.
Zoom 101 security: What do you do about Zoombombing?
Video conferencing became a target for harassment when COVID-19 forced people into their homes and remote work became an everyday occurrence in 2020. This type of harassment -- known as Zoombombing -- is when an uninvited person joins a Zoom meeting. More often than not, Zoombombing isn't a technical problem with security. Instead, there are some features that users aren't aware of that can make meetings more secure.
Video conferencing pluses and minuses
Though video conferencing is a necessary component of remote work, it comes with both benefits and challenges. Some of those challenges include security, compliance and organizing newly created data. Read more about the benefits and challenges in these pieces:
8 business benefits and challenges of video conferencing
Zoom has since added a Security button to easily access the program's security options. On desktop devices, it can be found at the bottom of the screen once you are logged in to a meeting. On mobile devices, log in to a meeting and click More at the bottom of your screen to access the security features. Options include:
- Lock meeting. This will prevent new participants from joining a call once it has started.
- Enable waiting room. A waiting room provides a place for meeting participants to wait while the host arrives. This way, if an invited "guest" tries to crash the meeting, the host can deny meeting entry.
- Allow participants to share screen. In most cases, only the host should be able to share their screen. If a user needs to present for any reason, these controls will enable the host to give these permissions to users, too.
- Mute participants. By muting participants, if an uninvited "guest" does appear, they will not be able to speak and cause any problems.
- Enable participant chat. This feature controls the private chat function, and will prevent any targeted harassment between individuals.
Here are some additional video conferencing best practices.
Plugins and integrations
There are a number of integrations available for Zoom to help simplify workflows, which are available on the Zoom Marketplace.
Some of these integrations include:
- Box
- Dropbox
- Gmail
- Google Calendar
- Google Drive
- HubSpot
- Microsoft OneDrive
- Microsoft Teams
- Salesforce
- Slack
- Zendesk
There are also a number of plugins, including:
- Microsoft Outlook
- Google Chrome extension
- Firefox add-on
- Skype for Business
Advanced Zoom tips and tricks
Here are some additional tips and tricks for new Zoom users.
1. Recording meetings
Hosts can record meetings from both desktop and mobile devices. From your desktop, start the meeting. Click the Record icon at the bottom of your screen, and if given the option, choose Record on this Computer. In the top left corner of the screen, you will then see an indicator saying the meeting is recording. From a mobile device, start a meeting then tap the More icon at the bottom of the screen. A menu will pop up, and you will choose the Record to the Cloud option. When you begin recording a meeting, participants will hear a message informing them that the meeting is being recorded.
Some states, however, require two-party consent before a conversation can be recorded. This means that everyone involved in a meeting must agree to the recording. Be sure you understand business rules and state laws before initiating recordings.
2. Gallery view
During a group meeting it can be nice to see everyone on the same screen -- especially if you work remotely and rarely see your teammates. You can do this on a desktop by changing the view to Gallery. To do this, join a meeting and click View in the top right-hand corner of the screen.
You will then be given the options Speaker and Gallery. Choose Gallery. You can see up to 49 meeting participants on one page.
From a mobile device, join a meeting and look for a thumbnail image of the active speaker in the bottom right corner of your screen. Swipe left from the active speaker to switch to gallery view, which will show up to four participants on your screen at once. Please note, gallery view is only an option if there are three or more people in the meeting.
3. Longer meetings
For users with free Zoom accounts, group meetings are limited to 40 minutes; however, there is no time limit to one-on-one meetings. For unlimited group time, users should upgrade to a paid account, which will provide up to 30 hours of time for meetings.
4. Virtual backgrounds
If you're sitting in a messy dining room -- or perhaps your car -- and don't want people to see where you are, you can customize your background while in a meeting.
On a desktop, join a meeting and click the ^ button to the right of the Stop Video in the bottom left corner of your screen. On the next menu, click Choose Virtual Background. On the next screen, be sure Backgrounds & Filters is selected on the left, and your choices will appear. You will be able to blur the background; or choose scenes such as the beach, Golden Gate Bridge, outer space and the northern lights. Once you have chosen an option, exit out of the screen.
From a mobile device, tap the More icon at the bottom of the screen, then choose Backgrounds & Filters. From there, you can choose your background, then close out of the screen.
5. Push-to-talk feature
Often when you are on a Zoom call, you may choose to mute yourself when not speaking. You forget this, begin talking and are met with a chorus of, "You're muted," while scrambling to look for the unmute button.
The push-to-talk feature enables you to remain muted throughout a meeting but hold the spacebar on your keyboard to temporarily unmute yourself while speaking.
To enable this feature on your desktop only, take the following steps:
- Click your profile picture, then choose Settings.
- Click the Audio tab.
![Screenshot of setting up the Zoom push-to-talk feature]()
Press the space bar on your desktop to temporarily unmute yourself with the Zoom push-to-talk feature. - Check the option Press and hold SPACE key to temporarily unmute yourself.
- Close this menu, and the setting is now enabled.
To learn some tips and tricks for using another video conferencing software -- Microsoft Teams -- click here.













