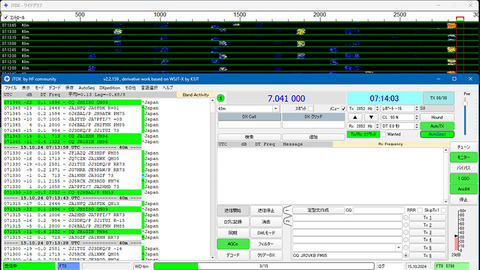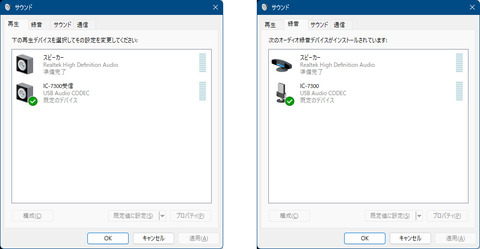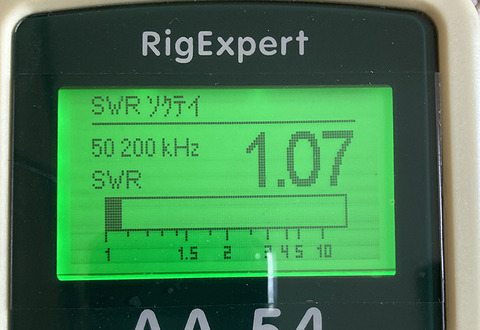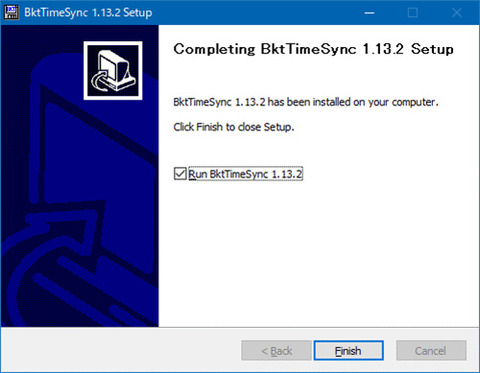タグ:FT8
FT8運用で、デコード(受信)状態が思わしくない原因の一つは?
DIGITAL通信の一つに「FT8」があります。
FT8の運用ソフトにはWsjt-xとJTDXがあり、当局はJTDXを利用しています。
運用中に時々見かけますのは、CQを送出している局に対して多くの局がコールしていますが、デコード(受信)がうまく出来ないのか、何度もCQを送出しています局を見かけます。
運用ソフトの設定が適切にされていましても、DT値(時刻ズレ)が標準時刻に対して±1.5秒以上差があったり、近接局の被りが有ったりしますとコールしている局の信号が受信出来ないことが有ります。
近接局の被りが有る場合は周波数を変える事になり、時刻ズレはパソコンの時刻を標準時刻に修正する事で解決できます。
※時刻調整の方法 「固定運用の場合」と「移動運用の場合」
他に考えられますのは滅多に無い事ですが、当局がFT8の運用を始めた頃経験しましたのは、無線機のRF GAINボリュームを左側に回し切ってあった事です。
図ー1
RFゲインボリューム(外側)が左側に回し切ってあります。
この状態ですと、無線機のディスプレーに「RFG」(受信感度調整が動作中)と表示されています。
受信レベルメーターは全く振れていません。
※SSB運用の際に近接局の被りがひどく、RFボリュームを左側に回し切ったままにして有りました。
この状態でPCの画面を見てみますと、
信号の強い局しかデコード(受信)出来ません。
RFボリュームを「図ー1」の状態から12時の位置(通常の位置)に戻します。(無線機の機種により位置は異なります)
図ー2(赤枠内の位置)
「RFG」の表示が消え、通常の受信状態に戻り、受信メーターにも受信レベルが表示されました。
PC画面を見てみますと
通常のデコード(受信)状態に戻りました。
通常FT8の運用中はPC画面を見ていますので、無線機の状態に気が付かないで運用している事が有ります。
移動運用に出掛けた際に多くの局からコールされているのに、デコード率が低く交信数が少なくてションボリ変えるのは避けたいものです。
「FT8」を運用でデコード(受信)率が低いと悩んでおられる局長さんは、一度チェックしてみて下さい。
FT8の運用ソフトにはWsjt-xとJTDXがあり、当局はJTDXを利用しています。
運用中に時々見かけますのは、CQを送出している局に対して多くの局がコールしていますが、デコード(受信)がうまく出来ないのか、何度もCQを送出しています局を見かけます。
運用ソフトの設定が適切にされていましても、DT値(時刻ズレ)が標準時刻に対して±1.5秒以上差があったり、近接局の被りが有ったりしますとコールしている局の信号が受信出来ないことが有ります。
近接局の被りが有る場合は周波数を変える事になり、時刻ズレはパソコンの時刻を標準時刻に修正する事で解決できます。
※時刻調整の方法 「固定運用の場合」と「移動運用の場合」
他に考えられますのは滅多に無い事ですが、当局がFT8の運用を始めた頃経験しましたのは、無線機のRF GAINボリュームを左側に回し切ってあった事です。
図ー1
RFゲインボリューム(外側)が左側に回し切ってあります。
この状態ですと、無線機のディスプレーに「RFG」(受信感度調整が動作中)と表示されています。
受信レベルメーターは全く振れていません。
※SSB運用の際に近接局の被りがひどく、RFボリュームを左側に回し切ったままにして有りました。
この状態でPCの画面を見てみますと、
信号の強い局しかデコード(受信)出来ません。
RFボリュームを「図ー1」の状態から12時の位置(通常の位置)に戻します。(無線機の機種により位置は異なります)
図ー2(赤枠内の位置)
「RFG」の表示が消え、通常の受信状態に戻り、受信メーターにも受信レベルが表示されました。
PC画面を見てみますと
通常のデコード(受信)状態に戻りました。
通常FT8の運用中はPC画面を見ていますので、無線機の状態に気が付かないで運用している事が有ります。
移動運用に出掛けた際に多くの局からコールされているのに、デコード率が低く交信数が少なくてションボリ変えるのは避けたいものです。
「FT8」を運用でデコード(受信)率が低いと悩んでおられる局長さんは、一度チェックしてみて下さい。
FT8 JTDX Windows11にアップグレードしましたらオーディオ設定に不具合が発生!!
Windows10からWindows11にアップグレード後、FT8を起動しましたところエラーが発生しました。
使用していますアプリは「JTDX」です。
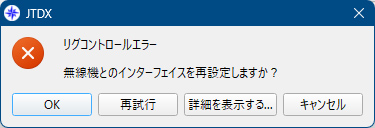
「設定」の「オーディオ」見てみますと
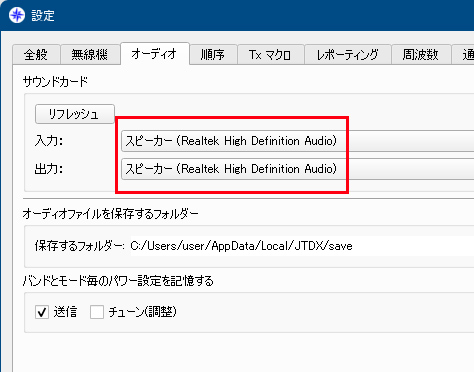
サウンドカードの「入力「出力」共に(Realtek High Definition Audio)に変わっていました。
確認のため「デバイスマネージャー」で確認してみますと
次にWindowsの「コントロールパネル」から「サウンド」を見てみますと
通常は「再生」「録音」共に下図のようになつています。
そこで、「icomのUSBドライバー」を再インストールしてみましたら、「デバイスマネージャー」にCOMポートが設定されており、OSの「サウンド」も上図のように正常に戻りました。
「JTDX」を起動して「オーディオ」の設定を確認してみると、正常に戻っていました。
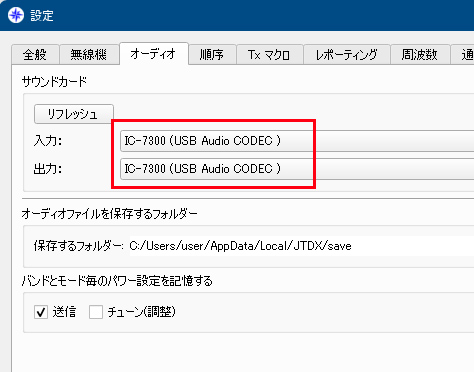
続いてFT8の設定などに際し、いつもお世話になっています「JA4JOE」局のブログを参考にさせて頂き、OS側の「サウンド」について細かい設定を行いました。
「入力設定」の「入力音量」は従来の「30」から「50」に変更しました。
※下図はJTDXの入力レベルです。(赤枠内)

「出力」の設定です。
全て「50」としました。
不具合の原因究明から復旧するまで3時間程要しましたが、元通りになりFT8を楽しめるようになりました。
今回はWindowsのアップグレードの際に発生しました不具合ですが、OSや他のアプリでアップデートが行われた際に、deviceが変更されたりファイルが削除されたりする事が稀にあるそうです。 一度他のアプリにも不具合が無いか検証が必要です。
◎クリックお願いします。

にほんブログ村


使用していますアプリは「JTDX」です。
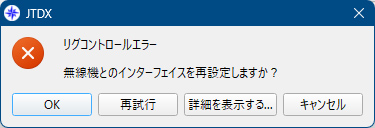
「設定」の「オーディオ」見てみますと
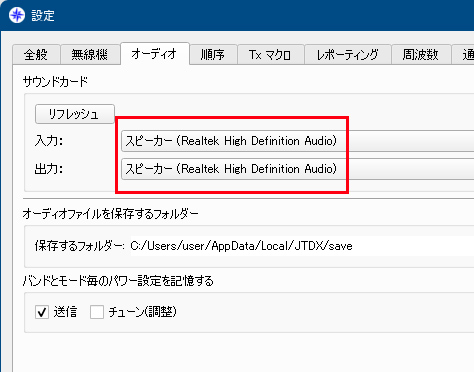
サウンドカードの「入力「出力」共に(Realtek High Definition Audio)に変わっていました。
確認のため「デバイスマネージャー」で確認してみますと
次にWindowsの「コントロールパネル」から「サウンド」を見てみますと
通常は「再生」「録音」共に下図のようになつています。
そこで、「icomのUSBドライバー」を再インストールしてみましたら、「デバイスマネージャー」にCOMポートが設定されており、OSの「サウンド」も上図のように正常に戻りました。
「JTDX」を起動して「オーディオ」の設定を確認してみると、正常に戻っていました。
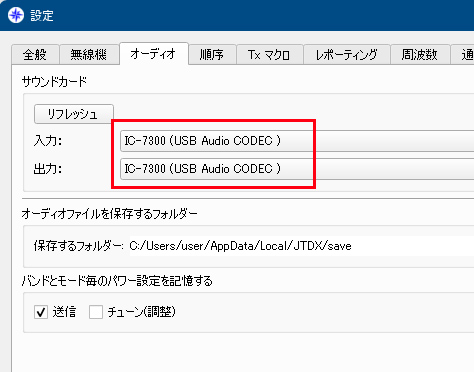
続いてFT8の設定などに際し、いつもお世話になっています「JA4JOE」局のブログを参考にさせて頂き、OS側の「サウンド」について細かい設定を行いました。
「入力設定」の「入力音量」は従来の「30」から「50」に変更しました。
※下図はJTDXの入力レベルです。(赤枠内)

「出力」の設定です。
全て「50」としました。
不具合の原因究明から復旧するまで3時間程要しましたが、元通りになりFT8を楽しめるようになりました。
今回はWindowsのアップグレードの際に発生しました不具合ですが、OSや他のアプリでアップデートが行われた際に、deviceが変更されたりファイルが削除されたりする事が稀にあるそうです。 一度他のアプリにも不具合が無いか検証が必要です。
◎クリックお願いします。
にほんブログ村

自作 50MHz V型ダイポールの改良(その3)測定結果
自作 50MHz V型ダイポールの改良(その1)でシュミレーションに付いて
(その2)では改良点について説明させて頂きました。
今回は完成しましたアンテナの実測結果について説明させて頂きます。
測定には愛用のアンテナアナライザー AA54を使って行いました。
目標としましたFT8での運用周波数50.313MHz付近のSWR値です。
測定中風が吹いていましたので、グラフが少し乱れています。(風が無い時は滑らかな曲線になります。)
測定結果は、1.09と目標の1.5を十分クリアしています。
50.300MHz付近を測定してみました。
風の影響もあるかと思いますが、0.01低いのは誤差の範囲内です。
SSBの運用で使用します50.200MHz付近を測定してみました。
測定結果は1.07と表示されてましたので、SSBでもチューニングの必要無く運用出来ます。
測定DATAをPCに取り込んでみました。
50.310MHz付近のSWR値は1.09と表示されています。
SSBの運用周波数であります50.150MHz付近では、SWR値は1.11と表示されています。
50.250MHz付近では、SWR値は1.09となっていますので、FT8運用・SSB運用共にチューニングをしなくても運用が可能です。
間もなくEスポのシーズンとなります。
10MHz、18MHzのアンテナも準備済みとなっていますので、これから秋に向けて7MHzが不調の際にはハイバンドや50MHzが運用可能となりましたので、楽しみです。
◎クリックお願いします。

にほんブログ村


(その2)では改良点について説明させて頂きました。
今回は完成しましたアンテナの実測結果について説明させて頂きます。
測定には愛用のアンテナアナライザー AA54を使って行いました。
目標としましたFT8での運用周波数50.313MHz付近のSWR値です。
測定中風が吹いていましたので、グラフが少し乱れています。(風が無い時は滑らかな曲線になります。)
測定結果は、1.09と目標の1.5を十分クリアしています。
50.300MHz付近を測定してみました。
風の影響もあるかと思いますが、0.01低いのは誤差の範囲内です。
SSBの運用で使用します50.200MHz付近を測定してみました。
測定結果は1.07と表示されてましたので、SSBでもチューニングの必要無く運用出来ます。
測定DATAをPCに取り込んでみました。
50.310MHz付近のSWR値は1.09と表示されています。
SSBの運用周波数であります50.150MHz付近では、SWR値は1.11と表示されています。
50.250MHz付近では、SWR値は1.09となっていますので、FT8運用・SSB運用共にチューニングをしなくても運用が可能です。
間もなくEスポのシーズンとなります。
10MHz、18MHzのアンテナも準備済みとなっていますので、これから秋に向けて7MHzが不調の際にはハイバンドや50MHzが運用可能となりましたので、楽しみです。
◎クリックお願いします。
にほんブログ村

FT8 PCの時刻合わせ用ソフト 『BktTimeSync』を初めて使われる方にインストールの手順説明。
FT8の固定や移動での運用でPCの時刻補正に欠かせない必須アイテムでもあります
『BktTimeSync』の日本語版がリリースされました。
JA4JOE局が日本語化し、開発者のIZ2BKT局にファイルを送られてVersion 1.13.2としてリリースして頂いたようです。
当局は以前からこのソフトの日本語版があればと思っていましたので、非常に有難く思います。
それでは初めてこのソフトを利用される方向けにインストールの手順について説明させて頂きます。 ダウンロードは「BktTimeSync」へ。
Verは1.13.2になります。
ホームページを下の方にスクロールしますと、ダウンロードのボタンが有ります。
このボタンをクリックし、指定の場所にダウンロードして下さい。当局はディスクトップに指定しました。
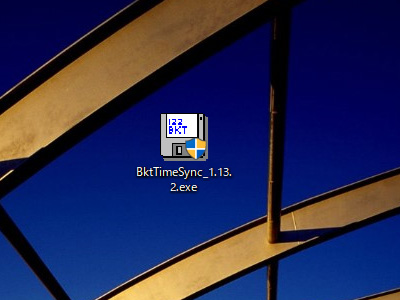
このアイコンをクリックします。

「はい」をクリックしますとインストールが始まります。
言語の選択画面が出ますが、この時点では日本語が有りませんので、このままにして「OK」をクリックします。

続いて
「NEXT」をクリック
「I Agree」をクリック
インストールが開始されます。
インストールが終了しますと上記の画面になりますので、「Finish」をクリックします。
ディスクトップ画面にショートカットアイコンが作成されていますので、これをダブルクリックします。

そうしますと言語を選択する画面が出ますので、プルダウンメニューから「Japanese」を選択し、「OK」をクリックします。(※起動後からでも日本語に切り替えが可能です)

「OK」をクリックしますと、「BktTimeSynk」の設定画面が立ち上がります。
「言語を変更」をクリックしますと日本語以外の言語に変更できます。
設定終了後は、「システムトレイに入れる」をクリックしますとタスクトレイに表示されます。

尚、詳しい設定は「向島ポンポコ日記」(JA4JOE局のブログ)を参考にされて下さい。
※追記
①設定画面を表示する場合は、タスクトレイのアイコンを右クリックして「Open」をク
リックします。

②ショートカットアイコンをタスクバーに入れる方法は(Windows10での説明です)
ディスクトップ上のショートカットアイコンを右クリックし、「タスクバーにピン留
めする」をクリックします。

もう一つの方法は、「スタート」→「最近追加されたもの」(上の方のよく使うアプ
リの上にあります)に「BktTimeSync」あるかと思います。
これを右クリックし「その他」→「タスクバーにピン留めする」をクリックしますと
タスバーに入ります。
どちらの方法でもタスバーに収納されます。

以上、簡単な手順説明でしたが、ご不明な点はコメント欄でお願いします。
◎クリックお願いします。

にほんブログ村


『BktTimeSync』の日本語版がリリースされました。
JA4JOE局が日本語化し、開発者のIZ2BKT局にファイルを送られてVersion 1.13.2としてリリースして頂いたようです。
当局は以前からこのソフトの日本語版があればと思っていましたので、非常に有難く思います。
それでは初めてこのソフトを利用される方向けにインストールの手順について説明させて頂きます。 ダウンロードは「BktTimeSync」へ。
Verは1.13.2になります。
ホームページを下の方にスクロールしますと、ダウンロードのボタンが有ります。
このボタンをクリックし、指定の場所にダウンロードして下さい。当局はディスクトップに指定しました。
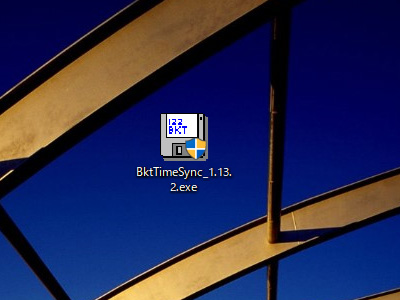

「はい」をクリックしますとインストールが始まります。
言語の選択画面が出ますが、この時点では日本語が有りませんので、このままにして「OK」をクリックします。

続いて
「NEXT」をクリック
「I Agree」をクリック
インストールが開始されます。
インストールが終了しますと上記の画面になりますので、「Finish」をクリックします。
ディスクトップ画面にショートカットアイコンが作成されていますので、これをダブルクリックします。

そうしますと言語を選択する画面が出ますので、プルダウンメニューから「Japanese」を選択し、「OK」をクリックします。(※起動後からでも日本語に切り替えが可能です)

⇩


「OK」をクリックしますと、「BktTimeSynk」の設定画面が立ち上がります。
「言語を変更」をクリックしますと日本語以外の言語に変更できます。
設定終了後は、「システムトレイに入れる」をクリックしますとタスクトレイに表示されます。

尚、詳しい設定は「向島ポンポコ日記」(JA4JOE局のブログ)を参考にされて下さい。
※追記
①設定画面を表示する場合は、タスクトレイのアイコンを右クリックして「Open」をク
リックします。

②ショートカットアイコンをタスクバーに入れる方法は(Windows10での説明です)
ディスクトップ上のショートカットアイコンを右クリックし、「タスクバーにピン留
めする」をクリックします。

もう一つの方法は、「スタート」→「最近追加されたもの」(上の方のよく使うアプ
リの上にあります)に「BktTimeSync」あるかと思います。
これを右クリックし「その他」→「タスクバーにピン留めする」をクリックしますと
タスバーに入ります。
どちらの方法でもタスバーに収納されます。

以上、簡単な手順説明でしたが、ご不明な点はコメント欄でお願いします。
◎クリックお願いします。
にほんブログ村