Uživatelská příručka pro iPad
- Vítejte
- Novinky v systému iOS 12
-
- Probuzení a odemknutí
- Seznámení se základními gesty
- Gesta pro modely s Face ID
- Orientace na ploše a v aplikacích
- Změny nastavení
- Pořízení snímku obrazovky
- Nastavení hlasitosti
- Změna nebo vypnutí zvuků
- Hledání obsahu
- Použití a přizpůsobení Ovládacího centra
- Otevření a uspořádání zobrazení dnešního dne
- Přístup k funkcím z uzamčené obrazovky
- Cestování s iPadem
- Nastavení času u obrazovky, povolených limitů a omezení
- Synchronizace iPadu pomocí iTunes
- Dobíjení a monitorování baterie
- Význam stavových ikon
-
- Najít přátele
- Najít iPhone
- Měření
-
- Prohlížení fotek a sledování videí
- Úpravy fotek a videí
- Uspořádání fotek v albech
- Hledání ve Fotkách
- Sdílení fotek a videí
- Prohlížení vzpomínek
- Hledání osob ve Fotkách
- Procházení fotek podle místa
- Použití Fotek na iCloudu
- Sdílení fotek ve sdílených albech na iCloudu
- Použití funkce Můj fotostream
- Import fotek a videí
- Tisk fotek
- Akcie
- Tipy
-
- Příslušenství dodávané s iPadem
- Připojení zařízení Bluetooth
- Streamování zvuku a videa do jiných zařízení
- Připojení k televizoru, projektoru nebo monitoru
- Ovládání zvuku na více zařízeních
- Apple Pencil
- Použití klávesnice Smart Keyboard a Smart Keyboard Folio
- Použití klávesnice Magic Keyboard
- AirPrint
- Handoff
- Použití univerzální schránky
- Zahajování a příjem Wi‑Fi hovorů
- Instant Hotspot
- Osobní hotspot
- Přenos souborů pomocí iTunes
-
-
- Začínáme s funkcemi zpřístupnění
- Zkratky zpřístupnění
-
-
- Zapnutí a procvičování VoiceOveru
- Změna nastavení VoiceOveru
- Seznámení s gesty VoiceOveru
- Ovládání iPadu pomocí gest VoiceOveru
- Ovládání VoiceOveru pomocí rotoru
- Používání klávesnice na obrazovce
- Psaní prstem
- Ovládání VoiceOveru z klávesnice Magic Keyboard
- Psaní Braillovým písmem na displej s použitím VoiceOveru
- Použití braillského řádku
- Použití VoiceOveru v aplikacích
- Předčítání výběru, předčítání obsahu obrazovky a odezva psaní
- Zvětšení
- Lupa
- Nastavení displeje
- Face ID a pozornost
-
- Asistovaný přístup
-
- Důležité informace o bezpečnosti
- Důležité informace o zacházení
- Roztažení aplikace na celou plochu displeje
- Získání informací o vašem iPadu
- Zobrazení nebo změna nastavení mobilních dat
- Další informace o softwaru a službách pro iPad
- Prohlášení o shodě s FCC
- Prohlášení o shodě s kanadskými standardy ISED
- Informace o laserovém zařízení třídy 1
- Apple a životní prostředí
- Informace o likvidaci a recyklaci
- Prohlášení o shodě s doporučením ENERGY STAR
- Copyright
Přidání příloh k poznámkám na iPadu
V aplikaci Poznámky ![]() můžete k poznámkám připojovat fotky, videa a naskenované dokumenty. Můžete přidat i informace z jiných aplikací – mapy, odkazy, dokumenty a další data.
můžete k poznámkám připojovat fotky, videa a naskenované dokumenty. Můžete přidat i informace z jiných aplikací – mapy, odkazy, dokumenty a další data.
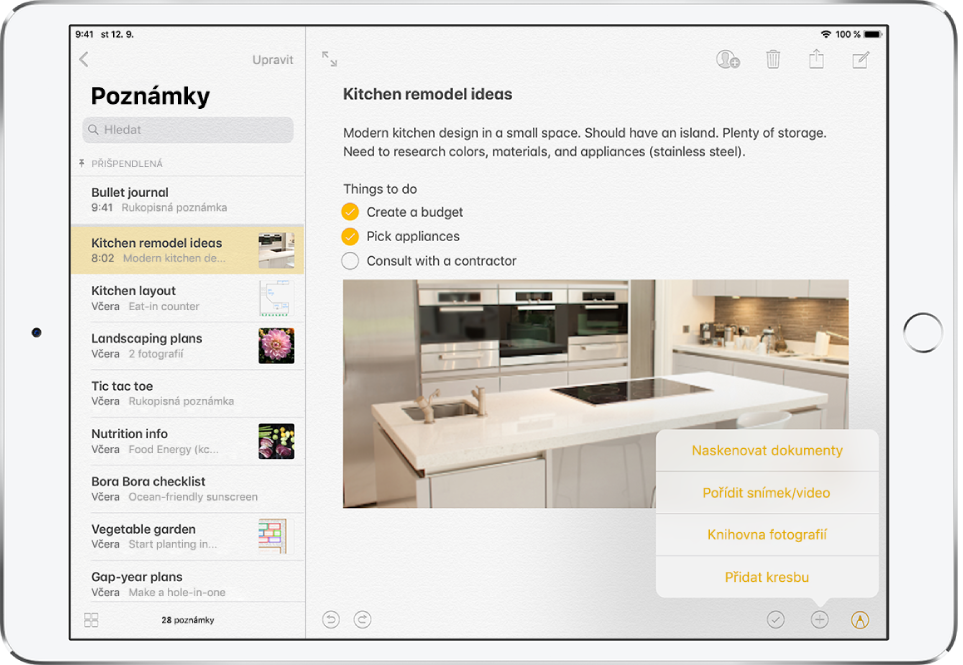
Přidání fotky nebo videa
V poznámce klepněte na
 .
.Pořiďte novou fotku či video nebo klepněte na volbu Knihovna fotografií a přidejte existující fotku nebo video.
Chcete‑li změnit velikost náhledu příloh, podržte na příloze prst a potom vyberte volbu Malé obrázky nebo Velké obrázky.
Chcete‑li fotky a videozáznamy, které pořídíte v Poznámkách, automaticky ukládat do aplikace Fotky, přejděte do Nastavení ![]() > Poznámky a zapněte volbu Uložit do Fotek.
> Poznámky a zapněte volbu Uložit do Fotek.
Přidání anotací k fotce
Pomocí nástroje Anotace můžete na fotky psát a kreslit.
V poznámce klepněte na fotku a potom na
 .
.Kreslicí nástroje vám umožňují kreslit prstem nebo tužkou Apple Pencil (na podporovaných modelech).
Po dokončení klepněte na Hotovo.
Naskenování dokumentu do poznámky pomocí fotoaparátu
V poznámce klepněte na
 a vyberte volbu Naskenovat dokumenty.
a vyberte volbu Naskenovat dokumenty.Nasměrujte iPad tak, aby se na displeji objevila stránka dokumentu. iPad stránku automaticky naskenuje.
Chcete‑li stránku naskenovat ručně, klepněte na
 nebo stiskněte některé z tlačítek hlasitosti. Pokud chcete zapnout nebo vypnout blesk, klepněte na
nebo stiskněte některé z tlačítek hlasitosti. Pokud chcete zapnout nebo vypnout blesk, klepněte na  .
.
Naskenujte další stránky a až budete hotoví, klepněte na Uložit.
Chcete‑li v uloženém dokumentu něco změnit, klepněte na něj a pak proveďte kterékoli z následujících změn:
Přidání dalších stránek: Klepněte na
 .
.Oříznutí obrázku: Klepněte na
 .
.Použití filtru: Klepněte na
 a pak určete, zda chcete stránku naskenovat jako dokument v barvách, stupních šedé nebo černobíle nebo jako fotografii.
a pak určete, zda chcete stránku naskenovat jako dokument v barvách, stupních šedé nebo černobíle nebo jako fotografii.Otočení obrázku: Klepněte na
 .
.Přidání anotace: Klepněte na
 , potom na
, potom na  a začněte kreslit prstem. Chcete‑li připojit podpis, klepněte na
a začněte kreslit prstem. Chcete‑li připojit podpis, klepněte na  a potom na Podpis.
a potom na Podpis.Smazání skenu: Klepněte na
 .
.
Přidání informací z jiné aplikace do poznámky
K poznámce můžete přiložit informace z jiné aplikace, například místo z Map, webovou stránku ze Safari nebo PDF ze Souborů.
Ve zdrojové aplikaci otevřete položku, kterou chcete sdílet (např. mapu nebo webovou stránku).
Klepněte na Sdílet nebo
 a potom na Přidat do Poznámek.
a potom na Přidat do Poznámek.Klepněte na Vybrat poznámku a potom přílohu přidejte k nové nebo existující poznámce.