Uživatelská příručka pro iPad
- Vítejte
- Novinky v systému iOS 12
-
- Probuzení a odemknutí
- Seznámení se základními gesty
- Gesta pro modely s Face ID
- Orientace na ploše a v aplikacích
- Změny nastavení
- Pořízení snímku obrazovky
- Nastavení hlasitosti
- Změna nebo vypnutí zvuků
- Hledání obsahu
- Použití a přizpůsobení Ovládacího centra
- Otevření a uspořádání zobrazení dnešního dne
- Přístup k funkcím z uzamčené obrazovky
- Cestování s iPadem
- Nastavení času u obrazovky, povolených limitů a omezení
- Synchronizace iPadu pomocí iTunes
- Dobíjení a monitorování baterie
- Význam stavových ikon
-
- Najít přátele
- Najít iPhone
- Měření
-
- Prohlížení fotek a sledování videí
- Úpravy fotek a videí
- Uspořádání fotek v albech
- Hledání ve Fotkách
- Sdílení fotek a videí
- Prohlížení vzpomínek
- Hledání osob ve Fotkách
- Procházení fotek podle místa
- Použití Fotek na iCloudu
- Sdílení fotek ve sdílených albech na iCloudu
- Použití funkce Můj fotostream
- Import fotek a videí
- Tisk fotek
- Akcie
- Tipy
-
- Příslušenství dodávané s iPadem
- Připojení zařízení Bluetooth
- Streamování zvuku a videa do jiných zařízení
- Připojení k televizoru, projektoru nebo monitoru
- Ovládání zvuku na více zařízeních
- Apple Pencil
- Použití klávesnice Smart Keyboard a Smart Keyboard Folio
- Použití klávesnice Magic Keyboard
- AirPrint
- Handoff
- Použití univerzální schránky
- Zahajování a příjem Wi‑Fi hovorů
- Instant Hotspot
- Osobní hotspot
- Přenos souborů pomocí iTunes
-
-
- Začínáme s funkcemi zpřístupnění
- Zkratky zpřístupnění
-
-
- Zapnutí a procvičování VoiceOveru
- Změna nastavení VoiceOveru
- Seznámení s gesty VoiceOveru
- Ovládání iPadu pomocí gest VoiceOveru
- Ovládání VoiceOveru pomocí rotoru
- Používání klávesnice na obrazovce
- Psaní prstem
- Ovládání VoiceOveru z klávesnice Magic Keyboard
- Psaní Braillovým písmem na displej s použitím VoiceOveru
- Použití braillského řádku
- Použití VoiceOveru v aplikacích
- Předčítání výběru, předčítání obsahu obrazovky a odezva psaní
- Zvětšení
- Lupa
- Nastavení displeje
- Face ID a pozornost
-
- Asistovaný přístup
-
- Důležité informace o bezpečnosti
- Důležité informace o zacházení
- Roztažení aplikace na celou plochu displeje
- Získání informací o vašem iPadu
- Zobrazení nebo změna nastavení mobilních dat
- Další informace o softwaru a službách pro iPad
- Prohlášení o shodě s FCC
- Prohlášení o shodě s kanadskými standardy ISED
- Informace o laserovém zařízení třídy 1
- Apple a životní prostředí
- Informace o likvidaci a recyklaci
- Prohlášení o shodě s doporučením ENERGY STAR
- Copyright
Vytváření hesel pro webové stránky a aplikace na iPadu
Při registraci ve službách na webových stránkách a v aplikacích za vás může iPad vytvořit silná hesla pro mnoho různých účtů nebo můžete tato hesla vytvořit sami. iPad hesla ukládá do Klíčenky na iCloudu a automaticky je vyplňuje, takže si je nemusíte pamatovat. Pokud použijete stejné heslo pro více účtů, iPad ho označí a doporučí vám jeho změnu.
Poznámka: Chcete‑li, aby iPad vytvářel a ukládal hesla, musíte zapnout Klíčenku na iCloudu. Přejděte do Nastavení ![]() > [vaše jméno] > iCloud > Klíčenka.
> [vaše jméno] > iCloud > Klíčenka.
Vytvoření hesla pro nový účet
Na obrazovce nového účtu na webové stránce nebo v aplikaci zadejte název nového účtu.
U podporovaných webových stránek a aplikací vám iPad navrhne jedinečné silné heslo.
Proveďte některou z následujících akcí:
Výběr navrženého hesla: Klepněte na Použít odolné heslo.
Vytvoření vlastního hesla: Klepněte na Vybrat mé vlastní heslo.
Chcete‑li, aby za vás iPad toto heslo později vyplňoval automaticky, po zobrazení dotazu, jestli chcete heslo uložit, klepněte na Ano.
Automatické vyplnění uloženého hesla
Na přihlašovací obrazovce webové stránky nebo aplikace klepněte na pole názvu účtu.
Proveďte některou z následujících akcí:
Klepněte na navrhovaný účet v dolní části obrazovky nebo poblíž horního okraje klávesnice.
Klepněte na
 , potom na Další hesla a pak na správný účet.
, potom na Další hesla a pak na správný účet.
Heslo se vyplní automaticky. Chcete‑li ho zobrazit, klepněte na
 .
.
Pokud chcete zadat neuložený účet nebo heslo, na přihlašovací obrazovce klepněte na ![]() .
.
Zobrazení uložených hesel
Požádejte Siri. Řekněte například: „Show me my passwords.“ Jak zadávat požadavky Siri
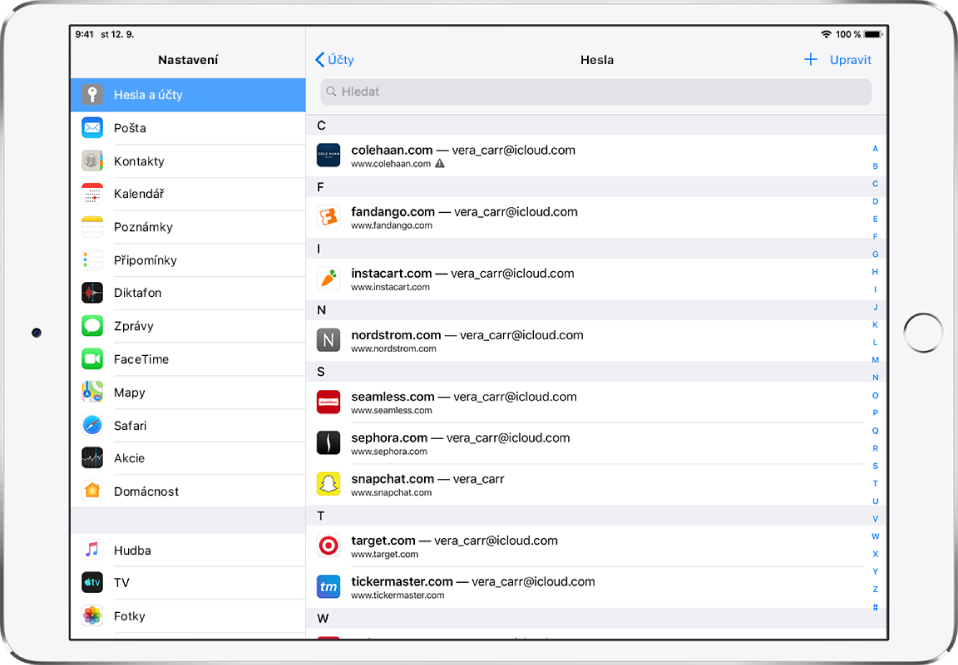
Chcete‑li zobrazit heslo k určitému účtu, klepněte na něj.
Hesla můžete zobrazit i bez zadávání příkazu Siri. Proveďte některou z následujících akcí a pak klepněte na účet, jehož heslo chcete zobrazit:
Přejděte do Nastavení
 > Hesla a účty > Hesla k webům a aplikacím.
> Hesla a účty > Hesla k webům a aplikacím.Na přihlašovací obrazovce klepněte na
 a potom na Další hesla.
a potom na Další hesla.
Nahrazení opakovaně použitého hesla
Abyste mohli opakovaně použitá hesla snadno nahradit jedinečnými, je u nich v seznamu hesel ![]() .
.
Přejděte do Nastavení
 > Hesla a účty > Hesla k webům a aplikacím.
> Hesla a účty > Hesla k webům a aplikacím.Klepněte na libovolný účet, u kterého je
 .
.Klepněte na Změnit heslo a změňte heslo na webové stránce nebo v aplikaci, která se objeví.
Vypnutí automatického vyplňování hesel na iPadu
Přejděte do Nastavení ![]() > Hesla a účty a vypněte volbu Automatické vyplnění hesel.
> Hesla a účty a vypněte volbu Automatické vyplnění hesel.