Uživatelská příručka pro iPad
- Vítejte
- Novinky v systému iOS 12
-
- Probuzení a odemknutí
- Seznámení se základními gesty
- Gesta pro modely s Face ID
- Orientace na ploše a v aplikacích
- Změny nastavení
- Pořízení snímku obrazovky
- Nastavení hlasitosti
- Změna nebo vypnutí zvuků
- Hledání obsahu
- Použití a přizpůsobení Ovládacího centra
- Otevření a uspořádání zobrazení dnešního dne
- Přístup k funkcím z uzamčené obrazovky
- Cestování s iPadem
- Nastavení času u obrazovky, povolených limitů a omezení
- Synchronizace iPadu pomocí iTunes
- Dobíjení a monitorování baterie
- Význam stavových ikon
-
- Najít přátele
- Najít iPhone
- Měření
-
- Prohlížení fotek a sledování videí
- Úpravy fotek a videí
- Uspořádání fotek v albech
- Hledání ve Fotkách
- Sdílení fotek a videí
- Prohlížení vzpomínek
- Hledání osob ve Fotkách
- Procházení fotek podle místa
- Použití Fotek na iCloudu
- Sdílení fotek ve sdílených albech na iCloudu
- Použití funkce Můj fotostream
- Import fotek a videí
- Tisk fotek
- Akcie
- Tipy
-
- Příslušenství dodávané s iPadem
- Připojení zařízení Bluetooth
- Streamování zvuku a videa do jiných zařízení
- Připojení k televizoru, projektoru nebo monitoru
- Ovládání zvuku na více zařízeních
- Apple Pencil
- Použití klávesnice Smart Keyboard a Smart Keyboard Folio
- Použití klávesnice Magic Keyboard
- AirPrint
- Handoff
- Použití univerzální schránky
- Zahajování a příjem Wi‑Fi hovorů
- Instant Hotspot
- Osobní hotspot
- Přenos souborů pomocí iTunes
-
-
- Začínáme s funkcemi zpřístupnění
- Zkratky zpřístupnění
-
-
- Zapnutí a procvičování VoiceOveru
- Změna nastavení VoiceOveru
- Seznámení s gesty VoiceOveru
- Ovládání iPadu pomocí gest VoiceOveru
- Ovládání VoiceOveru pomocí rotoru
- Používání klávesnice na obrazovce
- Psaní prstem
- Ovládání VoiceOveru z klávesnice Magic Keyboard
- Psaní Braillovým písmem na displej s použitím VoiceOveru
- Použití braillského řádku
- Použití VoiceOveru v aplikacích
- Předčítání výběru, předčítání obsahu obrazovky a odezva psaní
- Zvětšení
- Lupa
- Nastavení displeje
- Face ID a pozornost
-
- Asistovaný přístup
-
- Důležité informace o bezpečnosti
- Důležité informace o zacházení
- Roztažení aplikace na celou plochu displeje
- Získání informací o vašem iPadu
- Zobrazení nebo změna nastavení mobilních dat
- Další informace o softwaru a službách pro iPad
- Prohlášení o shodě s FCC
- Prohlášení o shodě s kanadskými standardy ISED
- Informace o laserovém zařízení třídy 1
- Apple a životní prostředí
- Informace o likvidaci a recyklaci
- Prohlášení o shodě s doporučením ENERGY STAR
- Copyright
Psaní poznámek na iPadu
Do aplikace Poznámky ![]() si můžete v rychlosti poznamenat myšlenky, které vám blesknou hlavou, nebo uspořádat podrobné informace do odškrtávacích seznamů, tabulek apod.
si můžete v rychlosti poznamenat myšlenky, které vám blesknou hlavou, nebo uspořádat podrobné informace do odškrtávacích seznamů, tabulek apod.

Vytvoření a zformátování nové poznámky
Požádejte Siri. Řekněte například: „Create a new note“ Jak zadávat požadavky Siri
Klepněte na
 a pak zadejte text.
a pak zadejte text.První řádek poznámky bude použit jako její název.
Chcete‑li změnit formátování, klepněte na
 .
.V textu můžete použít styl nadpisu, tučné písmo nebo kurzívu, seznam s odrážkami nebo čísly a další prvky.
Uložte poznámku klepnutím na Hotovo.
Tip: Klepnutím tužkou Apple Pencil na uzamčenou obrazovku můžete rychle vytvořit novou poznámku nebo se vrátit k práci na poslední poznámce (na podporovaných modelech). Na jiných modelech iPadu máte tuto možnost také, pokud přidáte Poznámky do Ovládacího centra. Chcete‑li změnit chování uzamčené obrazovky, přejděte do Nastavení ![]() > Poznámky > Přístup ze zamknuté obrazovky.
> Poznámky > Přístup ze zamknuté obrazovky.
Přidání odškrtávacího seznamu
V poznámce klepněte na
 .
.Zadejte položky seznamu.
Po zadání položky přidejte značku zaškrtnutí klepnutím na prázdný kroužek.
Chcete‑li se vrátit k standardnímu formátu, klepněte znovu na ![]() .
.
Přidání nebo úprava tabulky
V poznámce klepněte na
 .
.Proveďte kterékoli z následujících akcí:
Zadání textu: Klepněte na buňku a zadejte text.
Přechod na další buňku: Klepněte na Další. Když se dostanete na poslední buňku, klepnutím na Další přidáte nový řádek.
Zformátování řádku nebo sloupce: Klepněte na výběrový úchyt řádku nebo sloupce a pak vyberte styl, například tučné písmo, kurzívu, podtržení nebo přeškrtnutí.
Přidání nebo smazání řádku nebo sloupce: Klepněte na výběrový úchyt řádku nebo sloupce a pak vyberte akci přidání nebo smazání.
Přesunutí řádku nebo sloupce: Podržte prst na výběrovém úchytu řádku nebo sloupce a pak ho přetáhněte na nové místo.
Zobrazení dalších sloupců: Pokud je tabulka širší než obrazovka, můžete další sloupce zobrazit rolováním doprava a doleva.
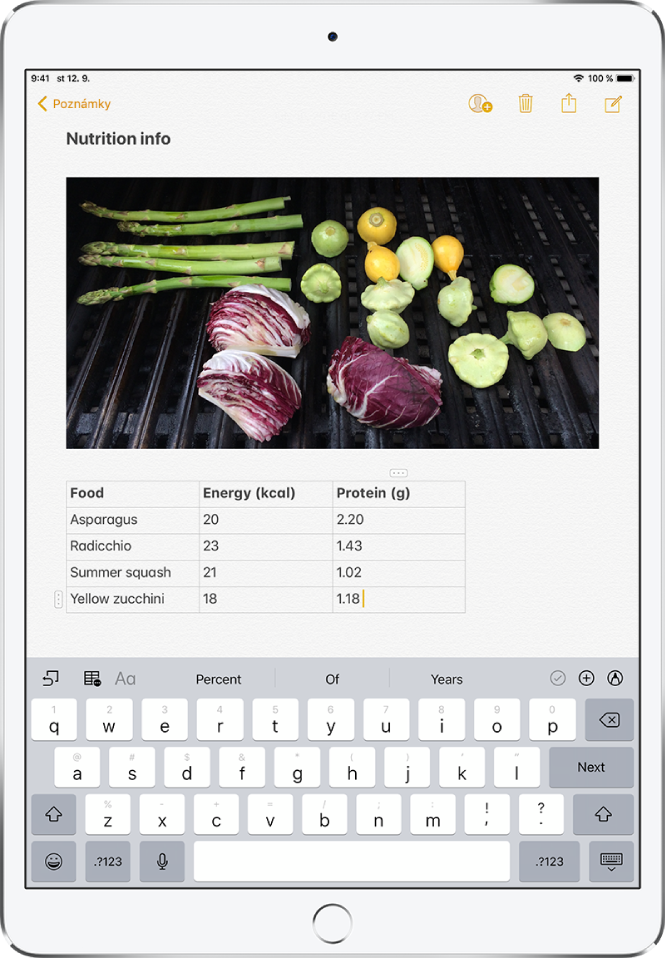
Chcete‑li tabulku odstranit a její obsah převést na text, klepněte na buňku v tabulce, potom na ![]() a pak na Převést na text.
a pak na Převést na text.
Změna zobrazení poznámek na iPadu
Zobrazení poznámky na celé obrazovce: Otevřete poznámku v orientaci na šířku a klepněte na
 nebo otočte iPad na výšku.
nebo otočte iPad na výšku.Současné zobrazení účtů, seznamu poznámek a vybrané poznámky (12,9palcový iPad Pro): Otočte iPad na šířku a pak klepněte na
 .
.