
Du kan samarbejde med andre om projekter med Beskeder på Mac
Du kan sende en invitation til at samarbejde om et projekt i Beskeder, og alle i samtalen føjes til dokumentet, regnearket og andre delte arkiver. Når nogen laver en ændring, kan du se aktivitetsopdateringer øverst i samtalen i Beskeder. Klik på opdateringerne for at vende tilbage til det delte indhold.
Bemærk: Hvis du vil starte samarbejde om et projekt med Beskeder, skal du og dine modtagere bruge iMessage med iOS 16, iPadOS 16, macOS 13, watchOS 9, visionOS 1 eller nyere versioner, og du skal først gemme indholdet et sted, hvor andre kan få adgang til det, f.eks. iCloud Drive. I macOS-apps skal du slå iCloud til, før du kan bruge funktionerne til samarbejde. Se Indstil iCloud til Beskeder på alle enheder.
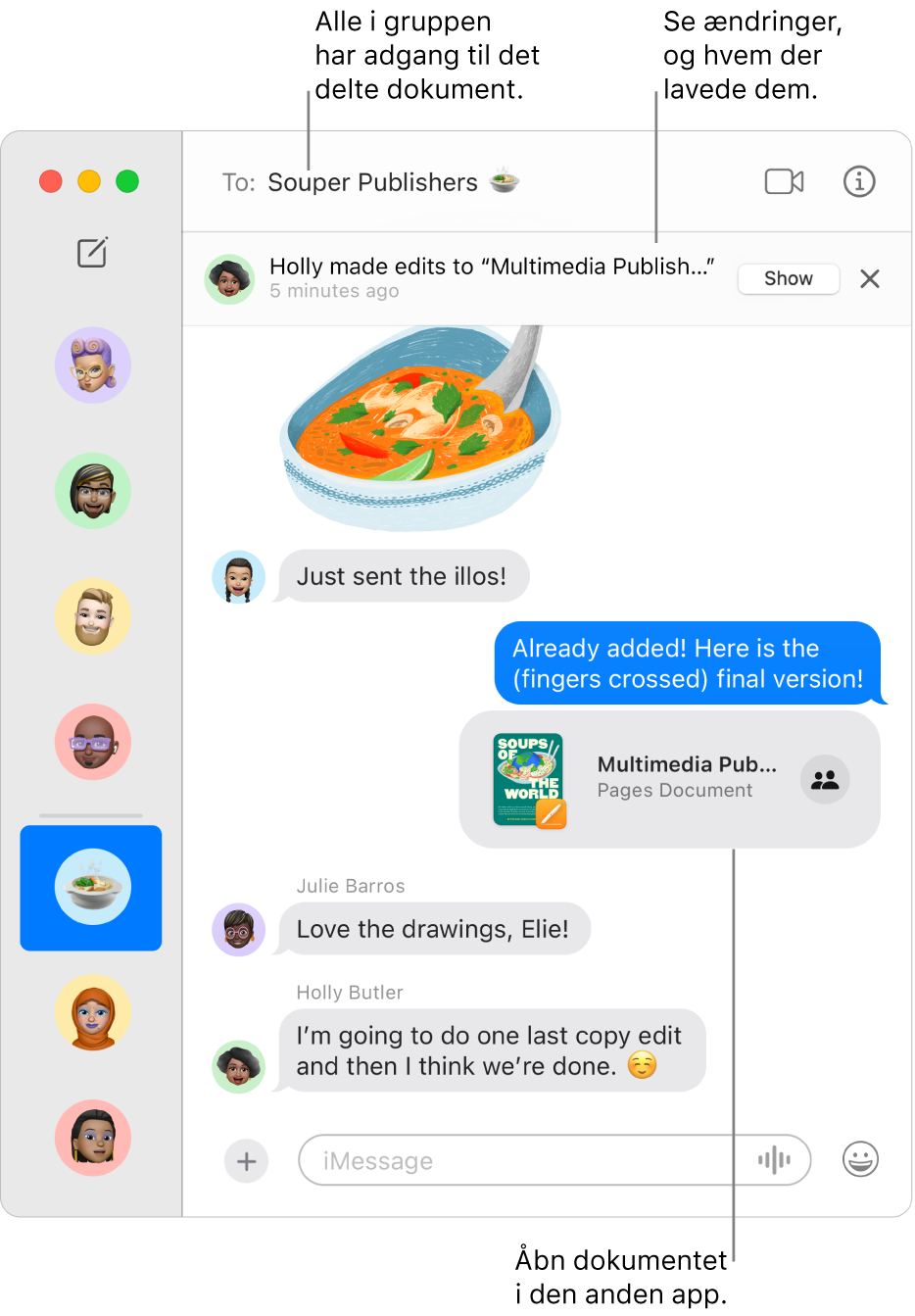
Træk et arkiv ind i en samtale i Beskeder for at begynde at samarbejde
Når du er med i en samtale med en enkelt person eller en gruppesamtale, og du ønsker at samarbejde, kan du tilføje arkiver og mapper fra iCloud Drive, Keynote, Numbers og Pages direkte i samtalen.
Gå til appen Beskeder
 på Mac.
på Mac.Fra Finder
 eller skrivebordet på din Mac kan du trække et arkiv eller en mappe, du vil dele, til en samtale i appen Beskeder.
eller skrivebordet på din Mac kan du trække et arkiv eller en mappe, du vil dele, til en samtale i appen Beskeder.Gør et af følgende i feltet nederst i samtalen i Beskeder:
Klik på lokalmenuen, og vælg Samarbejd, hvis muligheden ikke allerede er valgt.
Klik på
 under lokalmenuen for at ændre indstillingerne til deling.
under lokalmenuen for at ændre indstillingerne til deling.
Tryk på Retur for at sende beskeden.
Når nogen ændrer i arkivet, vises opdateringerne øverst i samtalen i Beskeder. Klik på en opdatering for at vende tilbage til det delte projekt og se ændringerne.
Start et samarbejde i Beskeder fra en anden app
Du kan også samarbejde om et projekt, når du har en anden app åben, f.eks. Finder, Påmindelser, Noter, Safari, Freeform, Keynote, Numbers, Pages og understøttede apps fra tredjeparter.
Bemærk: Hvordan du inviterer nogen til at samarbejde, afhænger af appen.
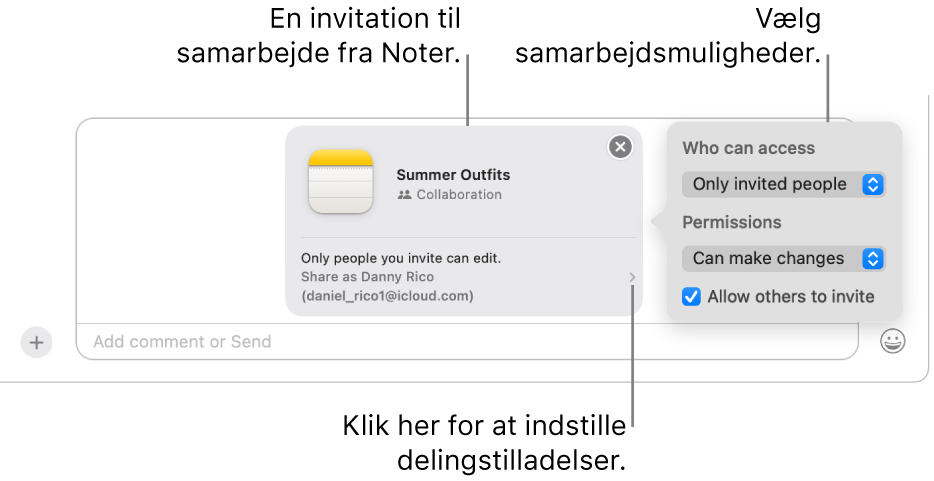
Gå til den anden app på din Mac.
Vælg det arkiv eller emne, du vil dele, og klik på
 .
.Sørg for, at Samarbejd er valgt på lokalmenuen, og klik derefter på Beskeder. Skriv navnet, e-mailadressen eller telefonnummeret på hver af de personer, du vil sende projektet til, i feltet Til.
Du kan også vælge, at en af dine seneste samtaler i Beskeder automatisk bliver sendt til den pågældende person eller gruppe.
Gør et af følgende i feltet nederst i samtalen i Beskeder:
Klik på lokalmenuen, og vælg Samarbejd, hvis muligheden ikke allerede er valgt.
Klik på
 under lokalmenuen for at ændre indstillingerne til deling.
under lokalmenuen for at ændre indstillingerne til deling.
Tryk på Retur for at sende beskeden.
Når du har inviteret deltagere i Beskeder, kan du arbejde på projektet i den anden app og når som helst vende tilbage til samtalen i Beskeder. Klik på knappen Samarbejde (den ser sådan ud ![]() , når der ikke er knyttet noget billede til samtalen; ellers ser du det individuelle billede eller gruppesymbol). Klik derefter på
, når der ikke er knyttet noget billede til samtalen; ellers ser du det individuelle billede eller gruppesymbol). Klik derefter på ![]() . Eller start et FaceTime-opkald hurtigt. Du skal bare klikke på knappen Samarbejde og derefter på
. Eller start et FaceTime-opkald hurtigt. Du skal bare klikke på knappen Samarbejde og derefter på ![]() (hvis du vil foretage et samtaleopkald) eller på
(hvis du vil foretage et samtaleopkald) eller på ![]() (hvis du vil foretage et videoopkald).
(hvis du vil foretage et videoopkald).
Administrer et projekt i Beskeder
Når du har delt et projekt i en samtale i Beskeder med en enkelt person eller en gruppe, kan du gøre et af følgende i appen Beskeder ![]() på din Mac:
på din Mac:
Gå til et projekt: Klik på det delte projekt i samtalen. Eller klik på
 i øverste højre hjørne af samtalen, rul til Samarbejde, og klik derefter på det delte projekt.
i øverste højre hjørne af samtalen, rul til Samarbejde, og klik derefter på det delte projekt.Tip: Hvis du ikke kan se det ønskede delte projekt under Samarbejde, skal du klikke på Vis flere.
Se ændringer i projektet, og hvem der lavede dem: Klik på Vis eller Gennemse øverst i samtalen, når nogen laver en ændring.
Føj en person til et projekt: Når du samarbejder om et projekt med en gruppe, kan du føje personer til gruppesamtalen på samme måde, som du normalt gør. Giv dem derefter adgang til projektet – klik på Bekræft i toppen af udskriftet.
Fjern en person fra et projekt: Når du samarbejder om et projekt med en gruppe, kan du fjerne personer fra gruppesamtalen på samme måde som normalt. Sørg derefter for at tjekke deltageradgangen i appen (f.eks. Noter eller Pages) for at fjerne tilladelser til at se eller redigere.
Fastgør et projekt: Ctrl-klik på det delte indhold i samtalen, og vælg Fastgør.
Skjul et projekt: Klik på
 i øverste højre hjørne af samtalen, rul til Samarbejde, og ctrl-klik derefter på det delte projekt, og vælg Skjul.
i øverste højre hjørne af samtalen, rul til Samarbejde, og ctrl-klik derefter på det delte projekt, og vælg Skjul.Når du skjuler et projekt, vises det ikke længere under Samarbejde (men det vises stadig under Links). Når et projekt skjules, mister du ikke dine tilladelser til deling eller fjernes fra samarbejdet. Du har stadig adgang til projektet fra den app, det blev delt i.
Del et projekt: Klik på
 i øverste højre hjørne af samtalen, rul til Samarbejde, og ctrl-klik derefter på det delte projekt, og vælg Del.
i øverste højre hjørne af samtalen, rul til Samarbejde, og ctrl-klik derefter på det delte projekt, og vælg Del.Når du deler projektet, kan du dele det med nye deltagere eller den samme gruppe.
Hvis du ctrl-klikker på et delt projekt i samtalen, kan du også gøre et af følgende:
Administrer et projekt i en anden app
Når du har delt et projekt i en samtale i Beskeder med en enkelt person eller en gruppe, kan du ændre samarbejdet (f.eks. tilføje nye deltagere, fjerne deltagere eller stoppe samarbejdet) i den anden app på din Mac:
iCloud Drive i Finder: Vælg et arkiv eller en mappe, du har delt fra iCloud Drive, i appen Finder
 på din Mac, ctrl-klik på emnet, og vælg Administrer delt arkiv. Se Brug iCloud til at dele og samarbejde om arkiver og mapper.
på din Mac, ctrl-klik på emnet, og vælg Administrer delt arkiv. Se Brug iCloud til at dele og samarbejde om arkiver og mapper.Påmindelser: Vælg en liste, du har delt, i appen Påmindelser
 på din Mac, og klik på knappen Samarbejde. Se Del en liste med påmindelser.
på din Mac, og klik på knappen Samarbejde. Se Del en liste med påmindelser.Noter: Vælg en note eller mappe, du har delt i appen Noter
 på din Mac, og klik på knappen Samarbejde. Se Samarbejd om en delt note.
på din Mac, og klik på knappen Samarbejde. Se Samarbejd om en delt note.Safari: Vælg en Fanegruppe, du har delt, i appen Safari
 på din Mac, og klik på knappen Samarbejde. Se Del Fanegrupper og samarbejd i Safari.
på din Mac, og klik på knappen Samarbejde. Se Del Fanegrupper og samarbejd i Safari.Freeform: Klik på Delt i indholdsoversigten i appen Freeform
 på din Mac, dobbeltklik på en tavle, og klik på knappen Samarbejd. Se Samarbejd om en delt Freeform-tavle.
på din Mac, dobbeltklik på en tavle, og klik på knappen Samarbejd. Se Samarbejd om en delt Freeform-tavle.
Bemærk: Den gruppe personer, der deltager i samarbejdet i Beskeder, og den gruppe personer, der samarbejder om projektet, er måske ikke den samme. Du kan f.eks. invitere personer til at samarbejde om arkivet uden for Beskeder. Eller du har måske to forskellige grupper i Beskeder med hver deres samtale om samarbejde.