
Redigering i grundtræk i Fotos på Mac
Du kan bruge redigeringsværktøjerne i Fotos til at foretage nemme ændringer af fotografier, f.eks. rotere dem eller beskære dem for at forbedre kompositionen. Du kan også bruge et stort antal avancerede justeringer til at ændre eksponering og farve, fjerne mærker eller pletter, fjerne røde øjne, ændre hvidbalancen m.m.
Du kan foretage mere avancerede justeringer ved at bruge betjeningsmulighederne Niveauer og Kurver til at ændre lysstyrke, kontrast og tonerækkevidden på forskellige områder på et fotografi. Se Anvend niveaujusteringer til et fotografi og Anvend kurvejusteringer til et fotografi. Du kan også ændre videoer og Live Photos og gøre dem bedre. Se Rediger og gør en video bedre og Rediger et Live Photo .
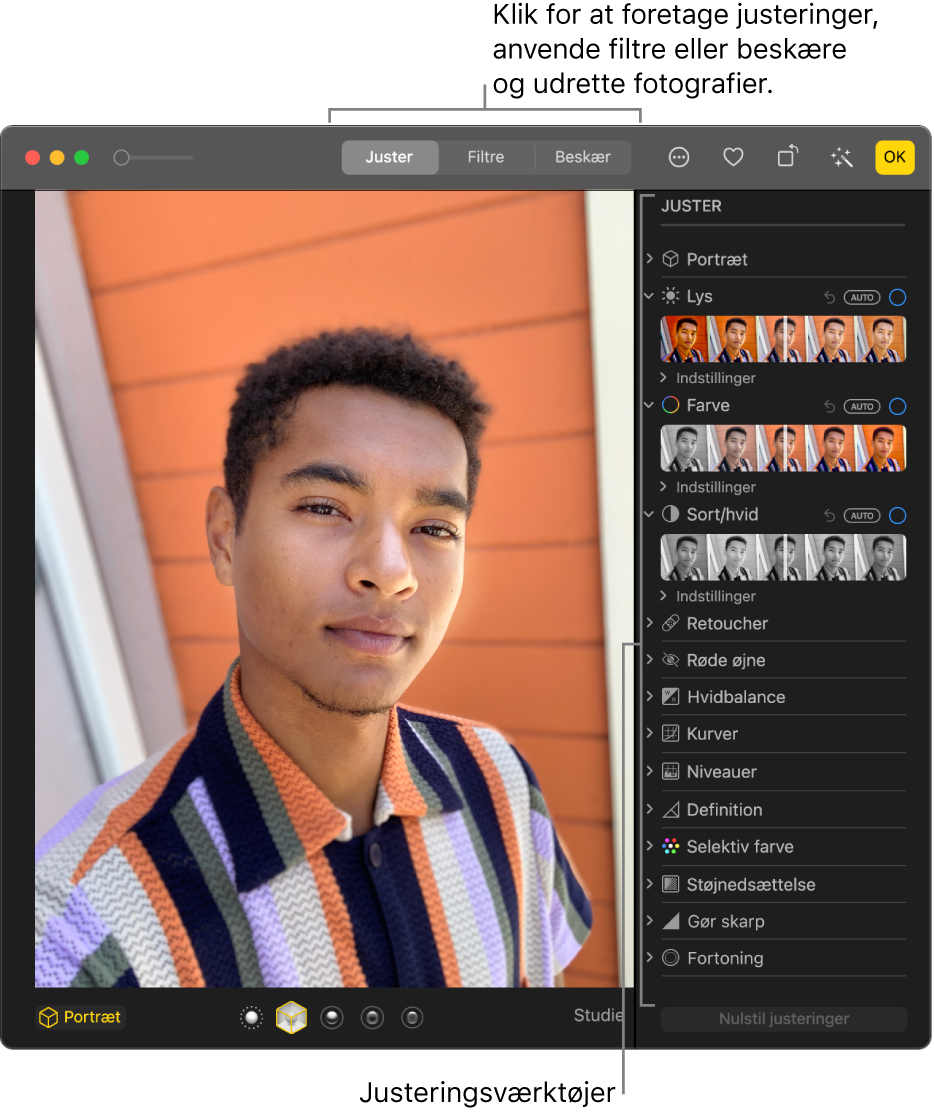
Når du ændrer et fotografi eller en video, beholder Fotos originalen, så du altid kan fortryde dine ændringer og gå tilbage til det oprindelige udseende.
De ændringer, du foretager af et fotografi eller en video, vises alle de steder, hvor emnet forekommer i biblioteket – alle projekter, album osv. Hvis du vil give et fotografi eller en video et udseende, der kun vises i en version af emnet, skal du først dublere det og derefter arbejde med kopien.
Rediger et fotografi eller en video
I Fotos
 på din Mac skal du gøre et af følgende:
på din Mac skal du gøre et af følgende:Dobbeltklik på et miniaturefotografi eller en miniaturevideo, og klik derefter på Rediger på værktøjslinjen.
Vælg et miniaturefotografi eller en miniaturevideo, og tryk derefter på Retur.
Gør et af følgende:
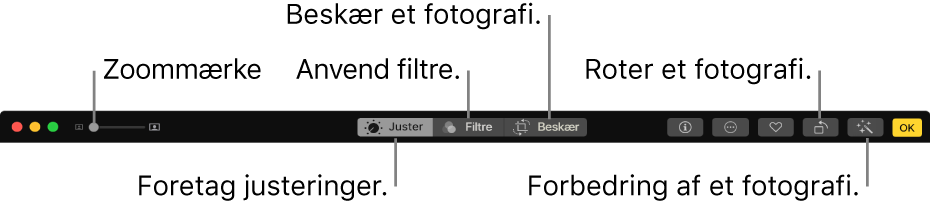
Zoom ind eller ud på et fotografi: Klik på eller træk i mærket Zoom.
Foretag justeringer: Klik på Juster for at få vist justeringsværktøjerne. Se Juster et fotografis lys, eksponering m.m..
Anvend filtre: Klik på Filtre for at få vist de filtre, du kan anvende til at ændre udseendet af dit fotografi eller din video. Se Brug et filter til at ændre et fotografis udseende.
Beskær billede: Klik på Beskær for at få vist mulighederne for beskæring af et fotografi eller en video. Se Beskær og ret fotografier ud.
Roter et fotografi eller en video: Klik på knappen Roter
 på værktøjslinjen for at rotere billedet mod uret. Fortsæt med at klikke, til du opnår den ønskede retning. Alternativ-klik for at rotere billedet med uret.
på værktøjslinjen for at rotere billedet mod uret. Fortsæt med at klikke, til du opnår den ønskede retning. Alternativ-klik for at rotere billedet med uret.Gør et fotografi eller en video bedre automatisk: Klik på knappen Automatisk forbedring
 for at få justeret farve og kontrast i fotografiet eller videoen automatisk. Du fjerner ændringerne ved at trykke på Kommando-Z eller klikke på Tilbage til original.
for at få justeret farve og kontrast i fotografiet eller videoen automatisk. Du fjerner ændringerne ved at trykke på Kommando-Z eller klikke på Tilbage til original.
Du stopper redigeringen ved at klikke på OK eller trykke på Retur.
Mens du redigerer et fotografi eller en video, kan du trykke på piletasterne for at skifte til andre emner.
Dubler et fotografi
Du opretter forskellige versioner af et fotografi eller en video ved at dublere emnet og arbejde med kopien.
Vælg det emne, du vil eksportere, i programmet Fotos
 på din Mac.
på din Mac.Vælg Billede > Dubler 1 fotografi (eller tryk på Kommando-D).
Hvis du dublerer et Live Photo, skal du klikke på Dubler for at inkludere videodelen eller på Dubler som stillbillede for kun at inkludere stillbilledet.
Sammenlign fotografier eller videoer før og efter redigering
Mens du redigerer et emne, kan du sammenligne den redigerede version med originalen.
Dobbeltklik i programmet Fotos
 på din Mac på et fotografi eller en video for at åbne emnet, og klik derefter på Rediger på værktøjslinjen.
på din Mac på et fotografi eller en video for at åbne emnet, og klik derefter på Rediger på værktøjslinjen.Du kan se det originale billede ved at klikke på og holde knappen Uden justeringer nede eller trykke på og holde tasten M nede.
Slip knappen eller tasten M for at se emnet med redigeringer.
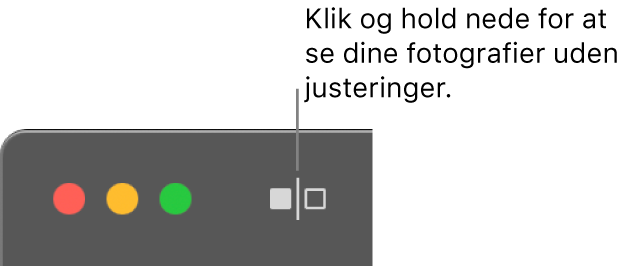
Kopier og indsæt justeringer
Når du har justeret et fotografi eller en video, kan du kopiere de foretagne justeringer og indsætte dem på andre emner. Du kan kun indsætte justeringer på et emne ad gangen.
Bemærk: Du kan ikke kopiere og indsætte indstillinger fra retoucheringsværktøjet, værktøjet til røde øjne, beskæringsværktøjet eller udvidelser fra tredjeparter.
Dobbeltklik i programmet Fotos
 på din Mac på et emne, du har justeret, og klik derefter på Rediger på værktøjslinjen.
på din Mac på et emne, du har justeret, og klik derefter på Rediger på værktøjslinjen.Vælg Billede > Kopier justeringer.
Dobbeltklik på det emne, du vil anvende justeringerne på, og klik derefter på Rediger.
Vælg Billede > Indsæt justeringer.
Du kan også ctrl-klikke på et emne i redigeringsoversigten og vælge Kopier justeringer eller Indsæt justeringer.
Du kan hurtigt fjerne ændringer af et fotografi eller en video. For at fortryde den seneste ændring, du foretog, skal du vælge Rediger > Fortryd eller trykke på Kommando-Z. Du kan fortryde alle ændringer og starte forfra ved at vælge emnet og vælge Billede > Tilbage til original.