
Eksporter fotografier, videoer og lysbilledshow fra Fotos på Mac
Eksporter fotografier i et valgt format
Du kan eksportere fotografier, så du kan importere dem og arbejde med dem i andre programmer. Den nemmeste måde at eksportere fotografier på er at trække dem til en placering i Finder. Du kan også bruge kommandoen Eksporter, som giver dig mulighed for at angive indstillinger til arkivformat, navngivning af arkiver og organisering af undermapper. Du kan vælge størrelsen og formatet på de eksporterede fotografier. Du kan også eksportere et Live Photo som et stillbillede.
I Fotos
 på din Mac skal du vælge det emne, du vil eksportere.
på din Mac skal du vælge det emne, du vil eksportere.Vælg Arkiv > Eksporter > Eksporter [antal] fotografier.
Klik på lokalmenuen Fotografitype, og vælg arkivtypen til de eksporterede fotografier.
JPEG opretter arkiver med en lille størrelse, der er egnet til brug på websteder og i andre fotoprogrammer.
TIFF er et arkivformat uden tab, der er godt til at overføre fotografier mellem computere og programmer.
PNG er et andet arkivformat uden tab, der er populært til webbilleder.
Klik på lokalmenuen Arkivnavn, og vælg, hvordan de eksporterede arkiver skal navngives (dette trin er valgfrit).
Du kan navngive de eksporterede arkiver med titler, du har givet dem i Fotos, med deres arkivnavne eller med arkivnavne med fortløbende numre. Hvis du vælger Fortløbende, kan du anføre tekst, der skal vises før hvert nummer (f.eks. Fødselsdag - 1, Fødselsdag - 2 osv.).
Klik på lokalmenuen Format på undermappe, og vælg, hvordan de eksporterede arkiver skal inddeles i mapper.
Hvis du f.eks. eksporterer fotografier fra flere forskellige dage, kan du vælge, at Fotos skal eksportere hver dag som en undermappe med samme navn som dagen. Vælg Intet, hvis du vil eksportere fotografierne som individuelle arkiver uden undermapper.
Klik på Eksporter.
Vælg, hvor de eksporterede fotoarkiver skal gemmes, og klik derefter på Eksporter.
Tip: Hvis du er logget ind med dit Apple-id og har slået iCloud Drive til, kan du eksportere fotoarkiver til iCloud Drive og derefter få adgang til dem fra en Mac, iPhone, iPad eller Windows-computer, der er indstillet til iCloud Drive. Se Brug iCloud Drive til opbevaring af dokumenter.
Eksporter fotografier i deres originale format
Du kan eksportere fotografier i det originale arkivformat, som de havde, da de blev importeret i dit Fotos-bibliotek. Et Live Photo eksporteres som to separate arkiver: Et stillbilledarkiv og et videoarkiv.
I Fotos
 på din Mac skal du vælge de fotografier, du vil eksportere.
på din Mac skal du vælge de fotografier, du vil eksportere.Vælg Arkiv > Eksporter > Eksporter uændret original.
Hvis du vil eksportere IPTC-oplysninger (tildelte IPTC-metadata og nøgleord) som et tilknyttet XMP-arkiv, skal du vælge afkrydsningsfeltet Eksporter IPTC som XMP.
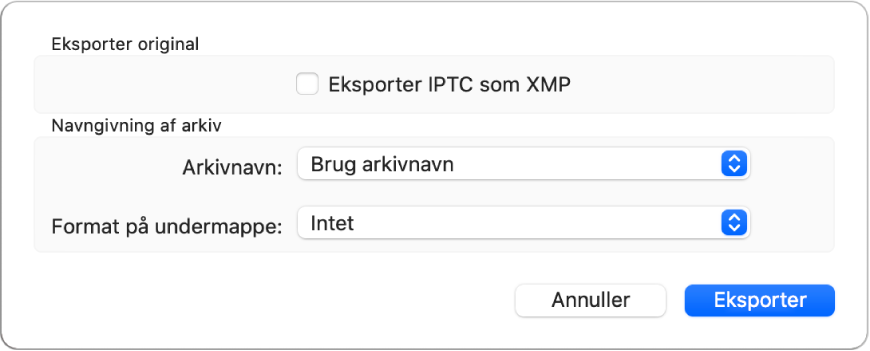
Klik på lokalmenuen Arkivnavn, og vælg, hvordan de eksporterede arkiver skal navngives (dette trin er valgfrit).
Du kan navngive de eksporterede arkiver med titler, du har givet dem i Fotos, med deres arkivnavne eller med arkivnavne med fortløbende numre. Hvis du vælger Fortløbende, kan du anføre tekst, der skal vises før hvert nummer (f.eks. Fødselsdag - 1, Fødselsdag - 2 osv.).
Klik på lokalmenuen Format på undermappe, og vælg, hvordan de eksporterede arkiver skal inddeles i mapper.
Hvis du f.eks. eksporterer fotografier fra flere forskellige dage, kan du vælge, at Fotos skal eksportere hver dag som en undermappe med samme navn som dagen. Vælg Intet, hvis du vil eksportere fotografierne som individuelle arkiver uden undermapper.
Klik på Eksporter.
Vælg, hvor de eksporterede fotoarkiver skal gemmes, og klik derefter på Eksporter originaler.
Eksporter et fotografi som skrivebordsbillede
Du kan vælge et fotografi og bruge det som skrivebordsbillede.
I Fotos
 på din Mac skal du vælge det fotografi, du vil eksportere.
på din Mac skal du vælge det fotografi, du vil eksportere.Klik på knappen Del
 på værktøjslinjen, og vælg Indstil skrivebordsbillede.
på værktøjslinjen, og vælg Indstil skrivebordsbillede.
Eksporter videoer
Du kan eksportere videoer, så du kan dele dem eller arbejde med dem i andre programmer. Når du eksporterer en video, kan du vælge filmkvaliteten, og om metadata som titel og billedtekst skal inkluderes i det eksporterede arkiv.
I Fotos
 på din Mac skal du vælge de videoer, du vil eksportere.
på din Mac skal du vælge de videoer, du vil eksportere.Vælg Arkiv > Eksporter > Eksporter [antal] videoer.
Klik på lokalmenuen Filmkvalitet, og vælg videoformatet til de eksporterede videoer.
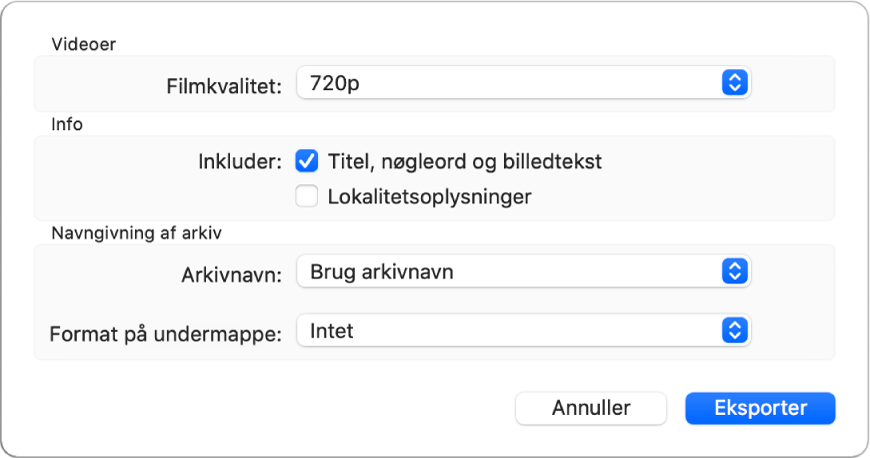
SD-format (standard definition) på 480p er godt til fjernsyn med standardopløsning. Vælg et af følgende HD-formater (high definition), hvis videoen skal afspilles på et HD-fjernsyn eller en HD-skærm: 720p eller 1080p. 4K bruges til UHD-fjernsyn og -skærme.
Klik på lokalmenuen Arkivnavn, og vælg, hvordan de eksporterede arkiver skal navngives (dette trin er valgfrit).
Du kan navngive de eksporterede arkiver med titler, du har givet dem i Fotos, med deres arkivnavne eller med arkivnavne med fortløbende numre. Hvis du vælger Fortløbende, kan du anføre tekst, der skal vises før hvert nummer (f.eks. Fødselsdag - 1, Fødselsdag - 2 osv.).
Klik på lokalmenuen Format på undermappe, og vælg, hvordan de eksporterede arkiver skal inddeles i mapper.
Hvis du f.eks. eksporterer videoer fra flere forskellige dage, kan du vælge, at Fotos skal eksportere hver dag som en undermappe med samme navn som dagen. Vælg Intet, hvis du vil eksportere videoerne som individuelle arkiver uden undermapper.
Klik på Eksporter.
Vælg, hvor de eksporterede videoarkiver skal gemmes, og klik derefter på Eksporter.
Tip: Hvis du er logget ind med dit Apple-id og har slået iCloud Drive til, kan du eksportere videoarkiver til iCloud Drive og derefter få adgang til dem fra en Mac, iPhone, iPad eller Windows-computer, der er indstillet til iCloud Drive. Se Brug iCloud Drive til opbevaring af dokumenter.
Eksporter lysbilledshow
Du kan eksportere lysbilledshow for at dele dem med andre. Når du eksporterer et lysbilledshow, opretter Fotos et filmarkiv med det videoformat, du vælger.
I Fotos
 på din Mac skal du klikke på lysbilledshow under Projekter i indholdsoversigten.
på din Mac skal du klikke på lysbilledshow under Projekter i indholdsoversigten.Klik på Eksporter på værktøjslinjen, eller vælg Arkiv > Eksporter > Eksporter lysbilledshow.
Skriv et arkivnavn til filmen med lysbilledshowet i feltet Gem som.
Klik på lokalmenuen Format, og vælg en arkivtype til den eksporterede film.
SD-format (standard definition) på 480p er godt til fjernsyn med standardopløsning. Vælg et af følgende HD-formater (high definition), hvis lysbilledshowet skal afspilles på et HD-fjernsyn eller en HD-skærm: 720p eller 1080p.
Vælg, hvor den eksporterede film med lysbilledshowet skal gemmes, og klik derefter på Gem.
Tip: Hvis du hurtigt vil eksportere en gruppe fotografier til skrivebordet, skal du vælge de ønskede fotografier og trække valgindikatoren øverst til højre i vinduet til skrivebordet.
