
Brug iCloud-fotos til at lagre fotos i iCloud
Med iCloud-fotos opbevares alle fotografierne og videoerne i fotobiblioteket i iCloud, så du har adgang til dem fra din Mac, pc, iPhone, iPad og Apple TV og på iCloud.com.
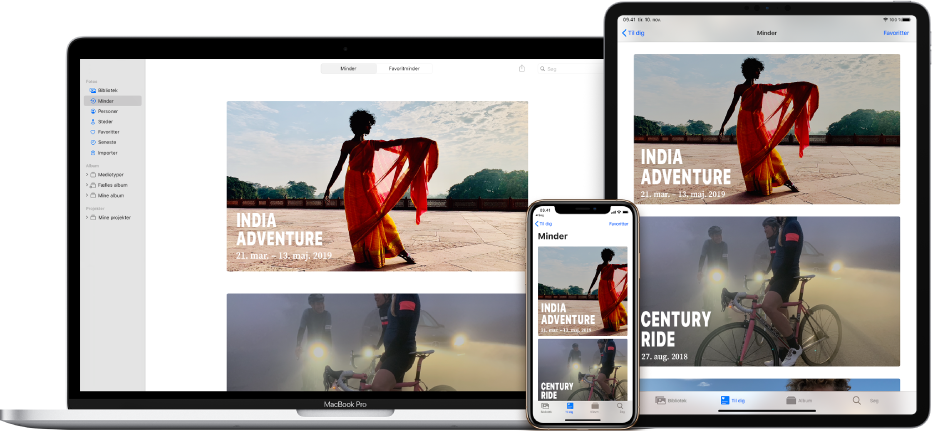
Alle nye fotografier og videoer, du føjer til Fotos eller tager med en iPhone eller iPad, vises på alle dine enheder, hvor iCloud-fotos er slået til. Dine fotografier og album organiseres på samme måde på alle enheder, og hvis du foretager ændringer eller fjerner emner, vises ændringerne på alle enhederne.
Før du indstiller iCloud-fotos, skal du opdatere til den nyeste version af macOS eller den nyeste version af iOS eller iPadOS på din enhed. Se Apple-supportartiklen Indstil og brug iCloud-fotos. I Apple-supportartiklen Indstil og brug iCloud-fotos på din Windows-pc finder du oplysninger om, hvordan du bruger iCloud-fotos på en Windows-pc.
Slå iCloud-fotos til
Hvis du ikke allerede er logget ind med dit Apple-id, skal du vælge Apple 
I Fotos
 på Mac skal du vælge Fotos > Indstillinger og derefter klikke på iCloud.
på Mac skal du vælge Fotos > Indstillinger og derefter klikke på iCloud.Vælg afkrydsningsfeltet iCloud-fotos.
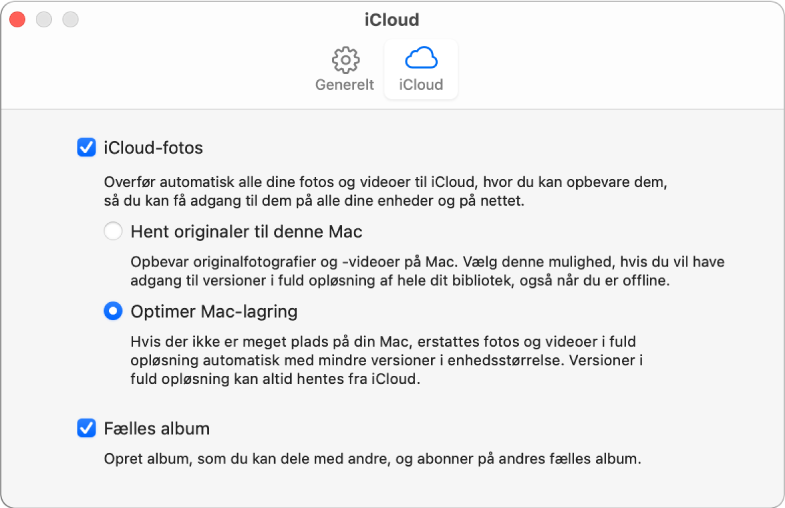
Vælg en af følgende muligheder:
Hent originaler til denne Mac: Opbevarer versionerne i fuld størrelse af dine fotografier både på din Mac og i iCloud.
Optimer Mac-lagring: Opbevarer mindre versioner af dine fotografier på Mac, når lagringspladsen er begrænset, og opbevarer de originale fotografier i fuld størrelse i iCloud. Vælg denne indstilling for at spare plads på din Mac. Du kan gendanne originalerne på Mac ved at vælge “Hent originaler til denne Mac”.
Når du først slår iCloud-fotos til, kan det tage lidt tid at overføre dine fotos til iCloud. Du kan blive ved med at bruge Fotos, mens dine fotografier overføres.
Tip: Du kan sætte overførsel og hentning af fotografier og videoer med iCloud-fotos på pause ved at klikke på Bibliotek i indholdsoversigten, klikke på Dage på værktøjslinjen og derefter klikke på knappen Pause nederst i oversigten Dage. Fotos sætter overførsel og hentning på pause i 24 timer og genoptager derefter automatisk overførslerne.
Du kan have flere fotobiblioteker, men iCloud-fotos holder kun fotografierne og videoerne i systemets fotobibliotek ajour. Se Oversigt over systemets fotobibliotek og Udpeg et bibliotek som systemets fotobibliotek.
Hold op med at bruge iCloud-fotos på en Mac
Du kan slå iCloud-fotos til på din Mac, så billederne ikke opdateres mellem Mac og dine andre enheder, f.eks. hvis du sælger eller giver din Mac væk.
Vigtigt: Hvis du slår iCloud-fotos fra, bliver du bedt om at vælge “Hent originaler til denne Mac” i iCloud-vinduet i Fotos-indstillinger, så alle dine originale fotografier automatisk hentes til din Mac. Sørg for at vente længe nok, til at originalerne er hentet, før du slår iCloud-fotos fra. Når dine fotografier er hentet, opbevares de sikkert i Fotos, hvor du kan bruge dem, men de overføres ikke længere til dine andre enheder.
I Fotos
 på Mac skal du vælge Fotos > Indstillinger og derefter klikke på iCloud.
på Mac skal du vælge Fotos > Indstillinger og derefter klikke på iCloud.Fravælg afkrydsningsfeltet iCloud-fotos.
Klik på Hent for at hente dine fotografier i iCloud til din Mac, eller klik på Fjern fra Mac for at fjerne fotografier og videoer, der endnu ikke er blevet hentet helt.
Emnerne vil stadig være tilgængelige på dine andre enheder, der bruger iCloud.
Når du slår iCloud-fotos fra, vises redigeringer, som du foretager af fotografier på din Mac, ikke på dine andre enheder. Nye fotografier og videoer fra andre Mac-computere og enheder overføres ikke til din Mac. Dit Fotos-bibliotek bevares i iCloud og er til rådighed for andre enheder, der bruger iCloud-fotos.
Hvis du ikke bruger iCloud-fotos på din Mac, kan du synkronisere din Mac med en forbundet iPhone eller iPad for at overføre fotografier. Se Synkroniser fotografier mellem din Mac og iPhone eller iPad.
Hold op med at bruge iCloud-fotos på alle dine computere og enheder
Du kan holde op med at bruge iCloud-fotos på alle dine Mac-computere og enheder og ikke længere dele emner mellem dem.
Åbn indstillingerne til Apple-id i Systemindstillinger på din Mac, og klik derefter på iCloud i indholdsoversigten.
Klik på knappen Administrer, klik på Fotos, og klik derefter på “Slå fra og slet”.
ADVARSEL: Hvis du slår iCloud-fotos fra på alle dine enheder, bliver dine fotografier og videoer slettet fra iCloud efter 30 dage, og du vil ikke kunne gendanne dem, medmindre du klikker på Fortryd Slet før dette tidspunkt.