
Verwenden der Funktion „Integration“ zum geräteübergreifenden Arbeiten auf Apple-Geräten
Mit „Integration“ kannst du deinen Mac zusammen mit deinem iPhone, iPad und deiner Apple Watch verwenden, um intelligenter und geräteübergreifend zu arbeiten.
Was ist Integration?
Unter Integration versteht man die Art und Weise, wie deine Apple-Geräte zusammenarbeiten. Es gibt zahlreiche Integrationsfunktionen, mit denen du einfach geräteübergreifend arbeiten kannst, ohne dass dir irgendetwas entgeht. Es gibt keine App „Integration“. Du musst einfach nur mit deinen Apple-Geräten beim selben Apple Account angemeldet sein. Einige Funktionen erfordern auch, dass WLAN und Bluetooth® aktiviert sind.
Es gibt Mindestsystemvoraussetzungen für die Integrationsfunktionen. Weitere Informationen dazu findest du im Apple Support-Artikel Integrationsfunktionen und -voraussetzungen für Apple-Geräte.
iPhone verwenden und iPhone-Mitteilungen auf deinem Mac empfangen
Mit der iPhone-Synchronisierung kannst du dein iPhone nutzen und erhältst iPhone-Mitteilungen von deinem Mac in der Nähe. Weitere Informationen findest du unter iPhone-Synchronisierung und iPhone-Mitteilungen auf deinem Mac verwenden.
Inhalte zwischen Geräten teilen
Du kannst ganz einfach Inhalte mit deinen Geräten teilen, egal ob du einen Text auf deinem iPhone kopierst und auf deinem Mac einsetzt, eine Datei von deinem Mac via AirDrop mit deinem iPad teilst, die Kamera deines iPhone verwendest, um ein Dokument auf deinem Mac zu scannen, oder Aufgaben per Handoff an andere Geräte abgibst.
Teile schnell Fotos, Videos, Kontakte und vieles mehr mit Personen in deiner Nähe – drahtlos. Mit AirDrop wird das Teilen mit iPhone, iPad und Mac so einfach wie Drag & Drop. Weitere Informationen findest du unter Verwenden von AirDrop zum Senden von Objekten an Apple-Geräte in der Nähe.
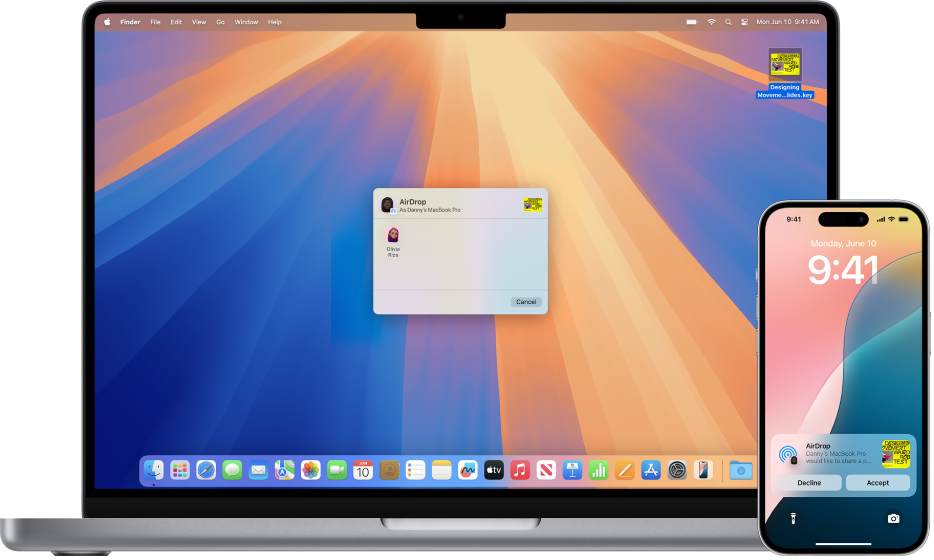
Kopiere mit der universellen Zwischenablage Text, Bilder, Fotos und Videos von einem Apple-Gerät und setze den Inhalt auf einem anderen Apple-Gerät wieder ein. Du kannst z. B. ein Rezept in Safari auf dem Mac kopieren und dann in Notizen auf deinem iPhone in der Nähe einsetzen. Weitere Informationen findest du unter Kopieren und Einsetzen zwischen deinen Apple-Geräten.
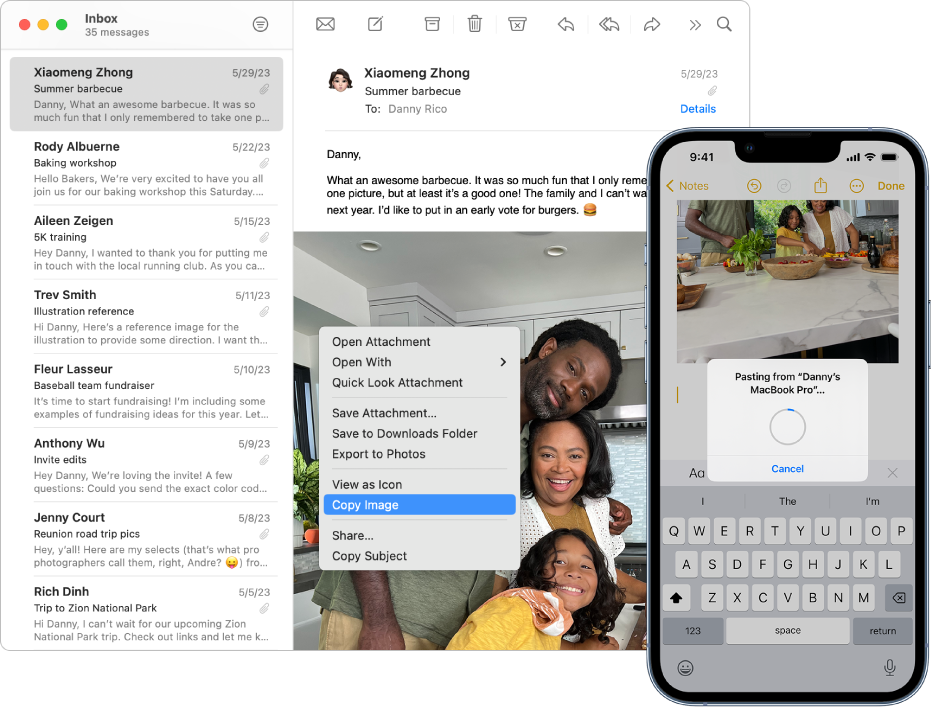
Du kannst die Arbeit an einem Dokument, einer E-Mail oder einer Nachricht auf einem Gerät beginnen und auf einem anderen Gerät genau an der Stelle fortsetzen, an der du aufgehört hast. Handoff funktioniert mit Apps wie Mail, Safari, Karten, Nachrichten, Erinnerungen, Kalender, Kontakte, Pages, Numbers und Keynote. Weitere Informationen findest du unter Weitergabe von Aufgaben zwischen Apple-Geräten per Handoff.
Anrufe annehmen, Nachrichten senden und deine Internetverbindung teilen
Bleibe ganz einfach auf dem Laufenden, indem du deinen Mac so konfigurierst, dass du Anrufe empfangen, Textnachrichten verfassen und den persönlichen Hotspot auf deinem iPhone oder iPad (WLAN + Mobilfunk) teilen kannst.
Übermittle Anrufe von deinem iPhone an deinen Mac. Du kannst außerdem Nachrichten senden und empfangen. Du kannst auch einen FaceTime-Anruf per Handoff von einem Gerät auf das andere übergeben. Wenn du also einen Anruf auf deinem iPhone gestartet hast und du ihn auf einem größeren Bildschirm fortsetzen willst, kannst du den Anruf ganz einfach auf deinen Mac übergeben. Weitere Informationen findest du unter Erhalten von Telefonanrufen und Textnachrichten auf deinem Mac.
Dein Mac kann über den persönlichen Hotspot auf deinem iPhone oder iPad (WLAN + Mobilfunk) eine Internetverbindung herstellen, sofern sich die Geräte in Reichweite zueinander befinden. Hierfür ist keine Konfiguration erforderlich. Dein iPhone oder iPad (WLAN + Mobilfunk) wird automatisch im WLAN-Status angezeigt – wähle es einfach aus, um eine Internetverbindung herzustellen. Weitere Informationen findest du unter Teilen der Internetverbindung deines iPhone oder iPad mit dem Mac.
Inhalte auf einem größeren Bildschirm streamen
Willst du etwas auf einem großen Bildschirm anschauen? Du kannst Videos, Musik, Fotos und mehr von deinem iPhone oder iPad mit dem Mac teilen, wiedergeben oder präsentieren. Du kannst außerdem Inhalte von deinem Mac auf ein Apple TV oder ein AirPlay 2-fähiges Fernsehgerät streamen. Weitere Informationen findest du unter Streamen von Audio und Video über AirPlay.
Kamera deines iPhone oder iPad mit deinem Mac verwenden
Mit der Funktion „Integrationskamera“ kannst du dein iPhone als Webcam oder Mikrofon für deinen Mac verwenden. Du kannst auch Videoeffekte verwenden, wenn du dein iPhone als Webcam verwendest, wie zum Beispiel den Porträtmodus oder den Folgemodus. Weitere Informationen findest du unter Verwenden deines iPhone als Webcam auf dem Mac.
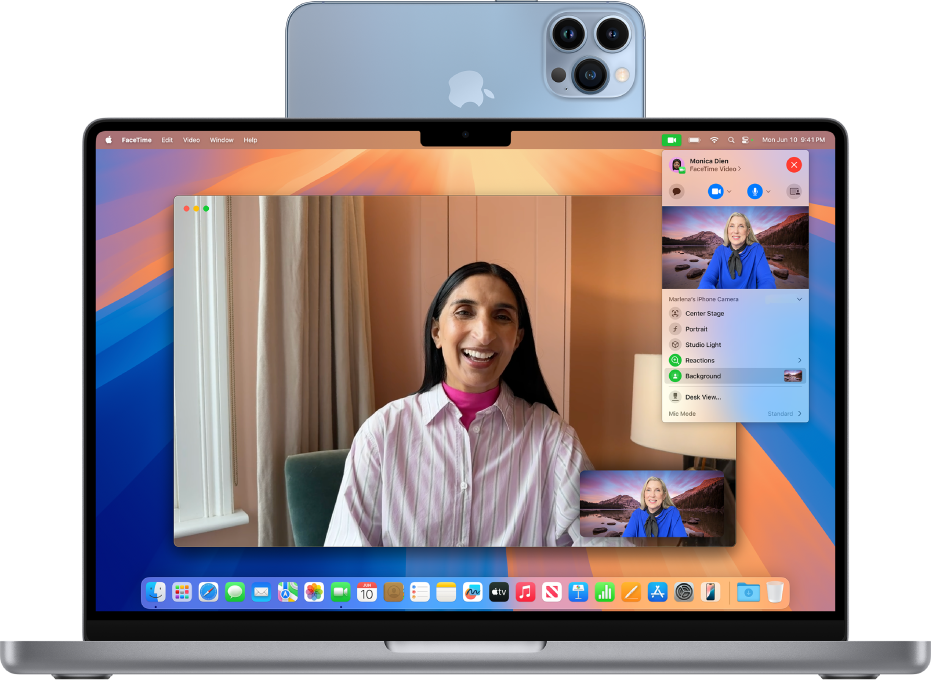
Mit der Kamera auf deinem iPhone oder iPad kannst du mit einem iPhone, das sich in der Nähe befindet, Bilder aufnehmen oder ein Dokument scannen und das Objekt direkt auf deinem Mac anzeigen. (Du kannst außerdem Markierungswerkzeuge bei einem Bild verwenden oder auf deinem iPhone oder iPad eine Zeichnung anfertigen und sie dann auf deinem Mac anzeigen.) Weitere Informationen findest du unter Einfügen von Zeichnungen, Fotos und Scans vom iPhone oder iPad auf dem Mac.
Mac mit der Apple Watch entsperren
Du kannst deine Apple Watch verwenden, um deinen Mac zu entsperren oder Authentifizierungsanfragen von deinem Mac zu akzeptieren, ohne ein Passwort eingeben zu müssen. Weitere Informationen findest du unter Entsperren des Mac und Erlauben von Anfragen mit der Apple Watch.
Arbeitsplatz mit dem Mac und iPad erweitern
Wenn sich dein Mac in der Nähe eines iPad befindet, kannst du mit der Option „Universelle Steuerung“ eine Tastatur und ein Trackpad oder eine verbundene Maus verwenden, um geräteübergreifend zu arbeiten. Es ist sogar möglich, Inhalte zwischen den Geräten zu bewegen. Du kannst zum Beispiel eine Zeichnung mit dem Apple Pencil auf dem iPad anfertigen und die Zeichnung dann auf den Mac bewegen, um sie in einer Keynote-Präsentation einzufügen. Weitere Informationen findest du unter Verwenden einer Tastatur und einer Maus, um Mac und iPad zu steuern.
Mit Sidecar wird dein iPad zu einem zweiten Display für deinen Mac. Du kannst entweder deinen Mac-Schreibtisch erweitern oder dieselbe App auf beiden Bildschirmen anzeigen und unterschiedliche Aspekte davon steuern. Weitere Informationen findest du unter Verwenden des iPad als zweiten Bildschirm für den Mac.