
Verwenden des Dock auf dem Mac
Das Dock auf dem Schreibtisch des Mac ist eine zentrale Stelle, um auf Apps und Funktionen zuzugreifen, die du wahrscheinlich täglich verwendest (wie beispielsweise das Launchpad oder der Papierkorb).

Im Dock können bis zu drei der zuletzt verwendeten Apps angezeigt werden (zusätzlich zu denen, die sich bereits im Dock befinden) sowie ein Ordner für Objekte, die du aus dem Internet lädst. Standardmäßig befindet sich das Dock am unteren Bildschirmrand, doch es gibt auch die Option, es am linken oder rechten Bildschirmrand anzuzeigen.
Öffnen von Objekten im Dock
Führe im Dock auf deinem Mac beliebige der folgenden Schritte aus:
App öffnen: Klicke auf das App-Symbol. Klicke beispielsweise zum Öffnen des Finder im Dock auf
 .
.Datei in einer App öffnen: Bewege die Datei über das Symbol einer App. Du kannst beispielsweise ein in Pages erstelltes Dokument öffnen, indem du es über das Pages-Symbol im Dock bewegst.
Objekt im Finder anzeigen: Klicke bei gedrückter Command-Taste auf das Symbol des Objekts.
Zur vorherigen App wechseln und die aktuelle App ausblenden: Klicke bei gedrückter Option-Taste auf das Symbol der aktuellen App.
Zu einer anderen App wechseln und alle anderen Apps ausblenden: Klicke bei gedrückter Command-Taste und Option-Taste auf das Symbol der App, zu der gewechselt werden soll.
Weitere Aktionen für Objekte im Dock ausführen
Führe im Dock auf deinem Mac beliebige der folgenden Schritte aus:
Kontextmenü mit Aktionen anzeigen: Klicke bei gedrückter Control-Taste auf ein Objekt, um das zugehörige Kontextmenü einzublenden, und wähle die gewünschte Aktion aus wie beispielsweise „Zuletzt benutzte Objekte einblenden“ oder klicke auf einen Dateinamen, um die Datei zu öffnen.
Beenden einer App erzwingen: Wenn eine App nicht mehr reagiert, kannst du bei gedrückter Control-Taste auf das Symbol der App klicken und anschließend „Sofort beenden“ auswählen (dabei gehen jedoch unter Umständen nicht gesicherte Änderungen verloren).
Objekte zum Dock hinzufügen, löschen oder neu anordnen
Führe auf deinem Mac einen der folgenden Schritte aus:
Objekt zum Dock hinzufügen: Bewege Apps auf die linke Seite der Linie (oder darüber), die die zuletzt verwendeten Apps trennt. Bewege Dateien und Ordner auf die rechte Seite der anderen Linie (oder darunter), die die zuletzt verwendeten Apps trennt. Ein Alias für das Objekt wird im Dock platziert.
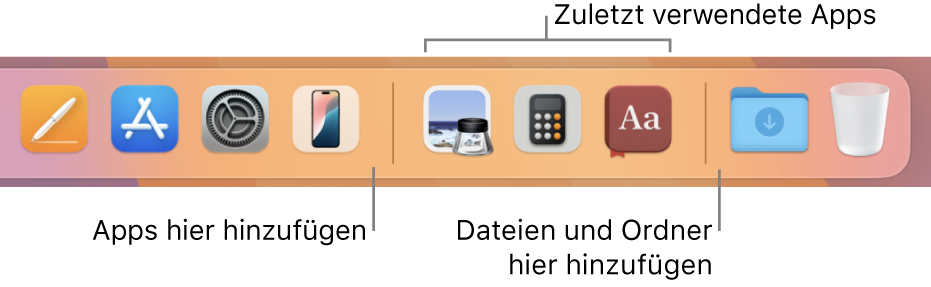
Wenn du einen Ordner ins Dock bewegst, wird er als Ordnerstapel dargestellt. Im Dock befindet sich standardmäßig bereits der Stapel „Downloads“. Weitere Informationen dazu findest du unter Verwenden von Ordnern im Dock.
Objekt aus dem Dock entfernen: Bewege das Objekt aus dem Dock, bis „Entfernen“ angezeigt wird. Es wird nur der Alias entfernt. Das eigentliche Objekt bleibt auf deinem Mac.
Wenn du ein App-Symbol versehentlich aus dem Dock entfernst, kannst du es ganz einfach wiederherstellen, da sich die eigentliche App ja nach wie vor auf deinem Mac befindet. Öffne die App, damit ihr Symbol wieder im Dock angezeigt wird. Klicke bei gedrückter Control-Taste auf das Symbol der App und wähle „Optionen“ > „Im Dock behalten“.
Objekte im Dock neu anordnen: Bewege ein Objekt an eine neue Position.
Tipp: Wenn du Handoff verwendest, wird das Handoff-Symbol der App, die du auf dem iPhone, iPad, iPod touch oder der Apple Watch verwendest, am rechten Ende des Docks angezeigt.
Anpassen des Docks
Wähle auf deinem Mac Menü „Apple“

 in der Seitenleiste. (Du musst möglicherweise nach unten scrollen.)
in der Seitenleiste. (Du musst möglicherweise nach unten scrollen.)Ändere unter „Dock“ die gewünschten Optionen.
Du kannst beispielsweise die Darstellung der Objekte im Dock ändern, die Größe des Docks anpassen und das Dock am linken oder rechten Bildschirmrand platzieren oder sogar komplett ausblenden.
Wenn du weitere Informationen zu den Optionen wünschst, klicke unten im Fenster auf
 .
.
Tipp: Wenn du die Größe des Docks schnell anpassen möchtest, bewegst du den Zeiger auf die Trennlinie im Dock, bis ein Doppelpfeil zu sehen ist. Bewege den Zeiger anschließend bei gedrückter Maustaste nach oben oder unten. Du kannst auch bei gedrückter Control-Taste auf die Trennlinie klicken, um auf weitere Aktionen im Kontextmenü zuzugreifen.
Mithilfe von Tastaturkurzbefehlen kannst du zum Dock navigieren. Drücke die Tastenkombination „Fn-Control-F3“, um zum Dock zu wechseln. Verwende anschließend den Links- und den Rechtspfeil, um im Dock von Symbol zu Symbol zu wechseln. Drücke den Zeilenschalter, um ein Objekt zu öffnen.
Ein rotes Kennzeichen auf einem Symbol im Dock zeigt an, dass du in einer App oder in den Systemeinstellungen eine oder mehrere Aktionen ausführen musst. Ein rotes Kennzeichen auf dem Symbol „Mail“ im Dock bedeutet zum Beispiel, dass du neue E-Mails erhalten hast.