
Das Hintergrundbild auf deinem Mac anpassen
Du kannst das Bild ändern, das auf dem Schreibtisch angezeigt wird. Wähle aus einer Reihe von Bildern oder Farben, die von Apple bereitgestellt werden, oder verwende deine eigenen Bilder.
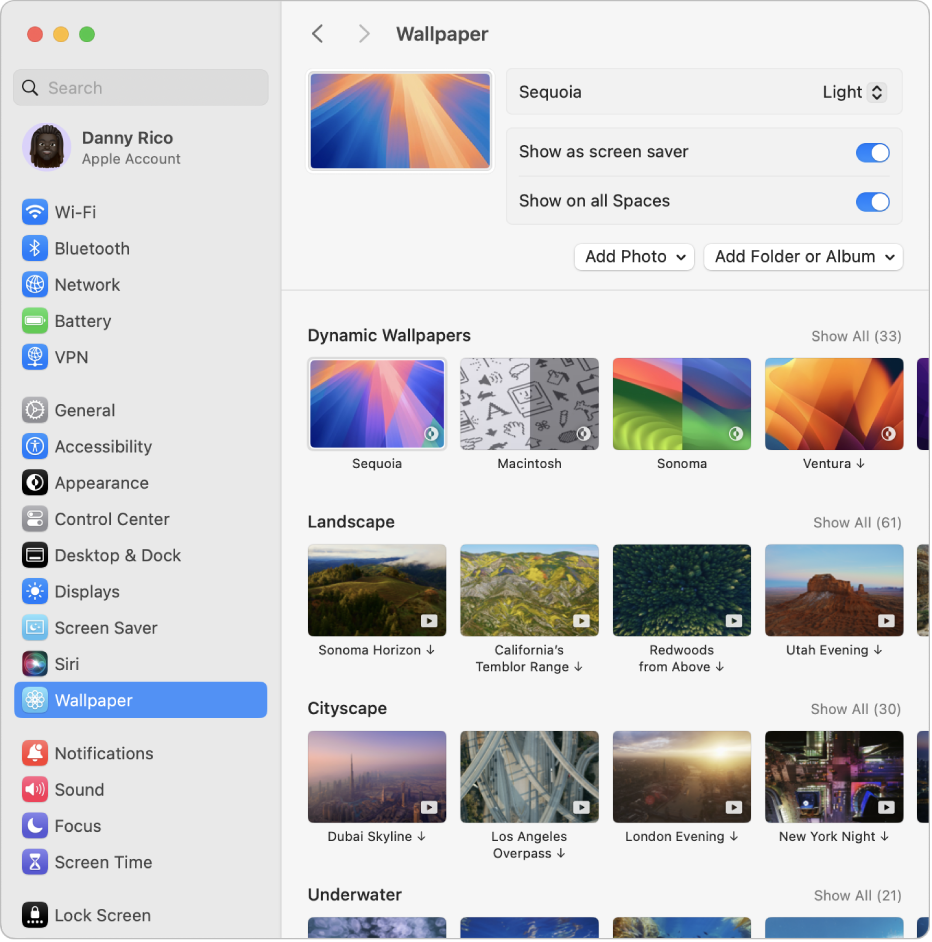
Integriertes Hintergrundbild auswählen
Wähle auf deinem Mac Menü „Apple“

 in der Seitenleiste. (Du musst möglicherweise nach unten scrollen.)
in der Seitenleiste. (Du musst möglicherweise nach unten scrollen.)Wähle ein Hintergrundbild aus einer der verfügbaren Kategorien aus:
Dynamische Hintergrundbilder: Diese Bilder werden heller und dunkler, basierend auf der Tageszeit deines aktuellen Standorts.
Luftaufnahmen von Landschaften, Städten, Unterwasserwelten und der Erde: Diese Standbilder zeigen eindrucksvolle Aufnahmen.
Luftaufnahmen zufällig anzeigen: Diese statischen Standbilder ändern sich in einem von dir festgelegten Intervall.
Bilder: Diese Standbilder zeigen kreative Aufnahmen.
Farben: Mit diesen Farbfeldern wird ein einfarbiger Hintergrund für deinen Schreibtisch erstellt.
Lege die Optionen für das Hintergrundbild fest.
Die verfügbaren Optionen hängen vom ausgewählten Hintergrundbild ab. Du hast folgende Möglichkeiten:
Aktiviere eine Luftaufnahme in Zeitlupe als Bildschirmschoner, indem du die statische Luftaufnahme deines Hintergrundbildes verwendest.
Wähle aus, wie oft Luftaufnahmen zufällig angezeigt werden sollen.
Wähle eine helle oder dunkle statische Version des Hintergrundbildes.
Eigenes Hintergrundbild hinzufügen
Wähle auf deinem Mac Menü „Apple“

 in der Seitenleiste. (Du musst möglicherweise nach unten scrollen.)
in der Seitenleiste. (Du musst möglicherweise nach unten scrollen.)Führe einen der folgenden Schritte aus:
Foto aus der Mediathek der App „Fotos“ hinzufügen: Klicke auf die Taste „Foto hinzufügen“, klicke auf „Aus ‚Fotos’“ und wähle dann ein Foto.
Bilddatei hinzufügen: Klicke auf die Taste „Foto hinzufügen“, klicke auf „Auswählen“, wähle eine Datei aus und klicke dann auf „Auswählen“. Du kannst auch ein Bild vom Schreibtisch oder aus einem Ordner auf die Miniatur oben in den Einstellungen „Hintergrundbild“ bewegen.
Album oder Ordner aus der App „Fotos“ hinzufügen: Klicke auf die Taste „Ordner oder Album hinzufügen“ und wähle dann ein Album oder einen Ordner aus.
Ordner über den Finder hinzufügen: Klicke auf die Taste „Ordner oder Album hinzufügen“, klicke auf „Ordner auswählen“, wähle einen Ordner aus und klicke dann auf „Auswählen“.
Tipp: Du kannst die Größe und Position des Hintergrundbilds festlegen, Bilder in einer zufälligen Reihenfolge anzeigen lassen und mehr. Weitere Informationen findest du unter Einstellungen für das Hintergrundbild.
Du kannst auch ein eigenes Hintergrundbild auswählen, ohne die Systemeinstellungen für „Hintergrundbild“ zu öffnen.
Bild aus dem Internet verwenden: Klicke bei gedrückter Control-Taste im Safari-Fenster auf das Bild und wähle „Bild als Schreibtisch-Hintergrund verwenden“.
Auf dem Mac gesichertes Bild verwenden: Klicke im Dock auf
 , um ein Finder-Fenster zu öffnen. Klicke bei gedrückter Control-Taste auf die Bilddatei und klicke dann auf „Als Schreibtischhintergrund festlegen“.
, um ein Finder-Fenster zu öffnen. Klicke bei gedrückter Control-Taste auf die Bilddatei und klicke dann auf „Als Schreibtischhintergrund festlegen“.Foto aus der Mediathek der App „Fotos“ verwenden: Öffne die App „Fotos“
 , wähle ein Foto aus, klicke in der Symbolleiste der App „Fotos“ auf
, wähle ein Foto aus, klicke in der Symbolleiste der App „Fotos“ auf  und klicke dann auf „Als Hintergrund festlegen“.
und klicke dann auf „Als Hintergrund festlegen“.
Eigenes Hintergrundbild entfernen
Wähle auf deinem Mac Menü „Apple“

 in der Seitenleiste. (Du musst möglicherweise nach unten scrollen.)
in der Seitenleiste. (Du musst möglicherweise nach unten scrollen.)Platziere den Mauszeiger über dem Objekt (Foto, Ordner oder Album), das du entfernen möchtest, und klicke dann auf
 .
.Hinweis: Du kannst ein Foto nicht aus dem Bereich „Deine Fotos“ entfernen, wenn es gerade als Hintergrundbild ausgewählt ist.