Controlar la reproducción de vídeo en el Apple TV
Después de empezar a ver contenido en la app Apple TV, puedes utilizar el mando a distancia para controlar la reproducción, obtener más información, activar los subtítulos, etc.
Reproducir o poner en pausa
Durante la reproducción, realiza una de las siguientes operaciones en el mando a distancia:
Pulsar
 .
.Pulsar el centro del clickpad o la superficie táctil.
Al poner en pausa la reproducción, aparecerán en pantalla los controles de reproducción, que indican el tiempo transcurrido, el que queda y otras opciones.
Mostrar los controles de reproducción en pantalla
Si se está reproduciendo una película o una serie, puedes mostrar en pantalla los controles que indican el tiempo transcurrido, el que queda y otras opciones.
Utiliza el mando a distancia para realizar cualquiera de las operaciones siguientes:
Mostrar los controles de reproducción: Coloca el dedo en el clickpad o en la superficie táctil, o pulsa en el anillo del clickpad (solo en los mandos plateados).
Ocultar los controles de reproducción: Pulsar
 o
o 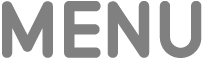 .
.
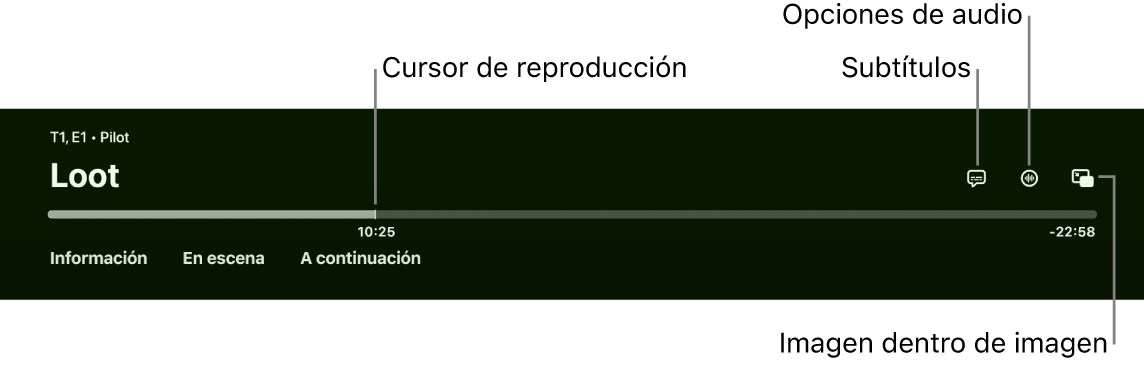
Para obtener más información sobre las opciones de reproducción, consulta Activar los subtítulos y los subtítulos opcionales, Cambiar las opciones de audio durante la reproducción o Activar visualización de imagen dentro de imagen.
Retroceder o avanzar rápidamente
Durante la reproducción, usa el mando a distancia para realizar una de las siguientes operaciones:
Avanzar o retroceder 10 segundos: Pulsa el lado derecho o izquierdo del anillo del clickpad o la superficie táctil. Vuelve a pulsar para desplazarte otros 10 segundos.
Consejo: Al retroceder 10 segundos, se activan automáticamente los subtítulos para que puedas volver a ver esa secuencia con subtítulos.
Retroceder o avanzar continuamente: Mantén pulsado el lado izquierdo o derecho del anillo del clickpad o la superficie táctil. Pulsa repetidamente para pasar por las distintas opciones de retroceso o avance rápido (x2, x3 o x4).
Para reanudar la reproducción, pulsa
 .
.
Realizar un barrido del vídeo hacia atrás o hacia adelante en el control temporal de la reproducción
Puedes realizar un barrido hacia atrás a través de las miniaturas del vídeo o hacia adelante en el control temporal de la reproducción para buscar una escena.
Durante la reproducción, pulsa
 en el mando a distancia para poner en pausa la reproducción.
en el mando a distancia para poner en pausa la reproducción.Desliza el dedo hacia la izquierda o la derecha en el clickpad o la superficie táctil para hacer un barrido hacia atrás o hacia delante.
Por encima de la línea de tiempo que indica el avance, aparece una miniatura de previsualización.
Consejo: Si quieres tener un control más preciso, rodea con el dedo el anillo del clickpad (solo en los mandos plateados).
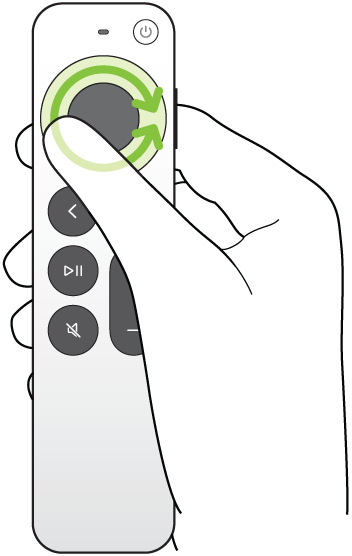
Realiza una de las siguientes operaciones:
Iniciar la reproducción en la nueva posición: Pulsar
 .
.Cancelar y volver a la posición original: Pulsar
 o
o 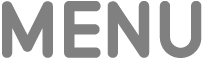 .
.
Obtener información sobre los programas, personajes, actores y la música
Durante la reproducción, se ponen a tu disposición los botones de información y de la función “En escena”. El botón de información ofrece datos sobre la película o la serie que estés viendo.
La función “En escena” proporciona información en tiempo real sobre el reparto, los personajes y la música que estén en pantalla en ese momento mientras ves una película de Apple TV+ o una serie (se requiere suscripción a Apple TV+). Puedes seleccionar un actor o una actriz para visualizar su trayectoria y su página de filmografía, o bien, visualizar rápidamente qué canción se está reproduciendo de fondo y añadirla a una playlist de Apple Music (se requiere suscripción a Apple Music).
En el mando a distancia, realiza una de las siguientes operaciones:
Mostrar los controles de reproducción y, a continuación, deslizar hacia abajo desde el centro del anillo del clickpad o la superficie táctil.
Pulsar en el anillo del clickpad para ir directamente a la pestaña “En escena” (solo en los mandos plateados).
Selecciona cualquiera de las siguientes opciones:
Información: Consulta más información sobre lo que estás viendo, empieza a ver el ítem desde el principio o accede a más detalles.
“En escena”: Selecciona un actor o una actriz, o un personaje para ver más información. Si aparece información sobre la música, selecciona la canción para añadirla a una playlist de Apple Music.
Consejo: La información de “En escena” también aparece en el iPhone o el iPad si lo estás usando para controlar el Apple TV. Consulta Utilizar el iPhone, el iPad o el Apple Watch como mando para el Apple TV.
Capítulos (disponible en algunas películas): Examina los capítulos y selecciona uno para ir directamente a él.
Seguir viendo: Para ver otro ítem en su lugar, selecciónalo en la fila “Seguir viendo”.
Activar los subtítulos y los subtítulos opcionales
Puedes activar los subtítulos o los subtítulos opcionales (si están disponibles), o bien, activarlos temporalmente si te pierdes un momento de diálogo.
Durante la reproducción, realiza una de estas operaciones:
Activar los subtítulos o los subtítulos opcionales: Muestra los controles de reproducción, desliza el dedo hacia arriba en el clickpad o la superficie táctil, activa
 y selecciona la opción que prefieras.
y selecciona la opción que prefieras.Activar los subtítulos para los diez a treinta segundos anteriores: Pulsa el lado izquierdo del anillo del clickpad o de la superficie táctil del mando a distancia una vez por cada incremento de diez segundos, con un máximo de tres veces para retroceder treinta segundos.
Activar los subtítulos mientras está silenciado el audio: Pulsa
 (solo en los mandos plateados).
(solo en los mandos plateados).
Cambiar las opciones de audio durante la reproducción
Durante la reproducción, muestra los controles de reproducción y, a continuación, selecciona
 .
.Selecciona una opción de audio en el menú desplegable:
Mejorar diálogos: Selecciona “Mejorar más” para que los diálogos sean mucho más perceptibles (esto podría alterar la mezcla de audio original), Mejorar si quieres que los diálogos sean más perceptibles con un impacto mínimo en la mezcla de audio original, o bien, Apagado para desactivar la función.
Consejo: Para una máxima claridad, puedes añadir el comando Aislar como una opción de menú activándola en los Ajustes de Accesibilidad. Consulta Añadir “Aislamiento de voz” como una opción de “Mejorar diálogos” en el Apple TV.
Reducir sonidos fuertes: Disminuye el nivel de sonido general reduciendo el rango dinámico para que los efectos de sonido y la música fuerte no se oigan más que otros sonidos.
Pista de audio: Activa las audiodescripciones o elige un idioma al que quieras pasar.
Nota: Las opciones disponibles dependen de lo que se esté reproduciendo, de qué altavoces o auriculares estés usando, y de cuál sea el modelo del Apple TV.
Para cerrar el menú desplegable, pulsa
 o
o 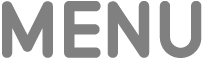 del mando a distancia.
del mando a distancia.
Activar visualización de imagen dentro de imagen
Puedes reproducir películas o series desde la app Apple TV en un pequeño visor que funciona en primer plano mientras reproduces o exploras otro contenido en el Apple TV.
Durante la reproducción, muestra los controles de reproducción.
Desliza el dedo hacia arriba sobre el clickpad o la superficie táctil y selecciona
 .
.El vídeo que estés viendo se hace más pequeño inmediatamente y se coloca en la esquina inferior derecha de la pantalla.
En el área principal de la pantalla, examina contenido, abre otras apps o selecciona otro ítem para reproducirlo simultáneamente.
Este nuevo vídeo se reproduce a pantalla completa, detrás la imagen pequeña.

Reproducir Silo y Secuestro en el aire en la app Apple TV con una suscripción Realiza cualquiera de las siguientes operaciones para controlar la imagen dentro de imagen desde la imagen pequeña:
Intercambiar el audio de la imagen grande con el de la pequeña: Pulsa
 en el mando a distancia. Para devolver el audio al de la imagen grande, pulsa
en el mando a distancia. Para devolver el audio al de la imagen grande, pulsa  o
o 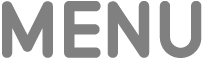 .
. Mover el visor a cualquier esquina de la pantalla: Pulsa
 en el mando y selecciona
en el mando y selecciona  en pantalla para trasladar el visor a otra esquina. Vuelve a seleccionarlo para llevarlo a la siguiente esquina, y así sucesivamente. Pulsa
en pantalla para trasladar el visor a otra esquina. Vuelve a seleccionarlo para llevarlo a la siguiente esquina, y así sucesivamente. Pulsa  o
o 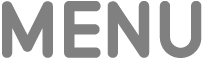 en el mando a distancia para confirmar la posición y volver a la visualización de imagen dentro de imagen.
en el mando a distancia para confirmar la posición y volver a la visualización de imagen dentro de imagen.Restaurar la imagen pequeña a la visualización a pantalla completa: Pulsa
 en el mando a distancia y selecciona
en el mando a distancia y selecciona  en la pantalla.
en la pantalla.Detener la reproducción y cerrar la imagen pequeña: Pulsa
 en el mando a distancia y selecciona
en el mando a distancia y selecciona  en la pantalla.
en la pantalla.
Para controlar la imagen dentro de imagen desde la imagen grande, muestra los controles de reproducción, selecciona
 y realiza cualquiera de las siguientes operaciones:
y realiza cualquiera de las siguientes operaciones:Intercambiar las imágenes: Selecciona Intercambiar
 en el menú desplegable.
en el menú desplegable.Trasladar la imagen pequeña a cualquier esquina de la pantalla: Selecciona Mover
 en el menú desplegable para colocar la imagen pequeña en otra esquina. Vuelve a seleccionarlo para llevarlo a la siguiente esquina, y así sucesivamente. Pulsa
en el menú desplegable para colocar la imagen pequeña en otra esquina. Vuelve a seleccionarlo para llevarlo a la siguiente esquina, y así sucesivamente. Pulsa  o
o 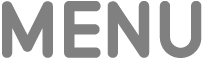 en el mando a distancia para confirmar la posición y volver a la visualización de imagen dentro de imagen.
en el mando a distancia para confirmar la posición y volver a la visualización de imagen dentro de imagen.Cerrar la imagen pequeña: Selecciona Cerrar
 en el menú desplegable.
en el menú desplegable.
Nota: Es posible que la función de visualización de imagen dentro de imagen no esté disponible en todas las apps.