
Agregar y personalizar widgets en la Mac
En tu Mac, agrega widgets al escritorio o centro de notificaciones para mantener pestañas de tu horario, dispositivos favoritos, el clima, las principales noticias y más.
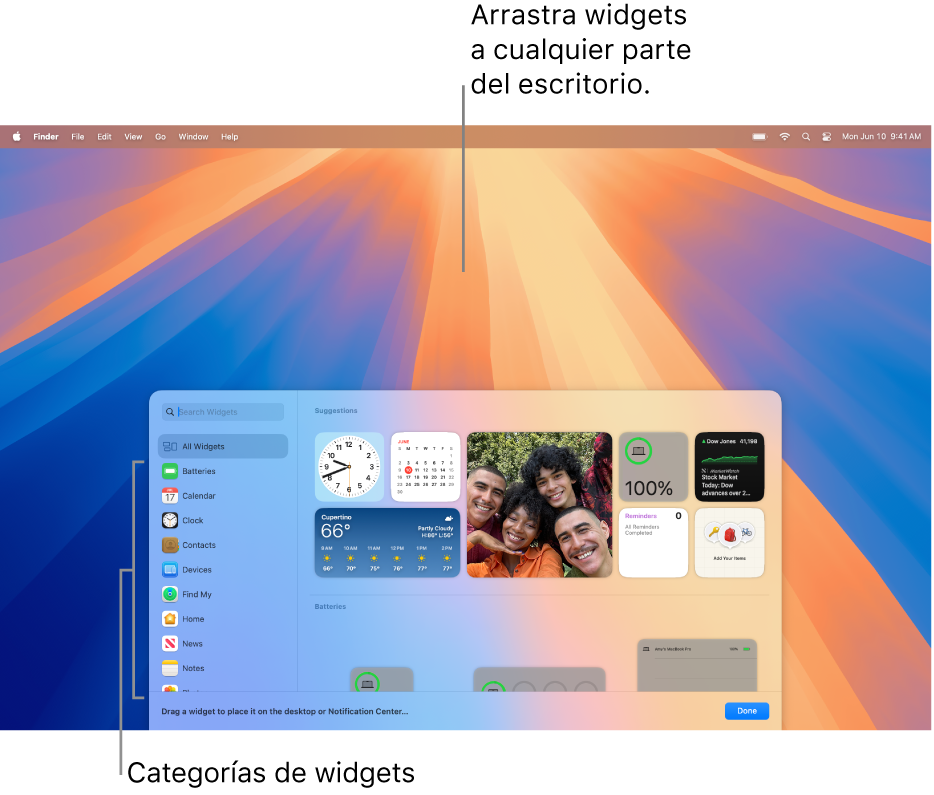
Para abrir el centro de notificaciones, haz clic en la fecha y hora en la barra de menús o desliza hacia la izquierda con dos dedos desde la esquina derecha del trackpad. Para cerrarlo, haz clic en cualquier lugar del escritorio.
Consejo: si los widgets del escritorio están ocultos por otras ventanas, haz clic en el fondo de pantalla para mover las ventanas abiertas para que puedas ver los widgets.
Si no quieres que las ventanas se alejen al hacer clic en el escritorio, puedes cambiar la configuración Hacer clic en el fondo de escritorio para revelar el escritorio en la configuración de Escritorio y Dock a Sólo en organizador visual. Después, al hacer clic en el escritorio se alejarán las ventanas sólo si estás usando el organizador visual.
Agregar widgets al escritorio
En tu Mac, haz clic con la tecla Control presionada en el fondo de pantalla y selecciona Editar widgets.
En la galería de widgets, busca un widget o haz clic en una categoría para ver sus widgets disponibles.
Para agregar widgets al escritorio, realiza cualquiera de las siguientes opciones:
Posicionar automáticamente un widget en el escritorio: haz clic en el widget (o haz clic en el botón Agregar
 del widget).
del widget).Posicionar manualmente un widget en el escritorio: arrastra el widget a cualquier posición en el escritorio.
Para cambiar la ubicación del nuevo widget, arrástralo a otra ubicación en el escritorio. Si ya no quieres el nuevo widget, haz clic en su botón Eliminar
 .
.Cuando termines de agregar widgets, haz clic en Listo en la esquina inferior derecha de la galería de widgets.
Agregar widgets al centro de notificaciones
En tu Mac, haz clic en la fecha y la hora en la barra de menús para abrir el Centro de notificaciones.
En la parte inferior del centro de notificaciones, haz clic en Editar widgets.
En la galería de widgets, busca un widget o haz clic en una categoría para ver sus widgets disponibles.
Para agregar widgets al centro de notificaciones, realiza cualquiera de las siguientes opciones:
Arrastra el widget a la esquina superior derecha del escritorio.
Haz clic en el widget (o haz clic en el botón Agregar
 del widget).
del widget).
Para cambiar la ubicación del nuevo widget en el centro de notificaciones, arrástralo hacia arriba o abajo. Si ya no quieres el nuevo widget, haz clic en su botón Eliminar
 .
.Cuando termines de agregar widgets, haz clic en Listo en la esquina inferior derecha de la galería de widgets.
Usar widgets de iPhone en tu Mac
Para usar widgets de apps instaladas en tu iPhone, asegúrate de cumplir con los siguientes requisitos:
Tu iPhone debe usar iOS 17 o una versión posterior.
Debes iniciar sesión con la misma cuenta de Apple en tu iPhone y tu Mac.
Tu iPhone debe estar cerca de tu Mac o conectado a la misma red Wi-Fi que tu Mac.
En tu Mac, selecciona menú Apple

 en la barra lateral (es posible que tengas que desplazarte hacia abajo).
en la barra lateral (es posible que tengas que desplazarte hacia abajo).Ve a Widgets y activa la opción Usar widgets de iPhone.
Los widgets de tu iPhone ahora están disponibles en la galería de widgets para agregarlos al escritorio o al centro de notificaciones desde la galería de widgets.
Si al hacer clic en un widget aparece el mensaje “Abre [nombre de app] en tu iPhone para continuar”, significa que la app no está instalada en tu Mac. Necesitas abrir la app en tu iPhone para interactuar con ella. Algunas apps de terceros no están disponibles para iPhone y Mac.
Personalizar widgets
En tu Mac, haz clic con la tecla Control presionada en un widget.
Realiza una de las siguientes operaciones:
Cambiar la información que muestra el widget: selecciona Editar [widget name] y luego modifica las opciones o haz clic en la información resaltada para modificarla. Por ejemplo, en el widget Lista para Recordatorios, haz clic en la lista resaltada para elegir una lista de recordatorios diferente. Cuando termines, haz clic en OK en el widget.
Nota: Si no está disponible Editar [nombre del widget] en el menú de función rápida, no puedes cambiar lo que muestra el widget.
Cambiar el tamaño del widget: elige otro tamaño.
Eliminar el widget: selecciona Eliminar widget.
Eliminar widgets del escritorio
En tu Mac, haz clic en el fondo de pantalla y selecciona Editar widgets.
Haz clic en el botón Eliminar
 para el widget que quieres eliminar.
para el widget que quieres eliminar.
Eliminar widgets del centro de notificaciones
En tu Mac, abre el centro de notificaciones.
Realiza una de las siguientes operaciones:
Haz clic con la tecla Control presionada en el widget que quieres eliminar y elige Eliminar widget desde el menú de función rápida.
Coloca el puntero sobre el widget que quieres eliminar, mantén presionada la tecla Opción y luego haz clic en
 .
.
Cambiar la configuración de un widget
En tu Mac, selecciona menú Apple

 en la barra lateral (es posible que tengas que desplazarte hacia abajo).
en la barra lateral (es posible que tengas que desplazarte hacia abajo).Ve a Widgets.
Selecciona o anula la selección de las casillas situadas junto a Mostrar widgets:
En el escritorio: muestra los widgets del escritorio.
En el organizador visual: muestra los widgets cuando el organizador visual está activado.
Si se desactiva esta opción, los elementos que están en el escritorio se ocultan, pero puedes hacer clic en el escritorio para mostrarlos cuando quieras acceder a ellos.
Haz clic en el menú desplegable Estilo de widget y luego selecciona una opción:
Automáticamente: cambia automáticamente entre monocromo y policromo.
Monocromo: muestra siempre los widgets en monocromo.
Policromo: muestra siempre los widgets en policromo.
Activa o desactiva Usar widgets de iPhone.