
Elegir el fondo de pantalla en la Mac
Puedes cambiar la imagen que se muestra en el escritorio. Elige entre una variedad de imágenes y colores proporcionados por Apple, o usa tus propias imágenes.
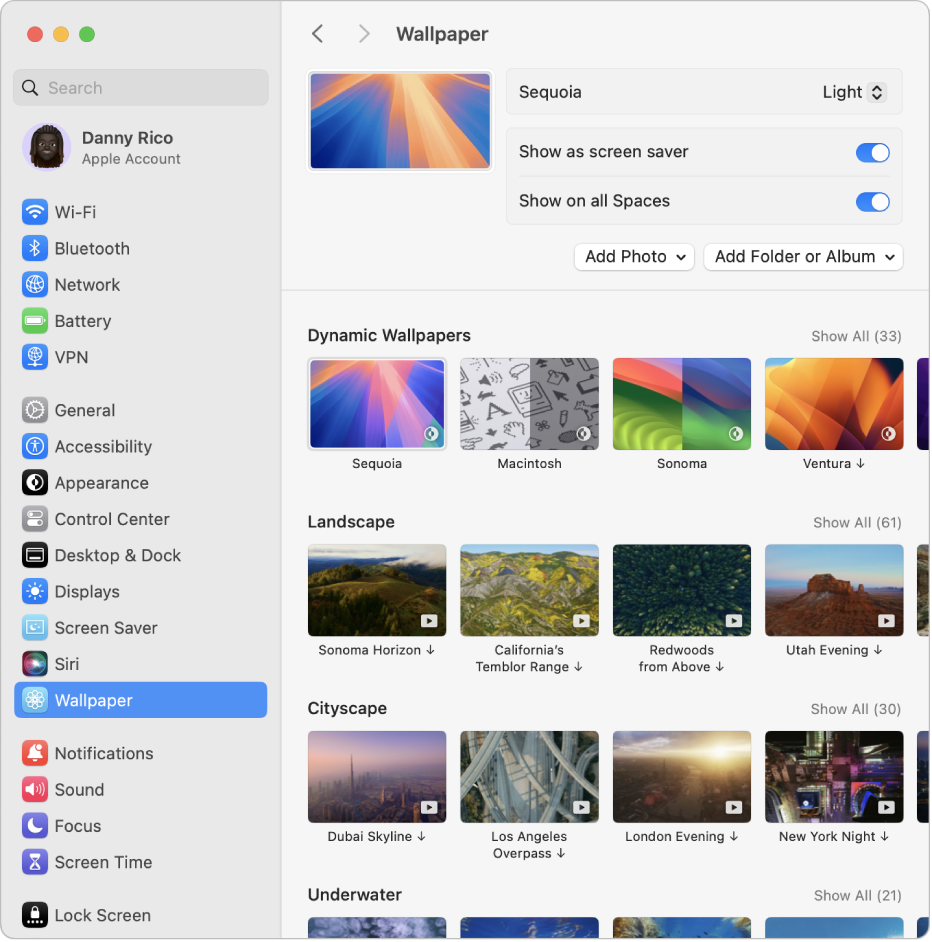
Elegir un fondo de pantalla predeterminado
En tu Mac, selecciona menú Apple

 en la barra lateral (es posible que tengas que desplazarte hacia abajo).
en la barra lateral (es posible que tengas que desplazarte hacia abajo).Selecciona un fondo de pantalla de una de las categorías disponibles:
Fondos de pantalla dinámicos: estas imágenes se aclaran y oscurecen según la hora del día en tu ubicación actual.
Vistas aéreas de la Tierra, paisajes, paisajes urbanos y bajo el agua: estas imágenes fijas muestran vistas impresionantes.
Vistas aéreas aleatorias: estas imágenes fijas cambian según el intervalo que establezcas.
Fotos: estas imágenes fijas muestran imágenes creativas.
Colores: estas muestras aplican un color de fondo sólido a tu escritorio.
Establece opciones para tu fondo de pantalla.
Las opciones varían según el fondo de pantalla que elijas. Por ejemplo, puedes:
Usar una vista aérea a cámara lenta como protector de pantalla, y usar la vista aérea fija como tu fondo de pantalla.
Elegir la frecuencia con la que se alternan las vistas aéreas.
Elige versiones claras u oscuras del fondo de pantalla dinámico.
Agregar un fondo de pantalla personalizado
En tu Mac, selecciona menú Apple

 en la barra lateral (es posible que tengas que desplazarte hacia abajo).
en la barra lateral (es posible que tengas que desplazarte hacia abajo).Realiza cualquiera de las siguientes operaciones:
Agregar una foto de tu Fototeca de Fotos: haz clic en Agregar foto, selecciona De Fotos, y elige una foto.
Agregar un archivo de imagen: haz clic en Agregar foto, haz clic en Seleccionar, selecciona un archivo y haz clic en Seleccionar. también puedes arrastrar una imagen desde tu escritorio o desde una carpeta a la miniatura en la parte superior de la configuración de Fondo de pantalla.
Agregar un álbum o carpeta de la app Fotos: haz clic en Agregar carpeta o álbum, y selecciona un álbum o carpeta.
Agregar una carpeta desde el Finder: haz clic en Agregar carpeta o álbum, haz clic en Seleccionar carpeta, selecciona una carpeta y haz clic en Seleccionar.
Consejo: Puedes seleccionar el tamaño y la posición de la imagen de fondo de pantalla, mostrar las imágenes en orden aleatorio, y más. Consulta Configuración de Fondo de pantalla.
También puedes elegir un fondo de pantalla personalizado sin abrir la configuración de Fondo de pantalla.
Usar una de Internet: con la tecla Control presionada, haz clic en la imagen en la ventana de Safari y selecciona Utilizar imagen como fondo de pantalla.
Usar una imagen que guardaste en tu Mac: Haz clic en
 en el Dock para abrir una ventana del Finder. Con la tecla Control presionada, haz clic en el archivo de imagen y selecciona Establecer como imagen del escritorio.
en el Dock para abrir una ventana del Finder. Con la tecla Control presionada, haz clic en el archivo de imagen y selecciona Establecer como imagen del escritorio.Usar una foto de tu fototeca de Fotos: Ve a la app Fotos
 , selecciona una foto, haz clic en
, selecciona una foto, haz clic en  en la barra de herramientas de Fotos y selecciona Definir fondo de pantalla.
en la barra de herramientas de Fotos y selecciona Definir fondo de pantalla.
Eliminar un fondo de pantalla personalizado
En tu Mac, selecciona menú Apple

 en la barra lateral (es posible que tengas que desplazarte hacia abajo).
en la barra lateral (es posible que tengas que desplazarte hacia abajo).Coloca el puntero del mouse sobre la foto, carpeta o álbum que quieres eliminar y haz clic en
 .
.Nota: No puedes eliminar una foto de la sección Tus fotos si la foto está seleccionada actualmente como tu fondo de pantalla.