
Usar iCloud para compartir y colaborar en archivos y carpetas
Puedes usar iCloud Drive para compartir archivos y carpetas con otras personas de forma que puedan colaborar en proyectos juntos. Las personas que invites pueden descargar los elementos compartidos desde iCloud a cualquiera de sus dispositivos, donde pueden visualizarlos y colaborar (dependiendo de los privilegios que configures). Puedes consultar las actualizaciones la siguiente ocasión que abras los archivos en la Mac.
Nota: Para compartir carpetas en iCloud Drive, tu computadora o dispositivo deben tener la versión 10.15.4 o posterior de macOS, la versión 13.4 o posterior de iOS, o la versión 11.1 o posterior de iCloud para Windows.
Para obtener información sobre iCloud Drive y configurarlo en tu Mac, consulta Guardar archivos en iCloud Drive.
Consejo: También puedes colaborar en un contenido compartido directamente desde apps compatibles, como Notas, Recordatorios, Safari, Keynote, Pages, Numbers y más; siempre y cuando configures iCloud para esa app. Consulta Iniciar sesión en iCloud en todos tus dispositivos en el Manual de uso de iCloud.
Invitar a personas a colaborar en archivos o carpetas
Para invitar a personas a colaborar en archivos o carpetas, realiza una de las siguientes acciones en tu Mac:
Haz clic en
 en el Dock para abrir una ventana del Finder, haz clic en iCloud Drive en la barra lateral, selecciona un archivo o carpeta, y luego haz clic en
en el Dock para abrir una ventana del Finder, haz clic en iCloud Drive en la barra lateral, selecciona un archivo o carpeta, y luego haz clic en  .
.Con la tecla Control presionada, haz clic en el escritorio y selecciona Compartir desde el menú de función rápida.
Nota: Para colaborar con otras personas en un archivo o carpeta, el elemento debe estar en iCloud Drive.
Selecciona Colaborar en el menú desplegable.
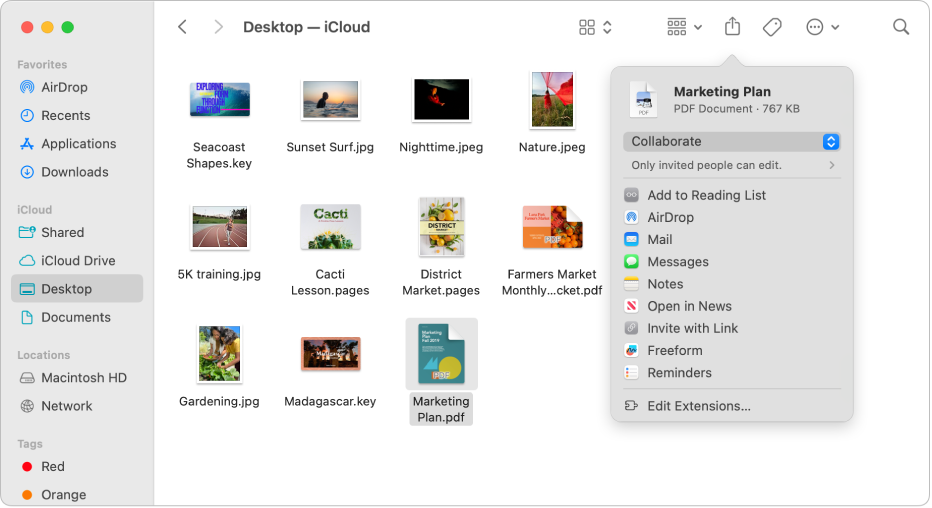
Haz clic en Sólo a quienes invites pueden hacer cambios debajo de Colaborar para configurar permisos para trabajar juntos, y luego elige una de las siguientes opciones del menú desplegable Quién tiene acceso.
Sólo personas invitadas: permite que solamente las personas que invites accedan al archivo o carpeta.
Cualquiera que tenga el enlace: permite que cualquier persona que tenga el enlace pueda acceder al archivo o carpeta. Si eliges esta opción, las personas que invites pueden compartir el enlace y darle acceso a otras personas que no estaban en tu invitación original.
Haz clic en el menú desplegable debajo de Permisos y luego elige una de las siguientes opciones:
Puede hacer cambios: permite que las personas que invites puedan visualizar y modificar los contenidos del archivo o carpeta.
Sólo lectura: permite que las personas que invites visualicen los contenidos del archivo o carpeta sin modificarlos.
Selecciona la casilla Permitir a otros invitar para que cualquier persona con acceso al archivo o carpeta pueda compartirlo con otros. Anula la selección de la casilla para que solamente tú puedas compartir el archivo o carpeta con otras personas.
Comparte la invitación mediante AirDrop, Mail o Mensajes, o bien crea y copia un enlace que lleve al elemento compartido.
Para obtener detalles sobre cómo usar Mensajes para colaborar, consulta Colaborar en proyectos con Mensajes.
Cuando las personas que invites reciban tu invitación, pueden descargar la carpeta o archivo compartido desde iCloud a cualquiera de sus dispositivos. Si lo permites, podrán hacer cambios al archivo, y tú verás las actualizaciones la próxima vez que lo abras en tu Mac.
Cuando compartes una carpeta con sólo gente que tú invitaste, sólo ellos pueden acceder a los archivos en la carpeta compartida. Para agregar más participantes, debes cambiar la configuración de la carpeta compartida; no puedes cambiar la configuración de un archivo individual dentro de la carpeta.
Consejo: Si quieres enviar una copia del archivo o carpeta sin colaborar, haz clic con la tecla Control presionada en el elemento en el Finder o en el escritorio, selecciona Compartir en el menú de funciones rápidas, elige Enviar copia en el menú desplegable y luego elige cómo quieres compartir la copia, como por AirDrop o Mail.
Aceptar una invitación a un archivo o carpeta compartido
En tu Mac, haz clic en el enlace que recibiste para el elemento compartido y luego haz clic en Abrir para visualizarlo en el Finder y que se agregue a iCloud Drive.
Cuando aceptas una invitación a un archivo o carpeta compartido, se pone a tu disposición en todas las ubicaciones en las que iniciaste sesión con tu cuenta de Apple, que pueden ser:
En iCloud Drive en tu Mac
En la app Archivos en el iPhone o iPad.
En iCloud.com
En una PC con iCloud para Windows
Puedes abrir el elemento compartido con cualquier app compatible y realizar cambios (si tienes permisos de edición). Cualquier persona con acceso al elemento podrá ver los cambios más recientes la siguiente vez que lo abra.
Cambiar la configuración de compartir de un archivo o carpeta
Puedes cambiar la configuración de compartir de un archivo o carpeta que compartes con otras personas en cualquier momento.
Nota: No puedes cambiar la configuración de compartir de un documento individual que se encuentra en una carpeta compartida; debes cambiar la configuración de la carpeta.
En la Mac, haz clic en
 en el Dock para abrir una ventana del Finder y luego selecciona iCloud Drive en la barra lateral.
en el Dock para abrir una ventana del Finder y luego selecciona iCloud Drive en la barra lateral.Haz clic con la tecla Control presionada en el archivo o carpeta, y luego selecciona Administrar archivo compartido o Administrar carpeta compartida.
Realiza una de las siguientes operaciones:
Compartir un elemento con más personas: haz clic en
 .
. Copiar un enlace al elemento compartido para enviarlo a otra persona: haz clic en Copiar enlace. Puedes pegar el enlace en un correo electrónico, mensaje u otra app.
Cambiar quién tiene acceso al archivo para descargar: haz clic en el menú desplegable de la izquierda debajo de Permisos y luego selecciona Sólo las personas a las que invites para que sólo puedan acceder quienes invites, o bien selecciona Cualquiera que tenga el enlace para permitir que cualquier persona que tenga el enlace pueda acceder al elemento.
Cambiar si el documento compartido se puede modificar o solamente visualizar: haz clic en el menú desplegable de la derecha debajo de Permisos y selecciona Puede hacer cambios para permitir que otras personas revisen el documento, o selecciona Sólo ver para permitir un acceso de sólo lectura.
Cambiar quién puede invitar a más personas: selecciona Cualquiera puede agregar más personas para permitir que cualquier persona con acceso al elemento pueda invitar a otras personas. Si no seleccionas esta opción, solamente tú podrás invitar personas.
Cambiar la configuración de compartir para una persona en específico: coloca el puntero sobre el nombre de una persona, haz clic
 y selecciona la configuración que quieras.
y selecciona la configuración que quieras.Dejar de compartir un archivo con ciertas personas: coloca el puntero sobre el nombre de una persona, haz clic en
 y selecciona Quitar acceso.
y selecciona Quitar acceso.
Haz clic en Listo.
Ver y administrar tus archivos compartidos
Puedes usar la carpeta Compartida en la barra lateral del Finder para ver fácilmente los archivos y las carpetas que han compartido tú y los demás. Para configurar tu carpeta Compartida para que muestre las carpetas agrupadas según quién las compartió, haz lo siguiente:
En la Mac, haz clic en
 en el Dock para abrir una ventana del Finder y luego selecciona Se compartió en la barra lateral.
en el Dock para abrir una ventana del Finder y luego selecciona Se compartió en la barra lateral.Haz clic en
 en la barra de herramientas y elige Compartido por.
en la barra de herramientas y elige Compartido por.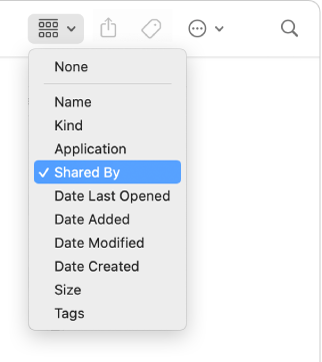
La ventana muestra los archivos y las carpetas compartidas por ti y por otras personas, agrupados por la persona que los compartió.
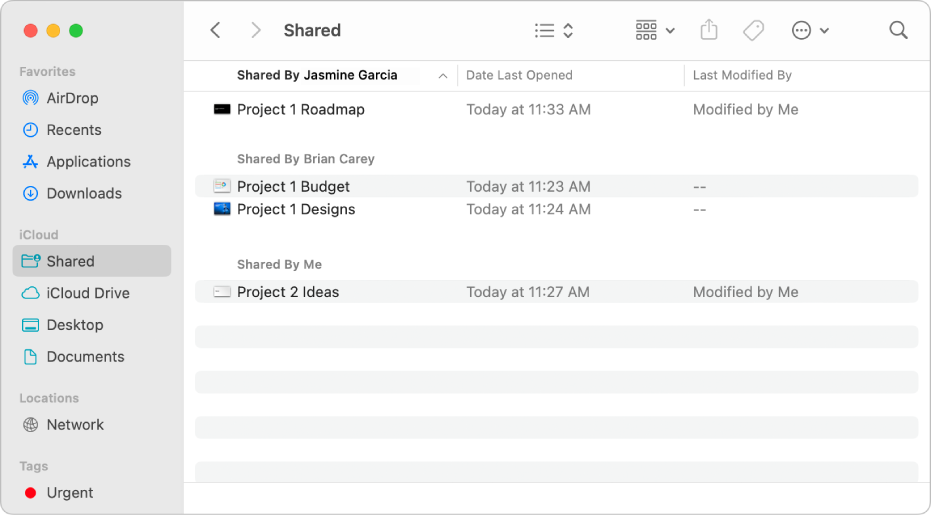
Dejar de compartir un archivo o carpeta
En la Mac, haz clic en
 en el Dock para abrir una ventana del Finder y luego selecciona iCloud Drive en la barra lateral.
en el Dock para abrir una ventana del Finder y luego selecciona iCloud Drive en la barra lateral.Haz clic con la tecla Control presionada en el elemento, y luego selecciona Administrar archivo compartido o Administrar carpeta compartida.
Realiza una de las siguientes operaciones:
Dejar de compartir con todos: haz clic en Dejar de compartir.
Dejar de compartir con ciertas personas: coloca el puntero sobre el nombre de una persona, haz clic en
 y selecciona Quitar acceso.
y selecciona Quitar acceso.
También puedes simplemente transferir el archivo o carpeta fuera de iCloud Drive o eliminarlo para que los demás dejen de tener acceso a él.
Si dejas de compartir o eliminas una carpeta compartida, los participantes ya no podrán acceder a los archivos de esa carpeta.
Nota: Si alguien con quien compartías creó su propia copia del elemento, podrá seguir teniendo acceso a su copia incluso después de que dejes de compartir la tuya.