
Utilizzare gli effetti video durante le chiamate FaceTime sul Mac
Durante una videochiamata di FaceTime, puoi utilizzare gli effetti video sui Mac compatibili per attirare l’attenzione su di te o sulle tue reazioni.
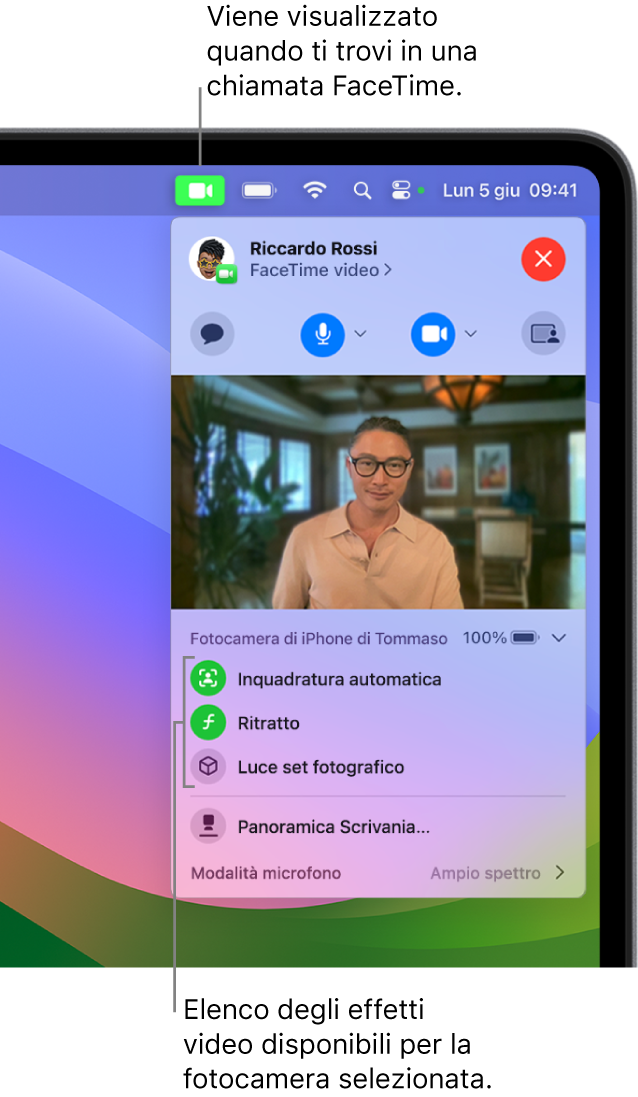
Aggiungere reazioni e gesti
Con macOS Sonoma, puoi aggiungere reazioni, effetti visivi utilizzati durante una videochiamata per esprimere il tuo stato d’animo. Le reazioni sono disponibili in FaceTime quando utilizzi un Mac con il chip Apple o quando usi iPhone come una webcam.
Puoi scegliere tra le seguenti reazioni:
Reazione | Gesto | Icona |
|---|---|---|
Cuori |  |  |
Pollici in alto |  |  |
Pollici in giù |  |  |
Palloncini |  |  |
Pioggia |  |  |
Coriandoli | 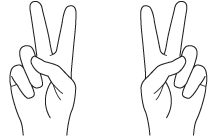 | 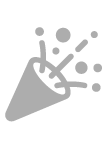 |
Laser |  | 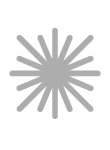 |
Fuochi d’artificio |  |  |
Nota: quando utilizzi i gesti, tieni le mani lontane dal viso e fai una breve pausa per attivare l’effetto.
Per aggiungere una reazione senza utilizzare i gesti, fai clic sul pulsante Video ![]() nella barra dei menu, fai clic sulla freccia
nella barra dei menu, fai clic sulla freccia ![]() accanto a Reazioni, quindi scegli un’opzione. Se la freccia non è visualizzata, fai clic su Reazioni per attivare la funzionalità.
accanto a Reazioni, quindi scegli un’opzione. Se la freccia non è visualizzata, fai clic su Reazioni per attivare la funzionalità.
Per disattivare le reazioni, fai clic sul pulsante Video ![]() nella barra dei menu, quindi fai clic su Reazioni.
nella barra dei menu, quindi fai clic su Reazioni.
Utilizzare uno sfondo sfocato con la modalità Ritratto
Con macOS 12 o versione successiva e un Mac con chip Apple, puoi attivare la modalità Ritratto per sfocare automaticamente lo sfondo e concentrare l’inquadratura su di te. La modalità Ritratto è disponibile anche quando utilizzi iPhone come una webcam.
Nell’app FaceTime ![]() sul Mac durante una videochiamata, fai clic sul pulsante Video
sul Mac durante una videochiamata, fai clic sul pulsante Video ![]() nella barra dei menu, quindi seleziona Ritratto.
nella barra dei menu, quindi seleziona Ritratto.
Suggerimento: per regolare il livello di sfocatura dello sfondo, fai clic sulla freccia ![]() accanto a Ritratto e utilizza il cursore.
accanto a Ritratto e utilizza il cursore.
Per disattivare la modalità Ritratto, fai clic sul pulsante Video ![]() nella barra dei menu, quindi deseleziona Ritratto.
nella barra dei menu, quindi deseleziona Ritratto.
Attivare o disattivare “Inquadratura automatica”
“Inquadratura automatica” mantiene te e le persone che sono con te al centro dell’inquadratura, quando vi spostate all’interno della stanza durante una videochiamata. Con macOS 12.3 o versione successiva, puoi utilizzare “Inquadratura automatica” quando disponi di un Apple Studio Display collegato al Mac. Con macOS 13 o versione successiva, puoi anche attivare “Inquadratura automatica” quando utilizzi iPhone come una webcam.
Nell’app FaceTime ![]() sul Mac, durante una videochiamata, fai clic sul pulsante Video
sul Mac, durante una videochiamata, fai clic sul pulsante Video ![]() nella barra dei menu, quindi seleziona “Inquadratura automatica”.
nella barra dei menu, quindi seleziona “Inquadratura automatica”.
Quando utilizzi iPhone 11 o un modello successivo come una webcam, puoi fare clic sulla freccia ![]() e scegliere Principale per mantenerti al centro dell’inquadratura in un campo più piccolo della vista o scegli Ultra-grandangolo se vuoi spostarti per la stanza. Per regolare l’inquadratura della fotocamera, usa i controlli per ingrandire e ridurre o eseguire la panoramica a destra e a sinistra. Per posizionarti automaticamente al centro dell’inquadratura, scegli Riposiziona.
e scegliere Principale per mantenerti al centro dell’inquadratura in un campo più piccolo della vista o scegli Ultra-grandangolo se vuoi spostarti per la stanza. Per regolare l’inquadratura della fotocamera, usa i controlli per ingrandire e ridurre o eseguire la panoramica a destra e a sinistra. Per posizionarti automaticamente al centro dell’inquadratura, scegli Riposiziona.
Per disattivare “Inquadratura automatica”, fai clic sul pulsante Video ![]() nella barra dei menu, quindi disattiva “Inquadratura automatica”.
nella barra dei menu, quindi disattiva “Inquadratura automatica”.
Ridimensionare, eseguire la panoramica o ricentrare l’inquadratura
Quando utilizzi iPhone come una webcam, puoi controllare la fotocamera eseguendo la panoramica a destra o a sinistra, ingrandendo o ricentrando l’inquadratura.
Nell’app FaceTime ![]() sul Mac durante una videochiamata, fai clic sul pulsante Video
sul Mac durante una videochiamata, fai clic sul pulsante Video ![]() nella barra dei menu, disattiva “Inquadratura automatica”, quindi esegui una delle operazioni descritte di seguito.
nella barra dei menu, disattiva “Inquadratura automatica”, quindi esegui una delle operazioni descritte di seguito.
Zoom: in base al modello di iPhone in uso, puoi passare da 0,5x a 1x e viceversa per ingrandire o ridurre l’inquadratura. Per eseguire lo zoom in modo più preciso, tieni premuti i controlli dello zoom, quindi trascina il cursore a destra o a sinistra.
Eseguire la panoramica: fai clic sull’anteprima e trascina il cursore per regolare l’inquadratura dell’immagine.
Riposiziona: fai clic sul pulsante Ricentra per rilevare automaticamente il tuo viso e posizionarti al centro dell’inquadratura.
Reimpostare l’inquadratura: fai cli sul pulsante 0,5x o 1x nell’anteprima.
Usare “Luce set fotografico”
Con macOS Sonoma e un Mac con chip Apple, puoi usare “Luce set fotografico” per sfocare lo sfondo e illuminare il tuo viso. Con macOS 13 o versione successiva, puoi anche attivare “Luce set fotografico” mentre usi iPhone come una webcam.
Nell’app FaceTime ![]() sul Mac durante una videochiamata, fai clic sul pulsante Video
sul Mac durante una videochiamata, fai clic sul pulsante Video ![]() nella barra dei menu, quindi seleziona “Luce set fotografico”.
nella barra dei menu, quindi seleziona “Luce set fotografico”.
Suggerimento: per regolare l’intensità della luce, fai clic sulla freccia ![]() accanto all’opzione “Luce set fotografico” e utilizza il cursore.
accanto all’opzione “Luce set fotografico” e utilizza il cursore.
Per disattivare “Luce set fotografico”, fai clic sul pulsante Video ![]() nella barra dei menu, quindi deseleziona “Luce set fotografico”.
nella barra dei menu, quindi deseleziona “Luce set fotografico”.
Usare Panoramica Scrivania
Quando usi iPhone come una webcam con macOS 13 o versione successiva, puoi usare Panoramica Scrivania in modo che venga visualizzata sullo schermo mentre mostri la tua scrivania.
Nell’app FaceTime
 sul Mac durante una videochiamata, fai clic sul pulsante Panoramica Scrivania nell’angolo in alto a destra della finestra.
sul Mac durante una videochiamata, fai clic sul pulsante Panoramica Scrivania nell’angolo in alto a destra della finestra.Utilizza la finestra di configurazione di Panoramica Scrivania per allineare la scrivania posteriore di iPhone. Per ingrandire o ridurre, trascina i controlli sullo schermo nella parte inferiore della finestra.
Fai clic su “Condividi Panoramica Scrivania”.
Per interrompere la condivisione di Panoramica Scrivania, passa alla finestra Panoramica Scrivania e scegli Panoramica Scrivania > Esci. Puoi anche fare clic sul pulsante di condivisione schermo ![]() nella finestra Panoramica Scrivania, quindi scegli “Interrompi condivisione”.
nella finestra Panoramica Scrivania, quindi scegli “Interrompi condivisione”.
Per mettere in pausa il video durante una chiamata FaceTime, fai clic sul pulsante “Disattiva audio del video” ![]() . La fotocamera viene temporaneamente disattivata, ma tutte le persone che partecipano alla chiamata possono ancora sentirsi reciprocamente. Per attivare la videocamera, fai nuovamente clic sul pulsante.
. La fotocamera viene temporaneamente disattivata, ma tutte le persone che partecipano alla chiamata possono ancora sentirsi reciprocamente. Per attivare la videocamera, fai nuovamente clic sul pulsante.
Nota: se fai clic sul pulsante giallo ![]() in alto per contrarre la finestra di FaceTime, la fotocamera rimane attiva, ma il video potrebbe essere messo in pausa.
in alto per contrarre la finestra di FaceTime, la fotocamera rimane attiva, ma il video potrebbe essere messo in pausa.