Mac用Final Cut Proユーザガイド
- ようこそ
- 新機能
-
- 用語集
- 著作権

Mac用Final Cut Proでステレオビデオのプロパティを調整する
プロジェクト全体は、ステレオビデオのプロパティについては考えずに編集することができます。しかし、どこかの時点で、ショット間の視差のバランスを調整する必要があります。
コンバージェンスとは、シーン内の要素への距離感のことです。コンバージェンスを調整すると、シーン全体を視聴者に近づけたり視聴者から遠ざけたりできます。
視差とコンバージェンスについて
視差とは、2つの異なる位置(左目と右目、ステレオビデオにおける左右のカメラなど)から見たときに、シーン内のオブジェクトの見かけ上の位置が変わることです。2つのビュー間のオブジェクトの位置の差が、奥行きの感覚を生み出します。
視差は、画面に対してオブジェクトで感じる奥行きに応じて、正または負である可能性があります:
負視差: 画面の手前に見えるオブジェクトには負視差があります。視差が大きくなるにつれて、知覚的影響がより顕著になります。眼精疲労を防ぐため、視差量を大きくするのは避けてください。
正視差: 画面の後ろに見えるオブジェクトには正視差があります。
ゼロ視差: スクリーンプレーンとちょうど揃って見えるオブジェクトにはゼロ視差があります。これはシーンのコンバージェンス点とも呼ばれます。
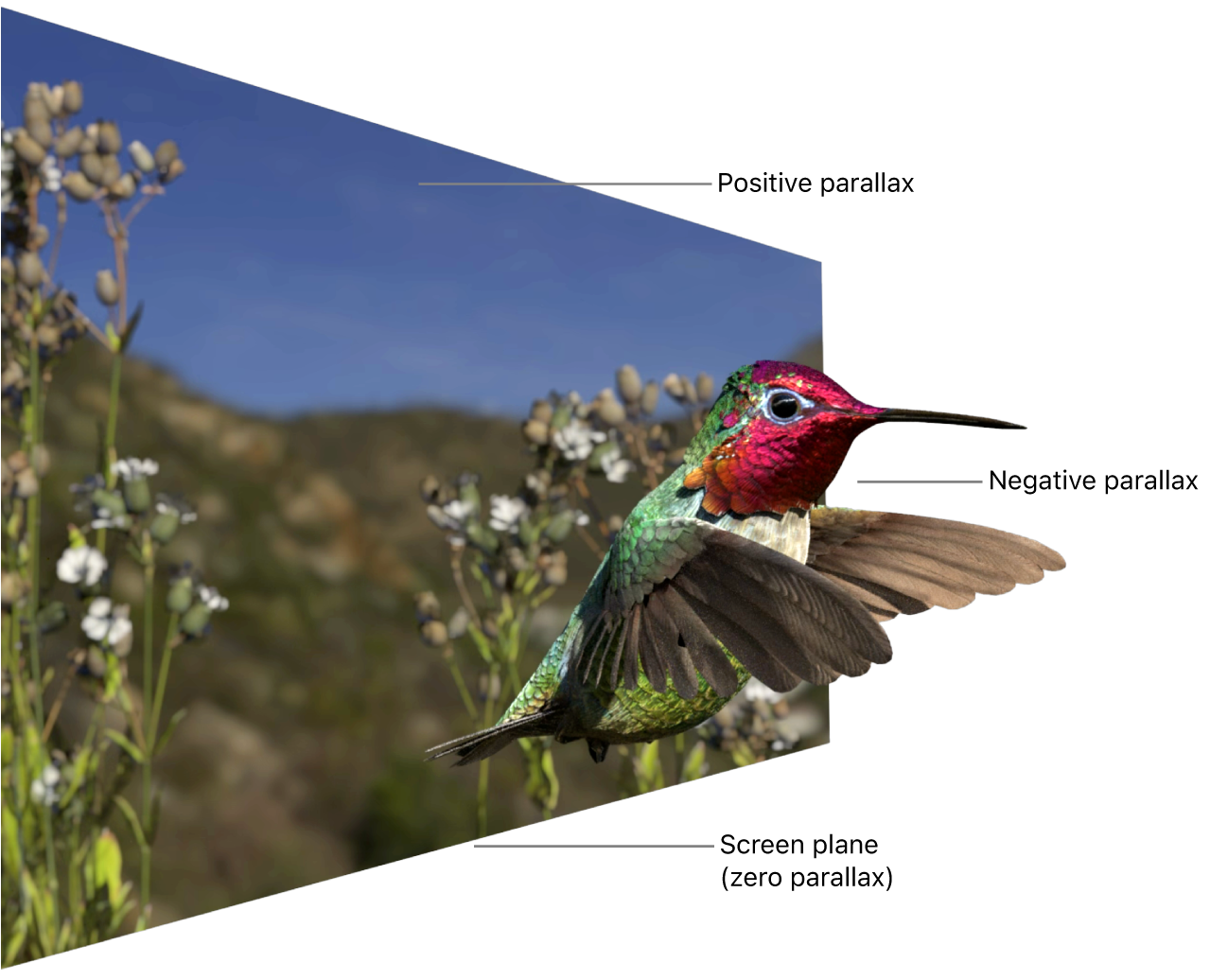
Final Cut Proの「コンバージェンス」コントロールを使用すると、ステレオスコピックシーン内の視差点を調整して、視聴者に近づけたり(負視差)、視聴者から遠ざけたり(正視差)することができます。また、タイトルやジェネレータの視差を設定して、シーンの残りの部分に対する奥行きを調整することもできます。
「コンバージェンス」コントロールを使用して視差を調整する
ステレオビデオ作成の基本となる手順であるコンバージェンス補正では、タイムラインの各クリップの視差のバランスを補正します。ほとんどのステレオスコピックカメラはパラレルレンズを使用するため、コンバージェンス点は無限遠にあります。これが、シーン全体が負視差で見える原因です。「コンバージェンス」コントロールを使用すると、シーン内の負視差と正視差のバランスを調整したり、シーン内の特定のオブジェクトをゼロ視差で配置するように微調整することもできます。
下の例では、視差が調整されて、子供の顔がスクリーンプレーンと同じ位置に、花を持っている腕が画面の手前に見えるようになっています。3Dタイトルが追加され、子供と花の手前に見えるように調整されます。
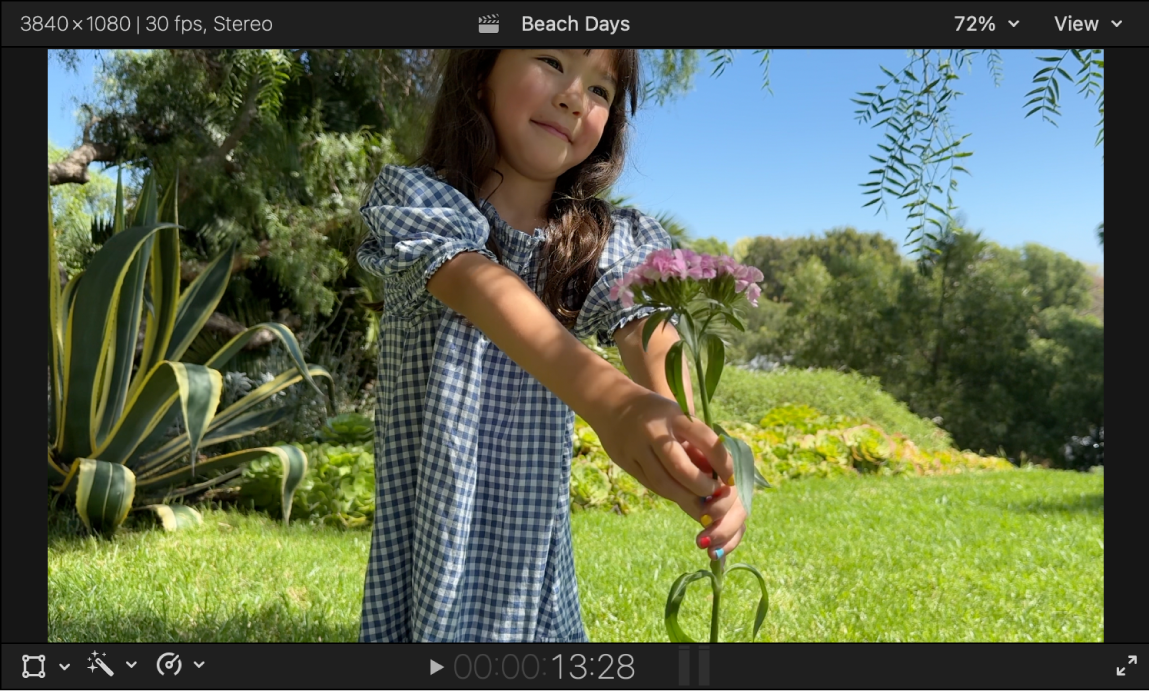
Final Cut Proのステレオビデオプロジェクトで、タイムラインでステレオビデオクリップを選択してから、再生ヘッドを移動してビューアにクリップを表示します。
視差にアクセスするには、ビューアの右上隅にある「表示」ポップアップメニューをクリックし、「表示」セクションで「ステレオスコピックの表示方法」を選択してから、プレビューオプションを選択します。
Mac用Final Cut Proのステレオビデオと空間ビデオをプレビューするを参照してください。
この例では、アナグリフモノクロ表示を使用します。ほとんどの場合、どのプレビューオプションを使っても視差を確認でき、標準的な赤/シアンのアナグリフメガネは使っても使わなくてもかまいません。
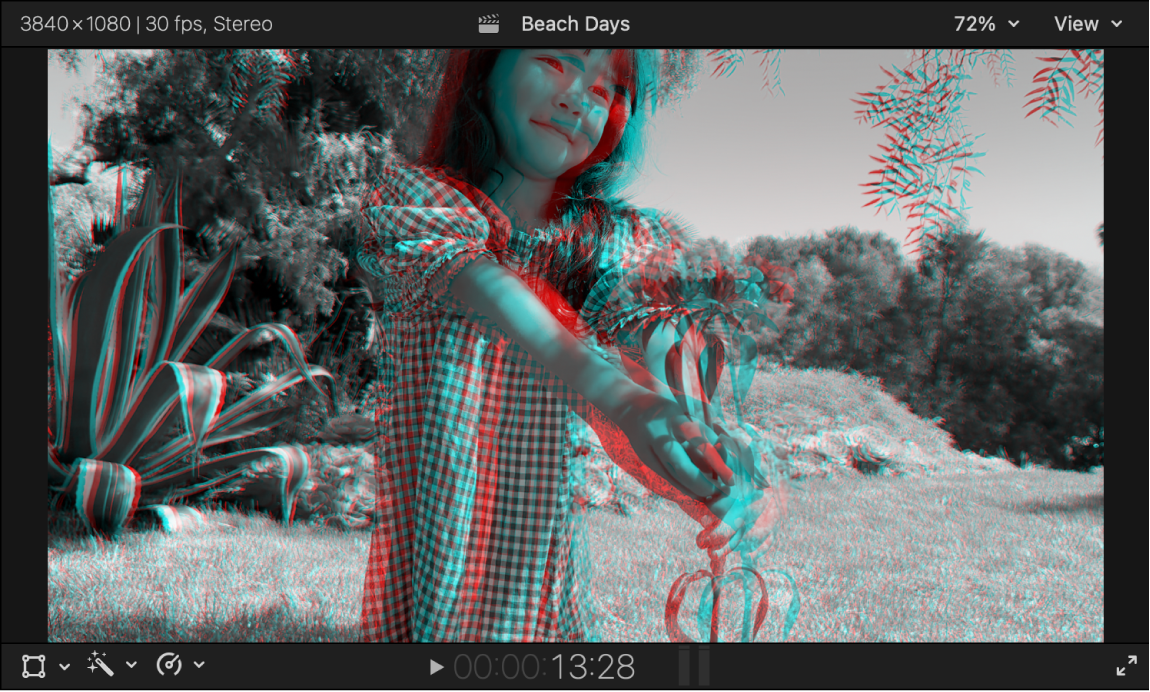
アナグリフメガネをかけている場合、子供は画面の手前にいるように見えます。これはマイナスの視差の例です。アナグリフメガネをかけていない場合、視差がマイナスであることは、アナグリフモノクロ表示で子供の腕と顔に赤いエッジがあることで分かります。右側の赤のエッジはマイナスの視差(スクリーンプレーンよりも近く)、左側の赤のエッジはプラスの視差(スクリーンプレーンよりも奥)を示しています。
「ステレオスコピック」セクションでは、「コンバージェンス」スライダがデフォルト値0に設定されています。
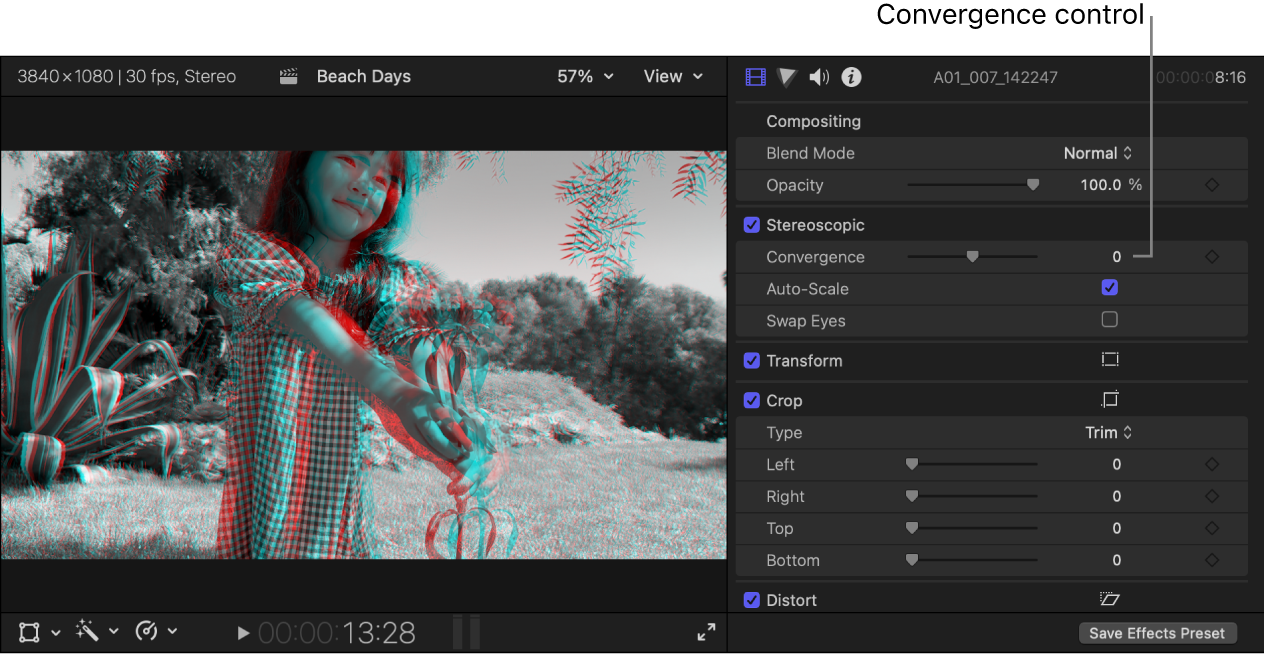
「コンバージェンス」値を正の値に調整して、赤いエッジが子供の顔の右側から消えるようにします。
アナグリフメガネで見た場合、顔はスクリーンプレーンと同じ位置に見えます。腕と花は引き続き画面の手前に見えます。
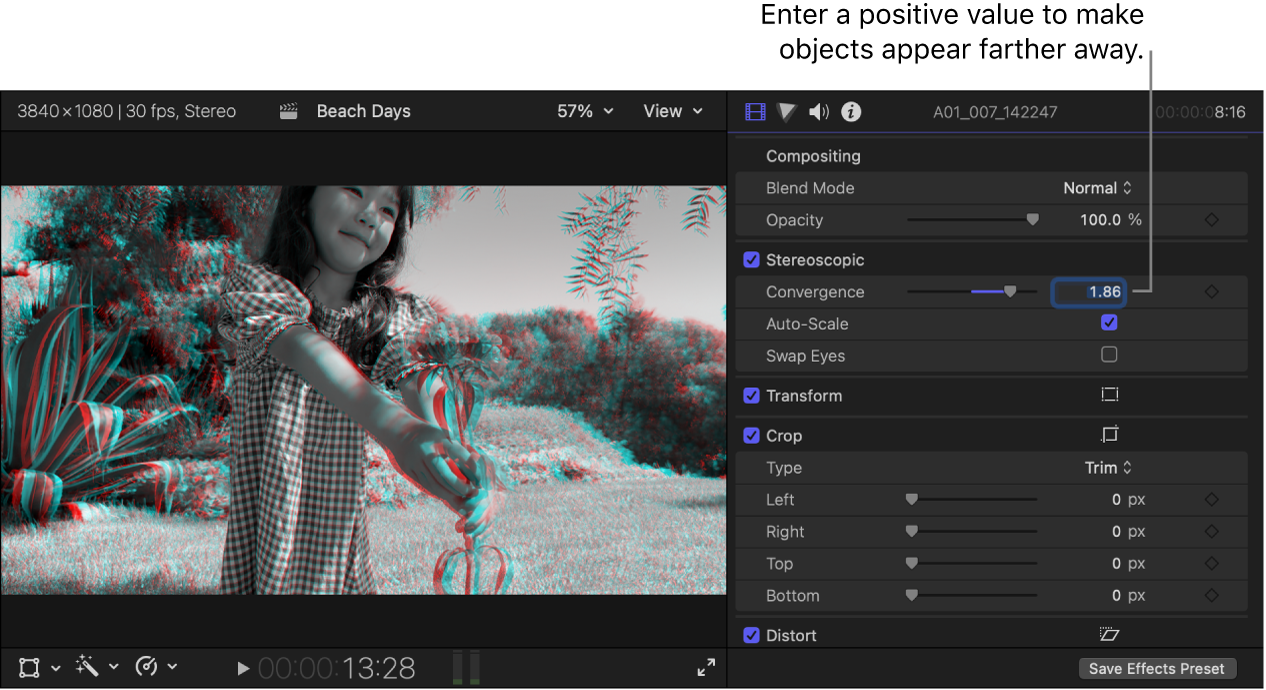
クリップに基本的な3Dタイトルを追加します。
デフォルトでは、タイトルはスクリーンプレーンとちょうど同じ位置に見えますが、このシーンではタイトルが花と衝突しています。この問題を解決するために、タイトルの視差を調整してシーン全体の手前に移動させることができます。
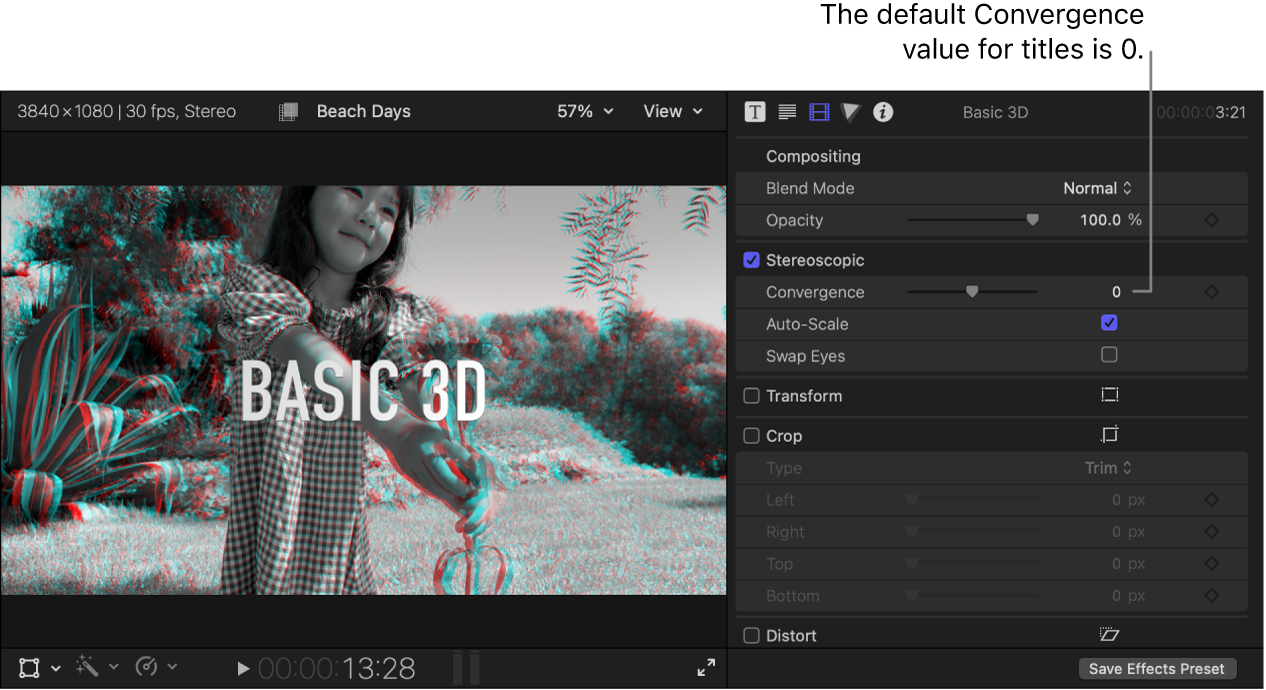
タイムラインでタイトルを選択し、その「コンバージェンス」値をインスペクタで負の値に調整します。
イメージをアナグリフメガネで見た場合、タイトルはシーンの手前に見えます。イメージをアナグリフメガネなしで見た場合は、右側の赤いエッジによって視差が負であることが分かります。
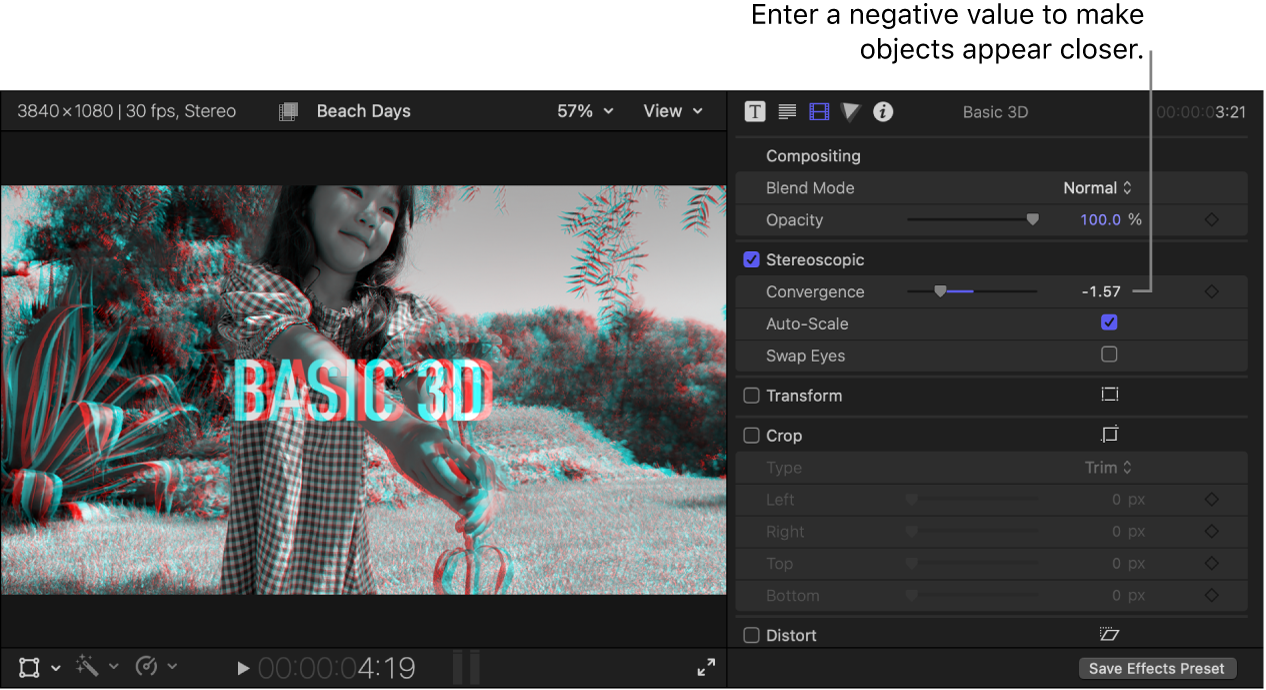
重要: 正視差の値を非常に大きくすると(画面幅の2%を超える場合)、目の開散や眼精疲労の原因となる場合があります。