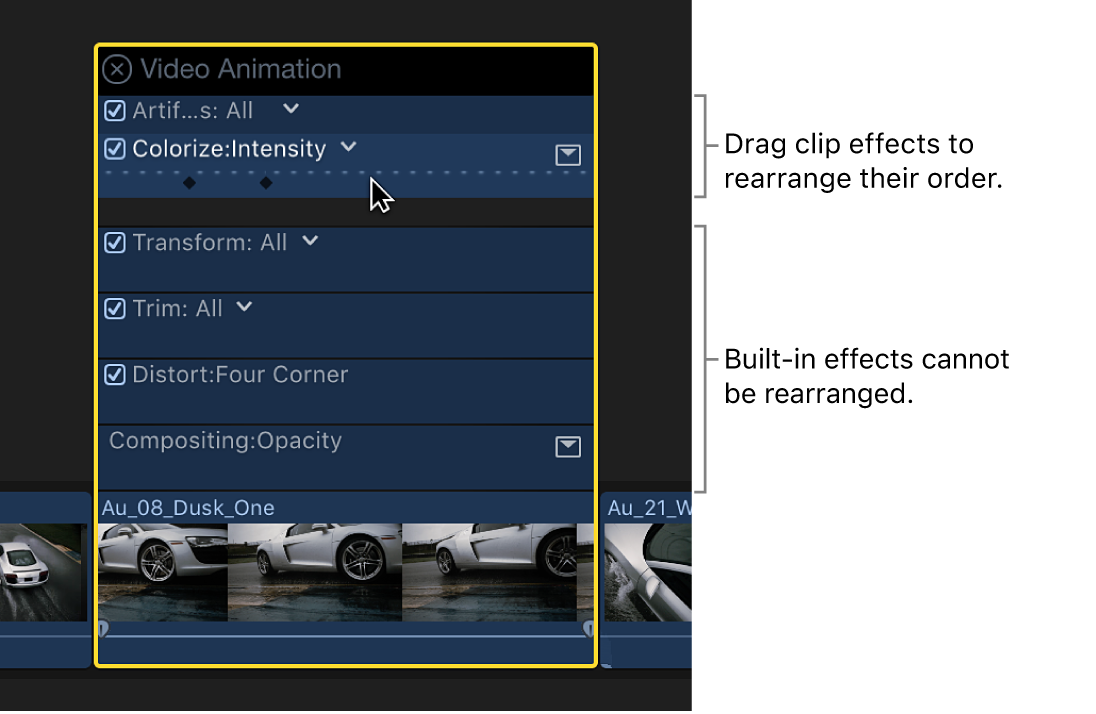Mac用Final Cut Proユーザガイド
- ようこそ
- 新機能
-
- 用語集
- 著作権

Mac用Final Cut Proでクリップエフェクトの順序を変更する
タイムラインの1つのクリップに複数のクリップエフェクトを適用できます。適用する順序によって最終出力が変わります。たとえば、デフォルトでビデオに白い丸をランダムに追加する「アーチファクト」エフェクトを適用した後で「年季の入った紙」エフェクトを適用すると、白い丸も古びた感じになります。「アーチファクト」より先に「年季の入った紙」を適用した場合は、白い丸は白いままになります。
クリップエフェクトの順序は、「ビデオ」インスペクタ、「オーディオ」インスペクタ、「ビデオアニメーション」エディタ、または「オーディオアニメーション」エディタで簡単に変更できます。
注記: 内蔵エフェクトは順序を変更できません。
「ビデオ」インスペクタまたは「オーディオ」インスペクタでビデオまたはオーディオのクリップエフェクトの順序を変更する
Final Cut Proタイムラインで、ビデオまたはオーディオのクリップエフェクトが複数適用されているクリップを選択し、以下のいずれかの操作を行います:
ビデオエフェクトを表示する: 「ビデオ」インスペクタを開きます。
オーディオエフェクトを表示する: 「オーディオ」インスペクタを開きます。
「ビデオ」インスペクタまたは「オーディオ」インスペクタで、クリップエフェクトをドラッグして順序を変更します。
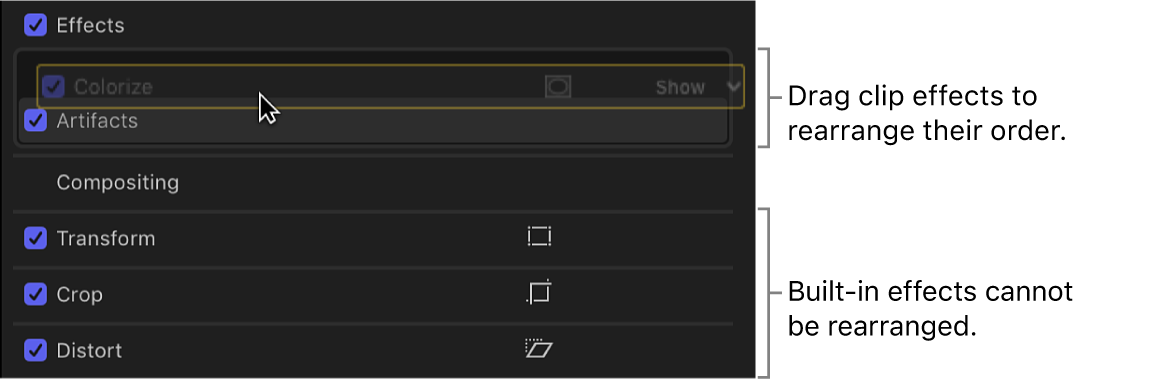
「ビデオアニメーション」エディタまたは「オーディオアニメーション」エディタでビデオまたはオーディオのクリップエフェクトの順序を変更する
Final Cut Proタイムラインで、ビデオまたはオーディオのクリップエフェクトが複数適用されているクリップを選択し、以下のいずれかの操作を行います:
ビデオエフェクトを表示する: 「クリップ」>「ビデオアニメーションを表示」と選択します(またはControl+Vキーを押します)。
オーディオエフェクトを表示する: 「クリップ」>「オーディオアニメーションを表示」と選択します(またはControl+Aキーを押します)。
「ビデオアニメーション」エディタまたは「オーディオアニメーション」エディタで、エフェクトをドラッグして順序を変更します。