Mac用Logic Proユーザガイド
- ようこそ
-
- アレンジの概要
-
- リージョンの概要
- リージョンを選択する
- リージョンの一部を選択する
- リージョンをカット、コピー、およびペーストする
- リージョンを移動する
- ギャップを追加する/取り除く
- リージョンの再生をディレイする
- リージョンをループさせる
- リージョンを繰り返す
- リージョンのサイズを変更する
- リージョンをミュートする/ソロにする
- リージョンをタイムストレッチする
- オーディオリージョンを逆方向にする
- リージョンを分割する
- MIDIリージョンをデミックスする
- リージョンを結合する
- トラック領域でリージョンを作成する
- トラック領域でオーディオリージョンのゲインを変更する
- トラック領域でオーディオリージョンをノーマライズする
- MIDIリージョンのエイリアスを作成する
- 繰り返しのMIDIリージョンをループに変換する
- リージョンの色を変更する
- オーディオリージョンをSampler音源のサンプルに変換する
- リージョン名を変更する
- リージョンを削除する
- Stem Splitterを使ってボーカルや楽器のステムを抽出する
- グルーブテンプレートを作成する
-
- Smart Controlの概要
- マスターエフェクトのSmart Controlを表示する
- Smart Controlのレイアウトを選択する
- MIDIコントローラの自動割り当て
- スクリーンコントロールを自動的にマップする
- スクリーンコントロールをマップする
- マッピングパラメータを編集する
- パラメータマッピンググラフを使用する
- スクリーンコントロールのプラグインウインドウを開く
- スクリーンコントロールの名前を変更する
- アーティキュレーションIDを使ってアーティキュレーションを変更する
- ハードウェアコントロールをスクリーンコントロールにアサインする
- Smart Controlの編集内容と保存されている設定を比較する
- アルペジエータを使う
- スクリーンコントロールの動きを自動化する
-
- 概要
- ノートを追加する
- スコアエディタでオートメーションを使う
-
- 譜表スタイルの概要
- トラックに譜表スタイルを割り当てる
- 譜表スタイルウインドウ
- 譜表スタイルを作成する/複製する
- 譜表スタイルを編集する
- 譜表と声部を編集する/パラメータを割り当てる
- Mac用Logic Proの譜表スタイルウインドウで譜表または声部を追加する/削除する
- Mac用Logic Proの譜表スタイルウインドウで譜表または声部をコピーする
- プロジェクト間で譜表スタイルをコピーする
- 譜表スタイルを削除する
- 声部と譜表に音符を割り当てる
- 多声部のパートを別々の譜表に表示する
- スコア記号の割り当てを変更する
- 譜表をまたいで音符を連桁にする
- ドラム記譜用にマッピングされた譜表スタイルを使う
- 定義済みの譜表スタイル
- スコアを共有する
-
-
- キーコマンドの概要
- キーコマンドをブラウズする/読み込む/保存する
- キーコマンドを割り当てる
- キーコマンドをコピーする/プリントする
-
- グローバルコマンド
- グローバルコントロールサーフェスコマンド
- さまざまなウインドウ
- オーディオファイルを表示しているウインドウ
- メインウインドウのトラックとさまざまなエディタ
- さまざまなエディタ
- タイムルーラのある表示
- オートメーションのある表示
- メインウインドウのトラック
- Live Loopsグリッド
- ミキサー
- MIDIエンバイロメント
- ピアノロール
- スコアエディタ
- イベントエディタ
- ステップエディタ
- Step Sequencer
- プロジェクトオーディオ
- オーディオファイルエディタ
- スマートテンポエディタ
- ライブラリ
- Sampler
- Drum Machine Designer
- ステップインプットキーボード
- Smart Control
- ツールメニュー
- コントロールサーフェスのインストールウインドウ
- Touch Barのショートカット
-
-
- Studio Piano
- 用語集
- 著作権

Mac用Logic ProでMIDIトランスフォームセットを使う
「MIDIトランスフォーム」ウインドウの左上隅には「プリセット」ポップアップメニューがあります。メニューの上から18番目までは変更禁止のプリセットテンプレートです。クレッシェンドを作成する、ノートの長さをそろえるなど、よく行われる編集タスクに利用できます。Logic Proの「MIDIトランスフォーム」プリセットの概要を参照してください。
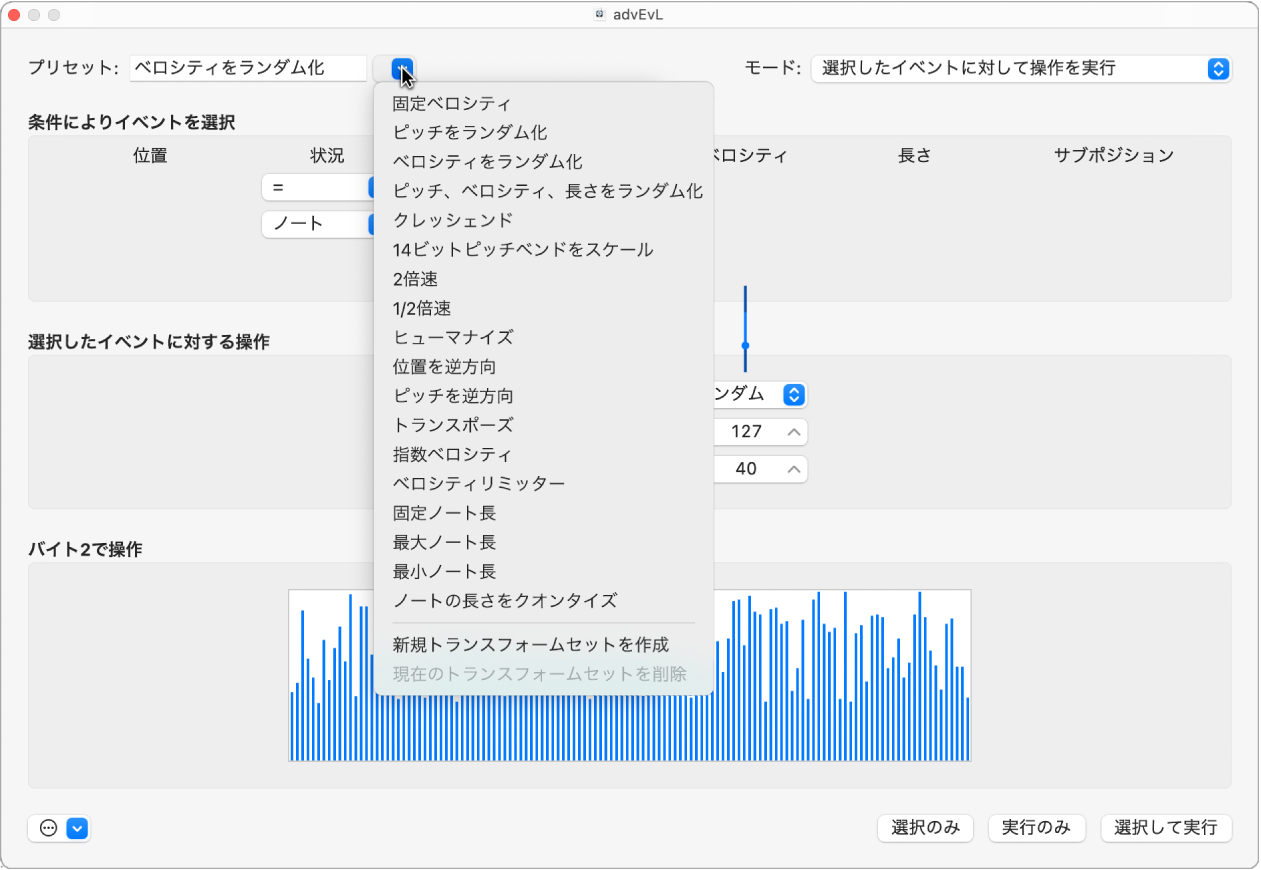
使用したプリセットのパラメータ値を一時的に変更することはできますが、プリセットを終了すると変更内容は保存されず、すべて破棄されます。
用途にもよりますが、独自のトランスフォームセットを作成する方がよい場合もあります。トランスフォームセットはプロジェクトの一部として設定および保存できます。(テンプレートプロジェクトでこれを行うと、すべてのプロジェクトでそのトランスフォームセットを利用できるようになります。)作成したトランスフォームセットは、「プリセット」ポップアップメニューの下部に表示されます。
トランスフォームプリセットを使う
Logic Proで、変換するMIDIリージョンまたはMIDIイベントを選択します。
「MIDIトランスフォーム」ウインドウの「プリセット」ポップアップメニューからトランスフォームセットを選択します。詳しくは、Logic Proの「MIDIトランスフォーム」プリセットの概要を参照してください。
「モード」ポップアップメニューで、リージョン内の選択したイベントを変換する方法を選択します。
選択条件を設定します。
実行する操作を定義します。
注記: 「使用していないパラメータを非表示」チェックボックスの選択を解除すると、すべての条件と操作が表示されるので、さらに詳細な設定ができるようになります。
以下のいずれかの操作を行います:
選択条件に一致するすべてのイベントを選択するには: 「選択のみ」をクリックします。表示されるだけで、変換はされません。このオプションを使うと、変換対象のイベントのみが選択されるように選択条件を絞り込むことができます。
操作の設定に基づいて、現在選択されているすべてのイベントを変換するには: 「実行のみ」をクリックします。(選択条件は無視されます。)手動で選択済みのイベントを編集する場合に便利です。
選択条件に一致するすべてのイベントを選択し、操作の設定に基づいてそれらのイベントを変換するには: 「選択して実行」をクリックします。
注記: 選択したリージョンとイベントのうち、条件を満たしたものの数が選択ボタンと操作ボタンの上に表示されます。
ユーザのトランスフォームセットを作成する
Logic Proで、「MIDIトランスフォーム」ウインドウの「プリセット」ポップアップメニューから「新規トランスフォームセットを作成」を選択します。
条件と操作を設定します。
「使用していないパラメータを非表示」チェックボックスを選択します。これにより、このトランスフォームセットに必要のない(混乱の原因になるような)条件と操作を誤って変更してしまうことを防止できます。
「プリセット」ポップアップメニューの「新規パラメータセット<番号>」を選択します。トランスフォームセットの新しい名前を入力します。
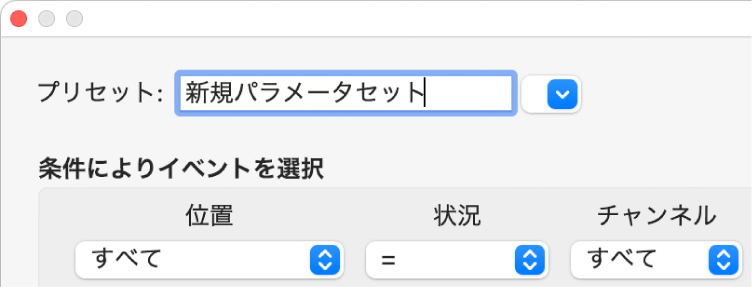
これで、このトランスフォームセットは、このプロジェクトのすべての「MIDIトランスフォーム」ウインドウで、「プリセット」リストの一番下に表示されるようになります。また、トランスフォームセットを1つまたは複数のテンプレートプロジェクトに保存することもできます。こうしておけば、将来のプロジェクトでこのトランスフォームセットを使うことができます。
ヒント: 既存のトランスフォームセットの名前を変更すれば、元のトランスフォームセットと同じ内容のトランスフォームセットが新しく作成されます。既存の(ソース)トランスフォームセットは保持されます。
別のプロジェクトからすべてのトランスフォームセットを読み込む
別のプロジェクトからトランスフォームセットを読み込んで、以前に作成したトランスフォームプリセットを素早く使用することができます。この機能を使って、既存のトランスフォームセットを新しいテンプレートプロジェクトに追加することもできます。
Logic Proで、「ファイル」>「プロジェクト設定」>「プロジェクト設定を読み込む」と選択します(またはCommand+Iキーを押します)。
読み込むトランスフォームセットが含まれているプロジェクトの保存場所を参照して、選択します。
「読み込む」ボタンをクリックします。
「すべてのファイル」ブラウザにプロジェクトのトラックが表示されます。
「すべてのファイル」ブラウザの下部にある「プロジェクト設定を読み込む」ボタンをクリックしてから、「トランスフォームセット」チェックボックスを選択します。
「読み込む」ボタンをクリックします。
読み込んだトランスフォームセットの名前はそのまま保持されて、「プリセット」リストの一番下に表示されます。