Mac用Logic Proユーザガイド
- ようこそ
-
- アレンジの概要
-
- リージョンの概要
- リージョンを選択する
- リージョンの一部を選択する
- リージョンをカット、コピー、およびペーストする
- リージョンを移動する
- ギャップを追加する/取り除く
- リージョンの再生をディレイする
- リージョンをループさせる
- リージョンを繰り返す
- リージョンのサイズを変更する
- リージョンをミュートする/ソロにする
- リージョンをタイムストレッチする
- オーディオリージョンを逆方向にする
- リージョンを分割する
- MIDIリージョンをデミックスする
- リージョンを結合する
- トラック領域でリージョンを作成する
- トラック領域でオーディオリージョンのゲインを変更する
- トラック領域でオーディオリージョンをノーマライズする
- MIDIリージョンのエイリアスを作成する
- 繰り返しのMIDIリージョンをループに変換する
- リージョンの色を変更する
- オーディオリージョンをSampler音源のサンプルに変換する
- リージョン名を変更する
- リージョンを削除する
- Stem Splitterを使ってボーカルや楽器のステムを抽出する
- グルーブテンプレートを作成する
-
- Smart Controlの概要
- マスターエフェクトのSmart Controlを表示する
- Smart Controlのレイアウトを選択する
- MIDIコントローラの自動割り当て
- スクリーンコントロールを自動的にマップする
- スクリーンコントロールをマップする
- マッピングパラメータを編集する
- パラメータマッピンググラフを使用する
- スクリーンコントロールのプラグインウインドウを開く
- スクリーンコントロールの名前を変更する
- アーティキュレーションIDを使ってアーティキュレーションを変更する
- ハードウェアコントロールをスクリーンコントロールにアサインする
- Smart Controlの編集内容と保存されている設定を比較する
- アルペジエータを使う
- スクリーンコントロールの動きを自動化する
-
- 概要
- ノートを追加する
- スコアエディタでオートメーションを使う
-
- 譜表スタイルの概要
- トラックに譜表スタイルを割り当てる
- 譜表スタイルウインドウ
- 譜表スタイルを作成する/複製する
- 譜表スタイルを編集する
- 譜表と声部を編集する/パラメータを割り当てる
- Mac用Logic Proの譜表スタイルウインドウで譜表または声部を追加する/削除する
- Mac用Logic Proの譜表スタイルウインドウで譜表または声部をコピーする
- プロジェクト間で譜表スタイルをコピーする
- 譜表スタイルを削除する
- 声部と譜表に音符を割り当てる
- 多声部のパートを別々の譜表に表示する
- スコア記号の割り当てを変更する
- 譜表をまたいで音符を連桁にする
- ドラム記譜用にマッピングされた譜表スタイルを使う
- 定義済みの譜表スタイル
- スコアを共有する
-
-
- キーコマンドの概要
- キーコマンドをブラウズする/読み込む/保存する
- キーコマンドを割り当てる
- キーコマンドをコピーする/プリントする
-
- グローバルコマンド
- グローバルコントロールサーフェスコマンド
- さまざまなウインドウ
- オーディオファイルを表示しているウインドウ
- メインウインドウのトラックとさまざまなエディタ
- さまざまなエディタ
- タイムルーラのある表示
- オートメーションのある表示
- メインウインドウのトラック
- Live Loopsグリッド
- ミキサー
- MIDIエンバイロメント
- ピアノロール
- スコアエディタ
- イベントエディタ
- ステップエディタ
- Step Sequencer
- プロジェクトオーディオ
- オーディオファイルエディタ
- スマートテンポエディタ
- ライブラリ
- Sampler
- Drum Machine Designer
- ステップインプットキーボード
- Smart Control
- ツールメニュー
- コントロールサーフェスのインストールウインドウ
- Touch Barのショートカット
-
-
- Studio Piano
- 用語集
- 著作権

Mac用Logic ProでSamplerのゾーンまたはグループを選択する
ゾーンとグループをさまざまな方法で選択および編集できます。選択を容易にするために、まず並べ替えオプションを使用できます。
ゾーンまたはグループを並べ替える
Logic Pro Samplerの「Mapping」パネルのグループビューまたはゾーンビューでは、ゾーンおよびグループを簡単に並べ替えることができます。例えば、ゾーンをアルファベット順に並べ替えるには、ゾーンビューの「Name」サブ列のヘッダをクリックします。ベロシティ範囲の開始ノートの低い順にグループを並べ替えたい場合は、グループビューの「Velocity Range」列の「Low」サブ列のヘッダをクリックします。グループがベロシティ範囲の低い順に並び替わります。
ゾーンビューまたはグループビューで、以下のいずれかの操作を行います:
並べ替えの基準にするサブ列のヘッダをクリックします。
サブ列のヘッダの三角形ボタンをクリックすると、並び順が逆になります。
キーマッピングエディタでゾーンまたはグループを選択する
Logic Pro Samplerのキーマッピングエディタで、1つまたは複数のゾーンまたはグループを選択できます。
複数のグループを選択した場合は、選択したすべてのグループのゾーンがキーマッピングエディタに表示されます。選択したグループには番号があります。番号をクリックすると、そのグループにフォーカスが移動します。フォーカス機能を使用すると、複数の重複するグループを含む複雑なマッピングをグラフィカルに編集する際により簡単に作業できます。
フォーカスしたグループのゾーンは手前に表示され、グラフィカルに編集できます。
選択したその他のグループのゾーンも表示されますが、淡色表示になります。
フォーカスしたグループのゾーンだけを選択し、編集またはプレビューできます。
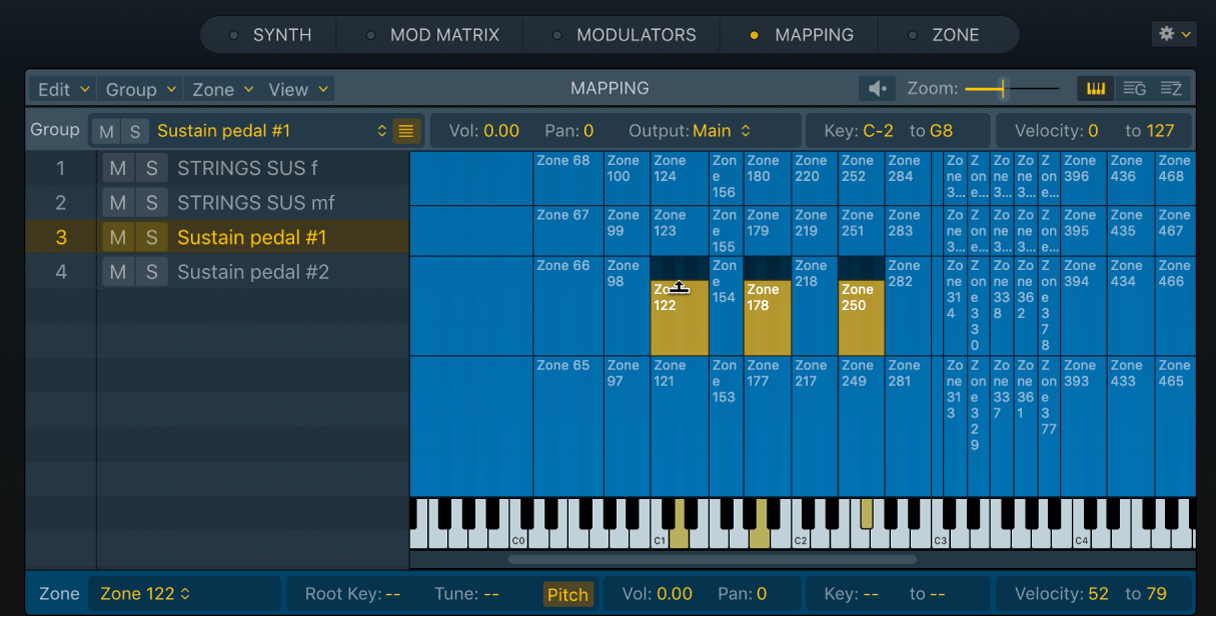
グループ名をクリックするとグループが選択され、そのグループにフォーカスが移動します。複数のグループを選択するには、Shiftキーを押したまま各グループをクリックするか、どのグループも表示されていない空の領域からグループ上をドラッグします。キーボードの上のキーマッピングエディタに、選択した1つまたは複数のグループ内のゾーンだけが表示されます。MIDIキーボードを使ってグループをリモートで選択することもできます。
注記: MIDIキーボードでのグループの選択を有効にするには、「Mapping」パネルの「Edit」メニューで、「Select from Last Played Keys」>「Group」または「Select from Last Played Keys」>「Groups and Zones」メニューオプションをオンにします。
複数のグループが選択されているときにいずれかのグループ番号をクリックすると、そのグループにフォーカスが移動します。
ゾーンを選択するには、ゾーンをクリックします。複数のゾーンを選択するには、Shiftキーを押したまま各ゾーンをクリックするか、どのゾーンも表示されていない空の領域からゾーン上をドラッグします。キーボードの下に表示されるゾーンパラメータを調整できます。
「編集」メニューのコマンドを使ってゾーンまたはグループを選択する
Logic Pro Samplerの「編集」メニューで、以下のいずれかのゾーンおよびグループ選択コマンドを選択します:
Select All: 現在読み込まれているSampler音源のすべてのゾーンとグループを選択します。
Deselect All: 現在読み込まれているSampler音源のすべてのゾーンとグループの選択を解除します。
Select Unused: 現在読み込まれているSampler音源のすべての未使用ゾーンとグループを選択します。
注記: ゾーンビューまたはキーマッピングエディタでグループにフォーカスがある場合は、このコマンドで使用される条件にそのグループが影響を及ぼします。
Invert Selection: 選択されている項目と選択されていない項目が反転します。例えば、現在読み込まれているSampler音源のすべての未使用ゾーンとグループを選択している場合、このコマンドを選択すると、使用中のすべてのゾーンとグループが選択されます。
ゾーンまたはグループをクリックして選択する/↑キーと↓キーを押して選択する
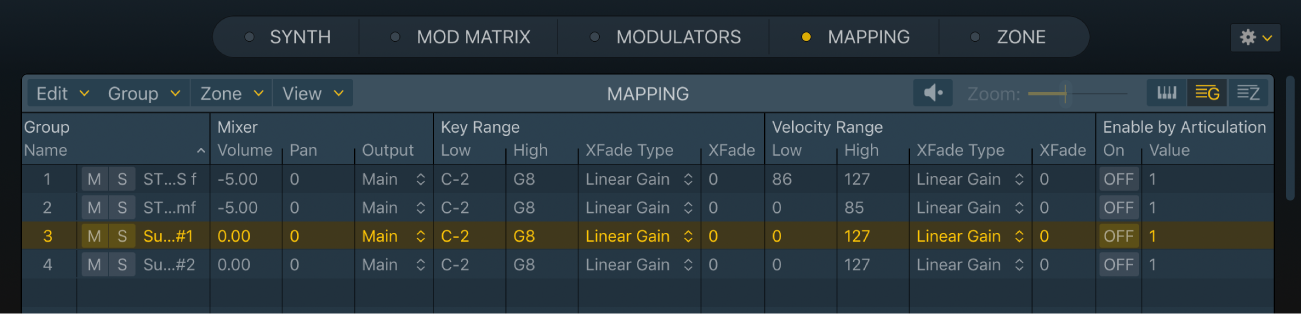
Logic Pro Samplerの「Mapping」パネルのグループビューまたはゾーンビューで、ゾーンまたはグループをクリックして選択します。
1つのゾーンまたはグループを選択するには: ゾーンまたはグループのパラメータをクリックします。
隣接しない2つのゾーンと、この2つのゾーンの間にあるゾーンを選択するには: Shiftキーを押しながら、隣接しない2つのゾーンをクリックします。
隣接しない複数のゾーンを選択するには: Commandキーを押しながらゾーンを1つずつクリックします。
↑キーまたは↓キーを押すと、直前または直後のゾーンまたはグループを選択することができます。
MIDIキーボードを使ってSamplerのゾーンまたはグループを切り替える
Logic Pro Samlerの「Mapping」パネルの「Edit」メニューで、「Select from Last Played Keys」>「Groups and Zones」メニューオプションと選択します。
ゾーンを切り替えるには、接続されているMIDIキーボードでいずれかのキーを押します。この機能が有効な場合でも、「Mapping」パネルでゾーンをクリックすれば切り替えが可能です。
グループを切り替えるには、接続されているMIDIキーボードでいずれかのキーを押します。これは、例えばインストゥルメントのグループのベロシティを調整するときに便利です。