
Tambah jadual dalam Nota pada Mac
Jika anda menggunakan nota iCloud yang dinaik taraf atau nota yang disimpan pada Mac anda pada macOS 10.13 atau lebih baharu, anda boleh menambah jadual ke nota anda.
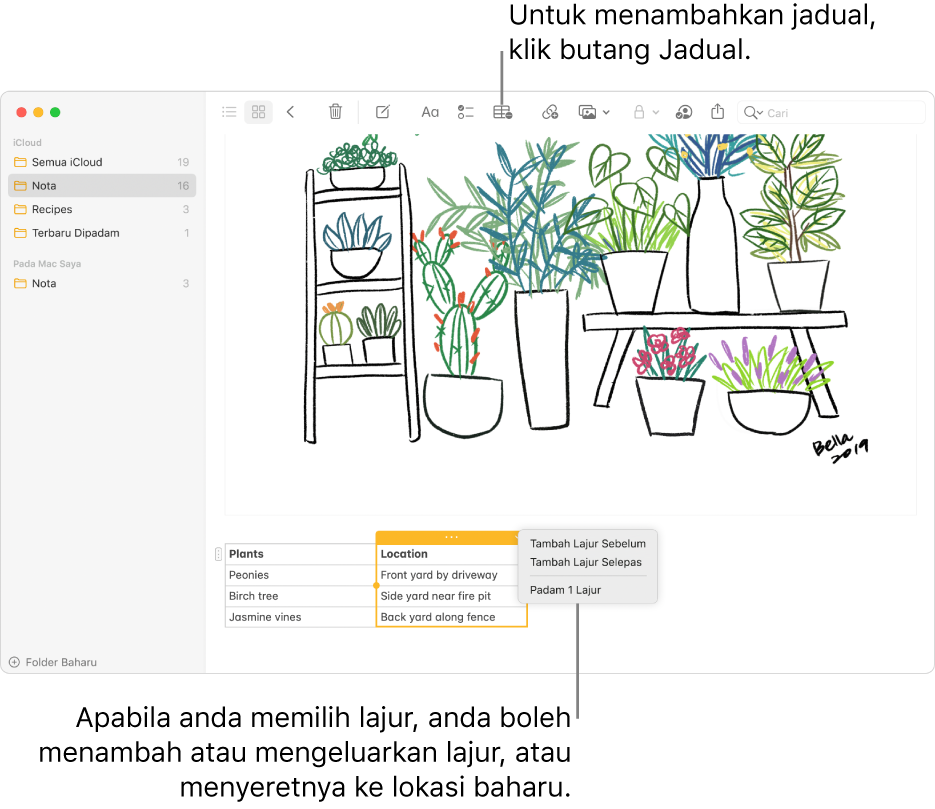
Tambah jadual
Dalam app Nota
 pada Mac anda, klik nota dalam senarai nota atau dwiklik nota dalam paparan galeri, kemudian klik tempat yang anda mahu tambah jadual.
pada Mac anda, klik nota dalam senarai nota atau dwiklik nota dalam paparan galeri, kemudian klik tempat yang anda mahu tambah jadual.Klik butang Jadual
 atau pilih Format > Jadual.
atau pilih Format > Jadual. Jadual kosong dengan dua baris dan dua lajur ditambah ke nota anda.
Lakukan salah satu daripada yang berikut:
Taip dalam sel: Klik sel, kemudian mula menaip. Anda boleh gunakan cadangan menaip, jika tersedia.
Alih dalam jadual: Tekan Tab atau gunakan kekunci anak panah untuk beralih antara sel jadual.
Tampal teks dalam jadual: Klik sel, kemudian pilih Edit > Tampal.
Gaya dinamakan seperti Monospaced atau Subtajuk dikeluarkan.
Pilih berbilang sel: Seret ke atas teks dalam satu atau lebih sel.
Kotak mengelilingi sel yang dipilih.
Jika anda mahu memilih keseluruhan baris atau lajur, lihat Uruskan baris dan lajur.
Alih jadual: Pilih jadual, kemudian seretnya ke lokasi baharu.
Petua: Anda juga boleh menyalin jadual daripada app lain (seperti Safari atau pages) dan menampalnya dalam Nota. Sesetengah pemformatan tidak disokong dalam Nota.
Uruskan baris dan lajur
Dalam app Nota
 pada Mac anda, klik nota dalam senarai nota atau dwiklik nota dalam paparan galeri.
pada Mac anda, klik nota dalam senarai nota atau dwiklik nota dalam paparan galeri.Klik jadual, kemudian klik pemegang
 di sebelah kiri baris untuk memilih baris tersebut, atau klik pemegang
di sebelah kiri baris untuk memilih baris tersebut, atau klik pemegang  di atas lajur untuk memilih lajur tersebut.
di atas lajur untuk memilih lajur tersebut.Lakukan salah satu daripada yang berikut:
Pilih berbilang baris atau lajur: Seret pemegang pilihan (titik berwarna) dalam baris atau lajur.
Tambah atau keluarkan baris atau lajur: Klik anak panah bawah
 , kemudian pilih pilihan.
, kemudian pilih pilihan.
Alihkan baris atau lajur: Selepas memilih baris atau lajur, klik dan tahan sehingga baris atau lajur kelihatan ternaik daripada jadual, kemudian seretnya ke kedudukan baharu.
Salin baris atau lajur: Pilih Edit > Salin atau tekan Command-C.
Tampal baris atau lajur: Selepas anda menyalin baris atau lajur, pilih Edit > Tampal atau tekan Command-V untuk menampalnya pada lokasi baharu dalam jadual yang sama.
Untuk mencipta jadual baharu, tampalnya dalam isi nota.
Padamkan kandungan dalam baris atau lajur: Pilih Edit > Padam atau tekan kekunci Delete.
Jika tiada kandungan dalam baris atau lajur, ini memadamkan baris atau lajur serta-merta.
Gunakan pemformatan pada baris atau lajur: Gunakan perintah dalam menu Format atau pintasan papan kekunci. (Anda boleh juga menggunakan Touch Bar.)
Anda juga boleh menambah baris baharu ke bahagian bawah jadual dengan menekan Tab atau Return apabila anda berada dalam sel jadual terakhir.
Tukarkan teks kepada jadual
Dalam app Nota
 pada Mac anda, klik nota dalam senarai nota atau dwiklik nota dalam paparan galeri.
pada Mac anda, klik nota dalam senarai nota atau dwiklik nota dalam paparan galeri.Lakukan salah satu daripada yang berikut:
Tukarkan teks kepada jadual: Pilih satu atau dua perenggan teks dalam nota, kemudian klik butang Jadual
 atau pilih Format > Jadual. Teks dipilih ditukarkan menjadi jadual.
atau pilih Format > Jadual. Teks dipilih ditukarkan menjadi jadual.Tukar jadual kepada teks semula: Klik di mana-mana dalam jadual, klik
 , kemudian pilih “Tukarkan ke Teks”.
, kemudian pilih “Tukarkan ke Teks”.