
Utilizarea bibliotecii foto iCloud pentru stocarea, partajarea și gestionarea pozelor pe iCloud
Dacă utilizați Biblioteca foto iCloud, toate pozele și videoclipurile din biblioteca dvs. foto sunt stocate pe iCloud, astfel încât le puteți accesa de pe Mac, PC, dispozitivele iOS, Apple TV și pe iCloud.com.
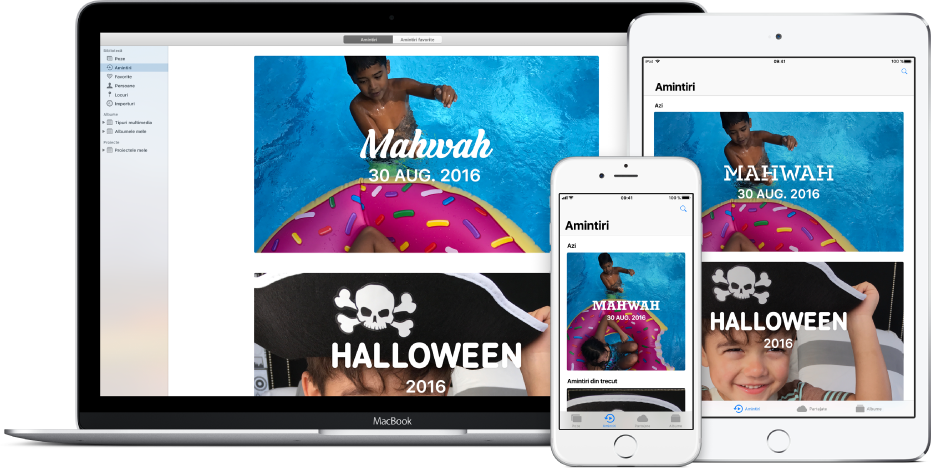
Orice fotografie nouă adăugați la Poze sau o luați cu un dispozitiv iOS apare pe toate dispozitivele dvs. care au Biblioteca iCloud Poze activată. Pozele și albumele dvs. sunt organizate în aceeași manieră pe fiecare dispozitiv, iar dacă le editați, vizualizați modificările pe toate dispozitivele dvs.
Pozele și videoclipurile dvs. originale, la rezoluție integrală sunt stocate pe iCloud și puteți păstra pe Mac-ul dvs. versiuni mai mici, pentru a optimiza spațiul de stocare. Primiți gratuit 5 GB de stocare pe iCloud și vă puteți suplimenta oricând spațiul de stocare.
Pentru a configura biblioteca foto iCloud, trebuie să:
Configurați un cont iCloud. Alegeți meniul Apple > Preferințe sistem, apoi faceți clic pe iCloud.
Asigurați-vă că aveți instalat OS X v10.10.3 sau o versiune ulterioară. Pentru a căuta actualizări ale macOS, alegeți meniul Apple > App Store, apoi faceți clic pe Actualizări.
Asigurați-vă că dispozitivele dvs. iOS au iOS 8.1 sau o versiune ulterioară. Apăsați Configurări, apăsați General, apoi apăsați Actualizare software.
Activați Fototeca iCloud pe computerele sau dispozitivele care doriți să acceseze biblioteca dvs.
Notă: biblioteca foto iCloud vă păstrează pozele și clipurile video actualizate, dar nu vă păstrează proiectele sau albumele inteligente. Pentru a avea un backup al acestor articole, faceți un backup al bibliotecii dvs. Poze pe alt dispozitiv de stocare.
Activarea bibliotecii foto iCloud
Dacă v-ați autentificat deja în iCloud, deschideți panoul iCloud din Preferințe sistem și autentificați-vă cu ID-ul dvs. Apple și parola.
Selectați Poze > Preferințe, apoi faceți clic pe iCloud.
Selectați căsuța de validare Fototecii iCloud pentru a o activa.
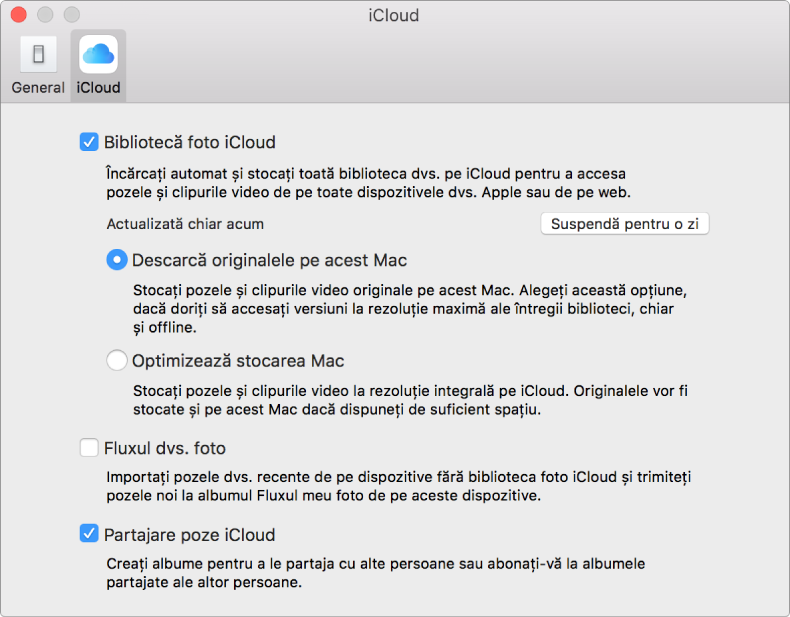
Selectați una dintre următoarele opțiuni:
Descarcă originalele pe acest Mac: Păstrează versiunile de dimensiune integrală ale pozelor atât pe Mac, cât și pe iCloud, astfel încât să le puteți vedea oricând, chiar și fără o conexiune la internet.
Optimizează stocarea Mac: Păstrează versiuni mai mici ale pozelor dvs. pe Mac atunci când spațiul pe disc este limitat și pozele originale la dimensiune integrală, pe iCloud. Dacă doriți să restaurați originalele pe Mac, este suficient să selectați „Descarcă originalele pe acest Mac”. Restaurarea pozelor originale poate dura ceva timp, în funcție de dimensiunea bibliotecii dvs. foto.
Notă: dacă această opțiune este selectată și spațiul pe disc este redus, pe Mac este stocată doar imaginea statică a unei Live Photo, iar clipul video este stocat pe iCloud. Atunci când deschideți o Live Photo, partea video este descărcată astfel încât să o puteți reda.
Atunci când activați pentru prima dată Biblioteca foto iCloud, biblioteca dvs. foto este încărcată pe iCloud. Această operațiune poate dura ceva timp, în funcție de dimensiunea bibliotecii și de viteza conexiunii la Internet. Puteți continua să utilizați aplicația Poze în timp ce pozele sunt încărcate pe iCloud.
Biblioteca foto iCloud funcționează cu o bibliotecă de pe Mac-ul dvs, numită bibliotecă foto de sistem. Puteți avea mai multe biblioteci foto, dar biblioteca foto iCloud actualizează doar pozele și clipurile video din biblioteca foto de sistem. Pentru informații suplimentare, consultați Biblioteca foto de sistem - privire de ansamblu și Desemnarea unei biblioteci drept bibliotecă foto de sistem.
Sfat: pentru a suspenda temporar încărcarea sau descărcarea pozelor și clipurilor video din biblioteca foto iCloud, faceți clic pe butonul Suspendă din partea de jos a vizualizării Momente. De exemplu, dacă importați multe poze noi și doriți să le încărcați mai târziu pe iCloud, faceți clic pe Suspendă. Aplicația Poze suspendă încărcarea și descărcarea timp de 24 de ore, apoi le reia automat.
Măriți spațiul de stocare pe iCloud
Contul dvs. iCloud vă oferă un spațiu de stocare de 5 GB gratuit. Pe măsură ce biblioteca dvs. Poze crește, puteți cumpăra spațiu suplimentar, de până la 2 TB. Dacă ați activat partajarea familială iCloud, puteți configura planul dvs. de stocare iCloud pentru a putea fi utilizat și de alți membri ai familiei. Pentru mai multe informații despre partajarea familială, consultați articolul de asistență Apple Partajare familială.
Alegeți meniul Apple > Preferințe sistem, apoi faceți clic pe iCloud.
Faceți clic pe butonul Gestionează.
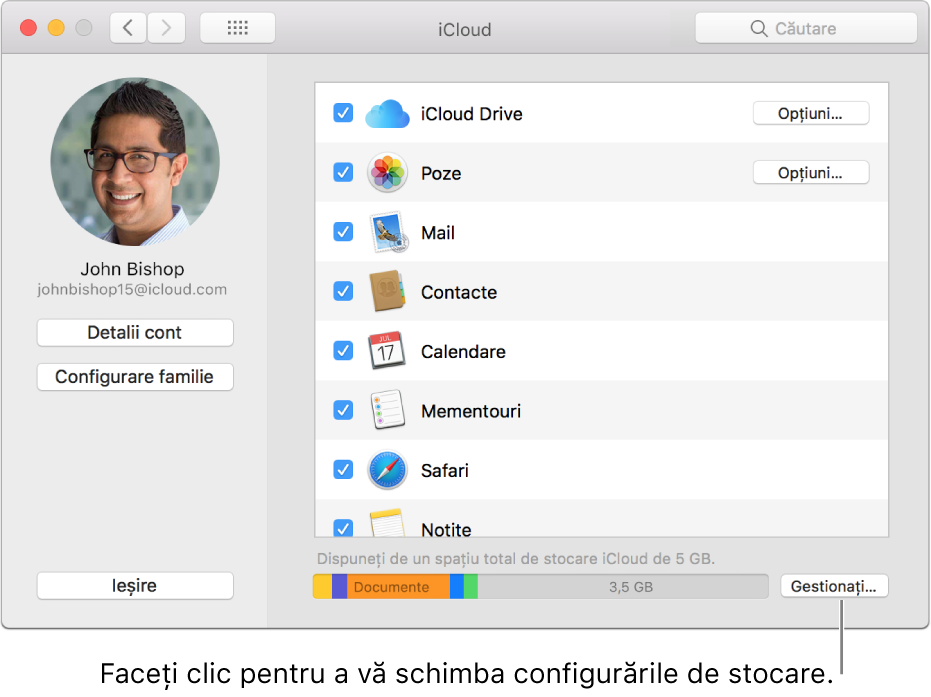
Pentru a achiziționa mai mult spațiu de stocare pentru Biblioteca dvs. foto iCloud, faceți clic pe Schimbați planul de stocare.
Faceți clic pe planul dorit, apoi clic pe Următorul.
Introduceți parola ID-ului dvs. Apple, apoi faceți clic pe Cumpără.
Conservați spațiul de pe discul Mac-ului dvs.
Dacă aveți o bibliotecă foto de mari dimensiuni, puteți configura Biblioteca foto iCloud să conserve spațiul de pe disc păstrând versiuni mai mici ale pozelor pe Mac-ul dvs. atunci când spațiul de stocare este limitat. Pozele și clipurile dvs. video originale vor fi stocate în siguranță pe iCloud.
Alegeți Poze > Preferințe, faceți clic pe iCloud, apoi faceți clic pe Optimizează stocarea Mac.
După selectarea acestei opțiuni, ori de câte ori aplicația Poze stabilește că Mac-ul are spațiu de stocare limitat, pozele mai vechi, la rezoluție integrală vor fi șterse de pe Mac, păstrând doar versiunile mai mici. (Cât timp Mac-ul dvs. are suficient spațiu de stocare, pozele la rezoluție integrală vor fi păstrate pe Mac-ul dvs.) Atunci când editați sau modificați o poză, iCloud descarcă din nou, automat, versiunea cu rezoluție maximă, astfel încât să aveți permanent acces la pozele originale. Dacă doriți ulterior să restaurați toate pozele originale pe Mac, selectați „Descarcă originalele pe acest Mac”. Restaurarea pozelor originale poate dura ceva timp, în funcție de dimensiunea bibliotecii dvs. foto.
Important: dacă ați migrat o bibliotecă iPhoto sau Aperture în aplicația Poze și aveți în continuare biblioteca iPhoto sau Aperture pe Mac-ul dvs., selectarea opțiunii Optimizează stocarea Mac s-ar putea să nu se conserve spațiul pe disc. Pentru a conserva spațiu pe disc, este recomandat să faceți un backup al bibliotecii iPhoto sau Aperture (care conține „.migrated” în numele fișierului) pe un dispozitiv extern de stocare, apoi să îl ștergeți de pe Mac-ul dvs. Rețineți că nu puteți deschide biblioteca dvs. Poze cu iPhoto sau Aperture, așa încât pentru a continua să utilizați iPhoto sau Aperture trebuie să păstrați biblioteca migrată.
Ștergerea articolelor din biblioteca foto iCloud
Pentru a șterge un articol din biblioteca foto iCloud, trebuie să-l ștergeți din biblioteca Poze. În timp ce vizualizați pozele dintr-un moment, selectați articolul pe care doriți să-l ștergeți și apăsați tasta de ștergere.
Pozele și clipurile video șterse nu sunt eliminate imediat din biblioteca dvs, ci sunt amplasate în albumul Șterse recent, unde rămân pe perioada afișată, apoi sunt șterse. Puteți elimina imediat articolele urmând pașii de mai jos. Odată ce articolele sunt eliminate permanent, ele nu mai sunt disponibile pe niciun dispozitiv care utilizează biblioteca foto iCloud.
Pentru a șterge imediat pozele din albumul Șterse recent:
Faceți clic pe Șterse recent în bara laterală.
Faceți clic pe Șterge tot sau selectați articolele pe care doriți să le ștergeți, apoi faceți clic pe Șterge [număr] articole.
Faceți clic pe OK.
Recuperarea articolelor șterse
Atunci când ștergeți articole din biblioteca dvs. Poze, ele sunt amplasate în albumul Șterse recent, apoi sunt șterse permanent de pe Mac după numărul de zile afișate. Puteți restaura articolele șterse în timpul acestei perioade. Articolele recuperate apar din nou pe toate computerele și dispozitivele dvs. care utilizează biblioteca foto iCloud.
Faceți clic pe Șterse recent în bara laterală.
Selectați articolele pe care doriți să le restaurați, apoi faceți clic pe Recuperează.
Oprirea utilizării bibliotecii foto iCloud
Important: dacă dezactivați biblioteca foto iCloud, vi se va solicita să selectați „Descarcă originalele pe acest Mac” în panoul iCloud din preferințele pentru Poze, astfel încât toate pozele originale să se descarce de pe iCloud pe Mac-ul dvs. Alocați suficient timp pentru descărcarea completă a originalelor înainte de a dezactiva biblioteca foto iCloud.
Selectați Poze > Preferințe, apoi faceți clic pe iCloud.
Deselectați caseta de validare Bibliotecă foto iCloud pentru a o dezactiva.
După dezactivarea bibliotecii foto iCloud, aplicația Poze de pe Mac-ul dvs. nu poate accesa pozele sau clipurile dvs. video stocate în iCloud. Toate modificările pe care le faceți fotografiilor de pe Mac-ul dvs. nu vor apărea pe celelalte dispozitive ale dvs, iar toate pozele noi pe care le faceți nu vor fi adăugate la Poze pe Mac-ul dvs. Biblioteca dvs. rămâne pe iCloud și este disponibilă pentru alte dispozitive care folosesc biblioteca foto iCloud.
Pentru a dezactiva biblioteca foto iCloud pe toate dispozitivele dvs, deschideți panoul iCloud din Preferințele sistem, faceți clic pe butonul Gestionează, apoi clic pe Bibliotecă foto. Faceți clic pe „Disable and delete”.
AVERTISMENT: Dacă dezactivați biblioteca foto iCloud de pe toate dispozitivele, pozele și clipurile dvs. video vor fi șterse din biblioteca foto iCloud după 30 de zile, și nu vor mai putea fi recuperate decât dacă faceți clic pe Anulează ștergerea înainte de acest termen.