
Základy upravovania fotiek v aplikácii Fotky na Macu
Pomocou nástrojov na úpravy v aplikácii Fotky môžete jednoducho robiť malé zmeny svojich fotiek, ako je napríklad otáčanie alebo orezávanie, čím prispôsobíte fotky veľkosti rámika.
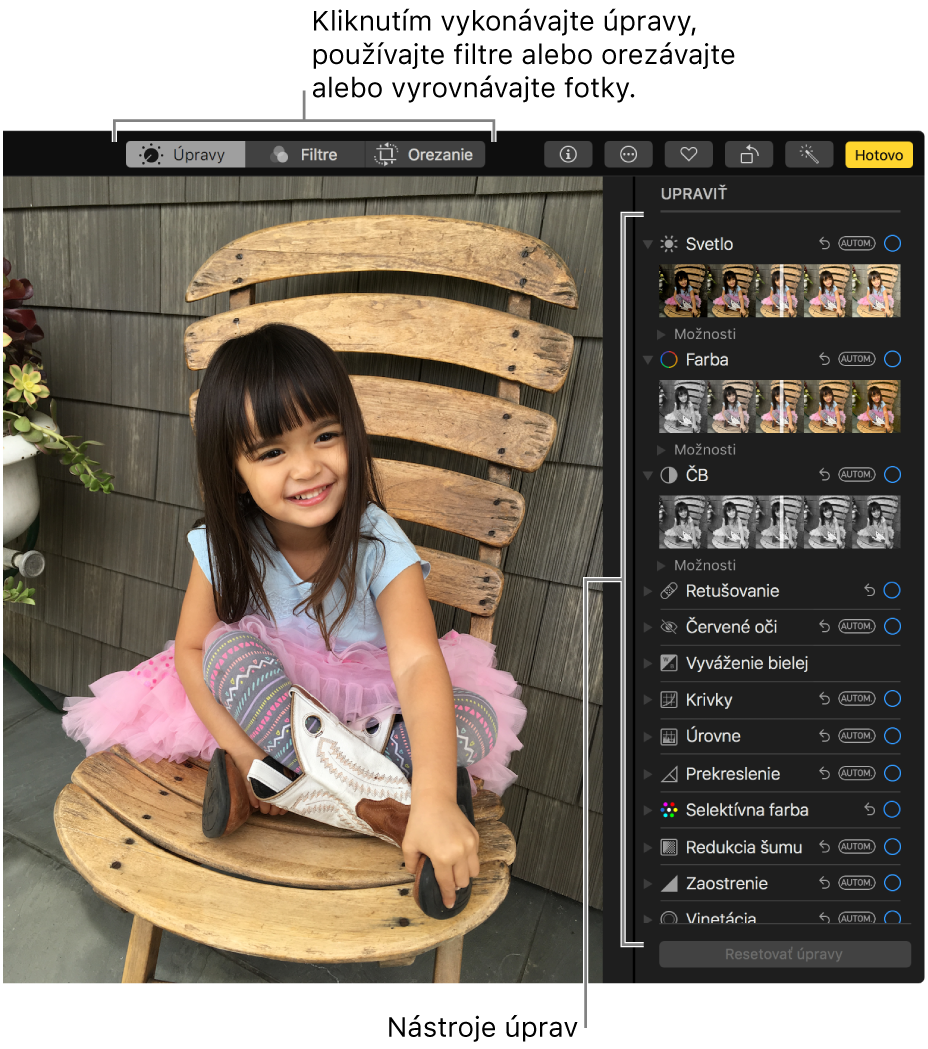
Keď fotku zmeníte, aplikácia Fotky uchová originál, aby ste vždy mohli svoje zmeny vrátiť späť a obnoviť jej pôvodný vzhľad.
Zmeny vykonané na fotke sa zobrazia na každom mieste, kde sa fotka objavuje v knižnici. To znamená v každom albume, projekte atď. Ak chcete dodať fotke jedinečný vzhľad, ktorý sa zobrazí iba v jednej verzii fotky, najskôr ju duplikujte a pracujte s kópiou.
Upravovanie fotky
V aplikácii Fotky
 na Macu vykonajte niektorý z týchto krokov:
na Macu vykonajte niektorý z týchto krokov:Dvakrát kliknite na miniatúru fotky a potom v paneli s nástrojmi kliknite na Upraviť.
Vyberte miniatúru fotky a potom stlačte klávesy Command-Return.
Vykonajte jedno z nasledovných:
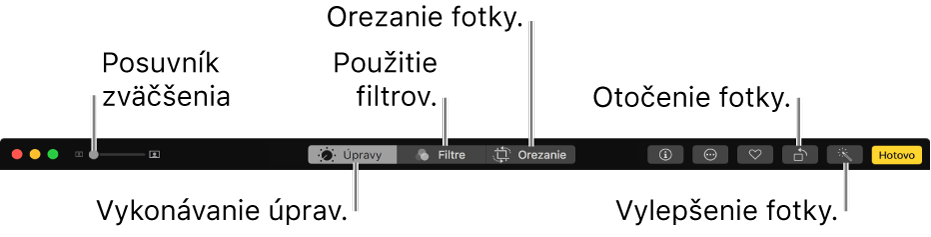
Zväčšenie a zmenšenie fotky: Kliknite alebo potiahnite posuvník Zväčšenie.
Vykonajte úpravy: Kliknutím na Úpravy sa zobrazia nástroje úprav. Pozrite sa na Upraviť svetlo, expozíciu fotografie a ďalšie.
Používanie filtrov: Kliknutím na Filtre sa zobrazia filtre, ktoré môžete použiť na zmenu vzhľadu svojich fotiek. Pozrite sa na Používanie filtra na zmenu vzhľadu fotky.
Orezanie obrázka: Kliknutím na Orezať sa zobrazia možnosti orezania fotky. Pozrite sa na Orezávanie a vyrovnávanie fotiek.
Otočenie fotky: V paneli s nástrojmi kliknite na tlačidlo Otočiť
 a otočte obrázok proti smeru hodinových ručičiek. So stlačeným klávesom Option kliknite na tlačidlo a otočte obrázok v smere hodinových ručičiek.
a otočte obrázok proti smeru hodinových ručičiek. So stlačeným klávesom Option kliknite na tlačidlo a otočte obrázok v smere hodinových ručičiek.Automatické rozšírenie fotky: Kliknite na tlačidlo Vylepšiť
 , aby sa farba a kontrast vašej fotky upravili automaticky. Ak chcete zmeny odstrániť, stlačte Command-Z alebo kliknite na Vrátiť na originál.
, aby sa farba a kontrast vašej fotky upravili automaticky. Ak chcete zmeny odstrániť, stlačte Command-Z alebo kliknite na Vrátiť na originál.
Úpravy ukončíte kliknutím na Hotovo alebo stlačením klávesov Command-Return.
Počas úpravy fotky môžete stlačiť klávesy so šípkami, čím sa prepnete na iné fotky.
Duplikovanie fotky
Ak si chcete vytvoriť rôzne verzie fotky, môžete ju duplikovať a pracovať s kópiou.
V aplikácii Fotky
 na Macu vyberte fotku, ktorú chcete skopírovať.
na Macu vyberte fotku, ktorú chcete skopírovať.Vyberte Obrázok > Duplikovať 1 fotku (alebo stlačte Command-D).
Pri duplikovaní fotky Live Photo do nej kliknutím na Duplikovať zahrniete aj video, kým kliknutím na Duplikovať ako obyčajnú fotku uložíte iba statický obrázok.
Porovnanie fotky pred úpravami a po úpravách
Počas úprav môžete porovnať upravenú verziu s originálom.
V aplikácii Fotky
 na Macu dvakrát kliknite na fotografiu a otvorte ju a potom kliknite na položku Upraviť na paneli s nástrojmi.
na Macu dvakrát kliknite na fotografiu a otvorte ju a potom kliknite na položku Upraviť na paneli s nástrojmi.Ak chcete zobraziť pôvodnú fotografiu, kliknite na tlačidlo Bez Úpravy alebo stlačte a podržte tlačidlo M.
Keď tlačidlo alebo kláves M pustíte, zobrazí sa fotka s úpravami.
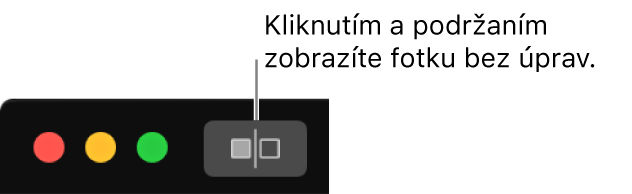
Úpravy kopírovania a vkladania
Keď fotku upravíte, môžete svoje úpravy skopírovať a vložiť ich do iných fotiek. Úpravy môžete vložiť naraz iba do jednej fotky.
Poznámka: Nastavenia nástroja na retušovanie, nástroja na odstránenie červených očí, nástroja na orezanie ani rozšírení tretích strán nie je možné kopírovať ani vkladať.
V aplikácii Fotky
 na Macu dvakrát kliknite na fotografiu, ktoré ste upravili a otvorte ju a potom kliknite na položku Upraviť na paneli s nástrojmi.
na Macu dvakrát kliknite na fotografiu, ktoré ste upravili a otvorte ju a potom kliknite na položku Upraviť na paneli s nástrojmi.Vyberte Obrázok > Kopírovať úpravy.
Dvakrát kliknite na fotku, v ktorej chcete použiť úpravy a potom kliknite na Upraviť.
Vyberte Obrázok > Vložiť úpravy.
Tip: Môžete tiež stlačiť kláves Control, súčasne kliknúť na fotku a vybrať Kopírovať úpravy alebo Vložiť úpravy.
Tip: Rýchlo môžete odstrániť zmeny fotografie. Ak chcete vrátiť späť poslednú zmenu, vyberte Upraviť > Odvolať alebo stlačte Command-Z. Ak chcete všetky zmeny zrušiť a začať odznova, vyberte fotografiu a vyberte položku Obrázok > Vrátiť na originál.