
Prechádzanie fotkami a ich prezeranie v aplikácii Fotky na Macu
V aplikácii Fotky sa používajú zobrazenia Momenty, Zbierky a Roky, pomocou ktorých možno automaticky usporadúvať fotky a videá podľa času a polohy a jednoducho nájsť fotky, ktoré hľadáte. Moment je skupina fotiek a videí nasnímaných približne v rovnakom čase a na rovnakom mieste – napríklad popoludní na pláži. Zbierka je skupina súvisiacich momentov, napríklad celá dovolenka pri mori. Zobrazenie Roky zoskupí všetky fotky spravené za rovnaký rok. Fotky si môžete pozerať aj jednotlivo, aby ste videli viac podrobností a mohli si ich pozrieť vo väčšom okne na celej obrazovke.
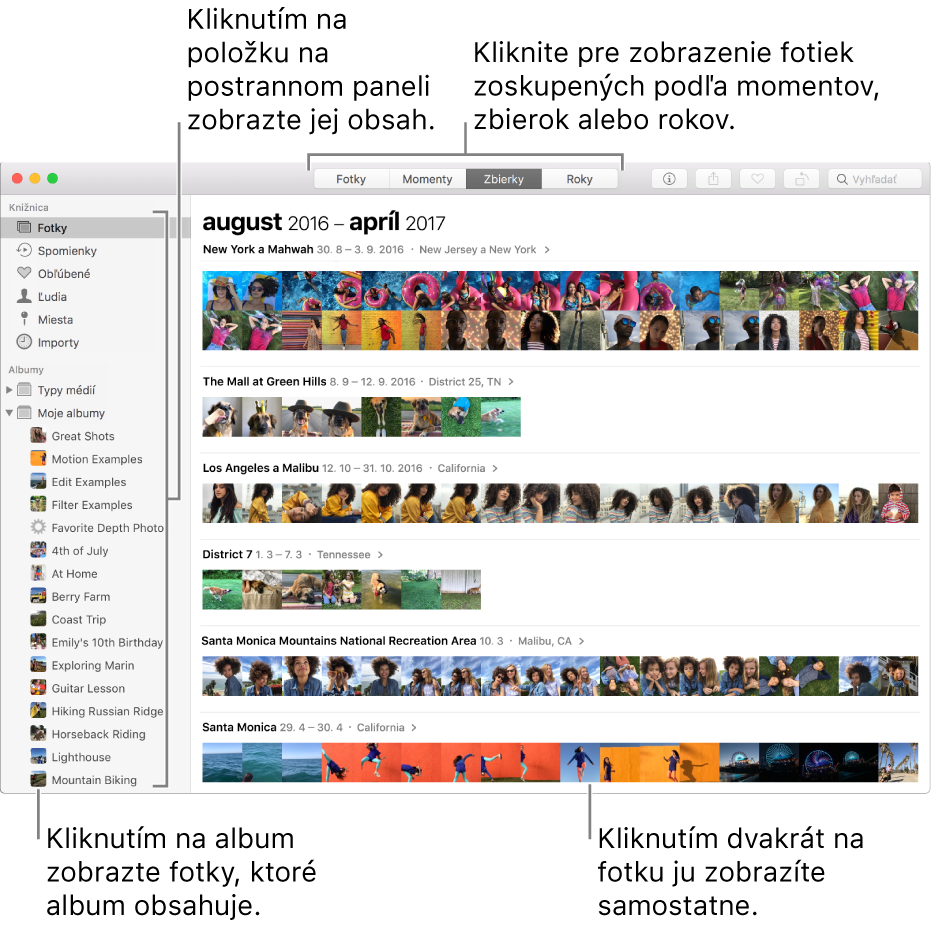
Opýtať sa Siri Povedzte napríklad toto: „Open Photos“Viac informácií o Siri.
Prechádzajte fotkami podľa momentu, zbierky alebo roku
V aplikácii Fotografie
 na Macu kliknite na položku Fotky v bočnom paneli a potom kliknite na Momenty, Zbierky alebo Roky v bočnom paneli.
na Macu kliknite na položku Fotky v bočnom paneli a potom kliknite na Momenty, Zbierky alebo Roky v bočnom paneli.Kliknutím na moment, zbierku alebo rok zobrazte fotky, ktoré obsahuje.
Na trackpade rozovrite alebo zovrite dva prsty na momente, zbierke alebo roku a zmeňte zobrazenia.
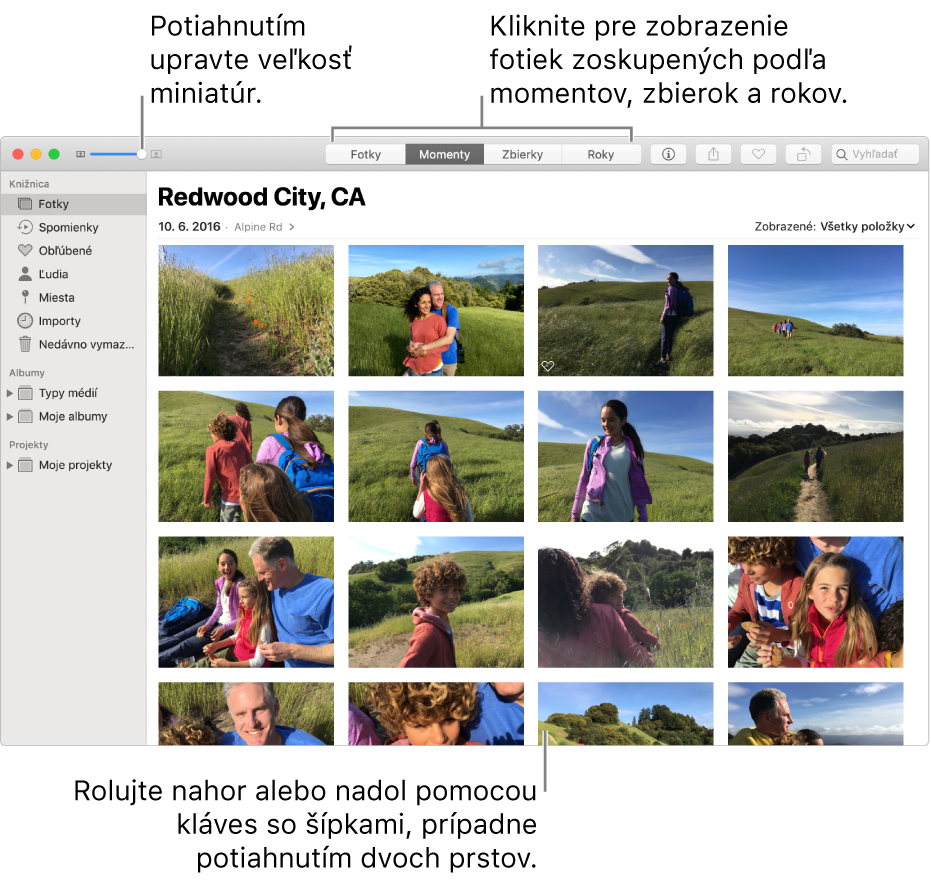
Vykonajte jedno z nasledovných:
Rolovanie nahor alebo nadol v momente: Stlačte kláves so šípkou nahor alebo nadol. Na trackpade potiahnite dva prsty nahor alebo nadol.
Zmena veľkosti miniatúr: Potiahnite posuvník zväčšenia alebo rozovrite či zovrite dva prsty na trackpade.
Zobrazenie jednotlivých fotiek
V aplikácii Fotky
 na Macu dvakrát kliknite na miniatúru fotky.
na Macu dvakrát kliknite na miniatúru fotky.Tip: Ak chcete rýchlo otvoriť alebo zatvoriť vybranú miniatúru, stlačte kláves Return.
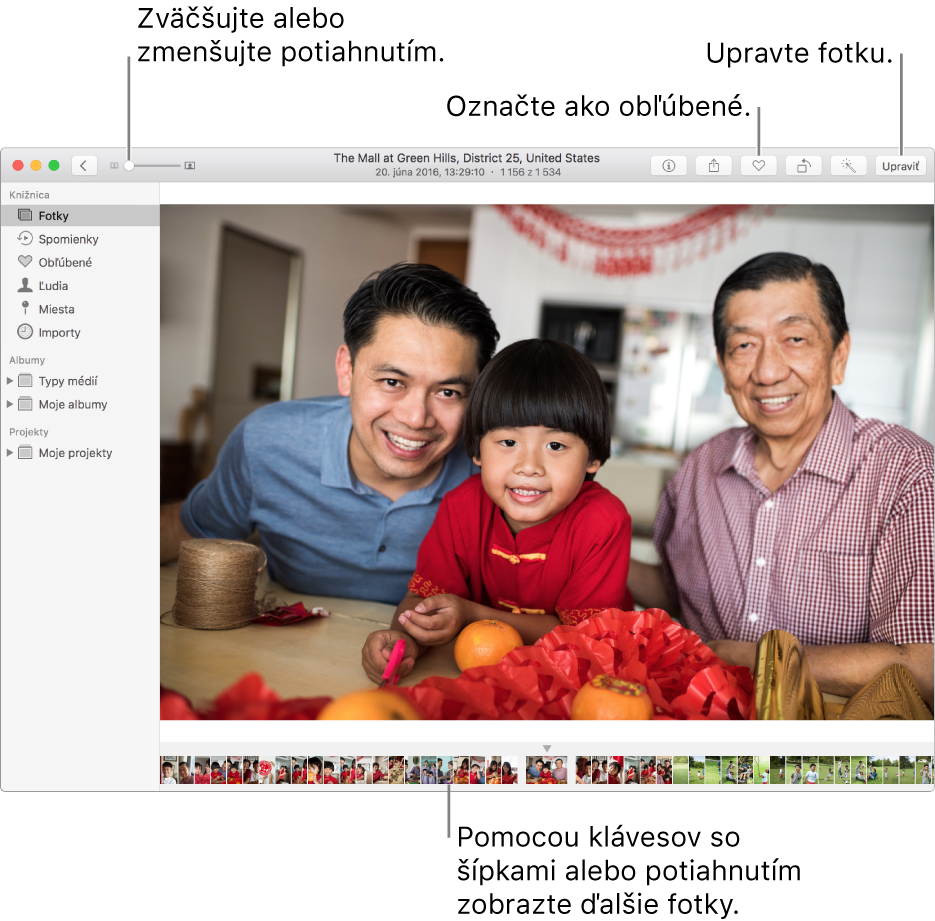
Vykonajte jedno z nasledovných:
Zväčšenie a zmenšenie fotky: Potiahnite posuvník zväčšenia alebo rozovrite či zovrite dva prsty na trackpade. Potiahnutím zväčšeného obrázka môžete zmeniť jeho polohu.
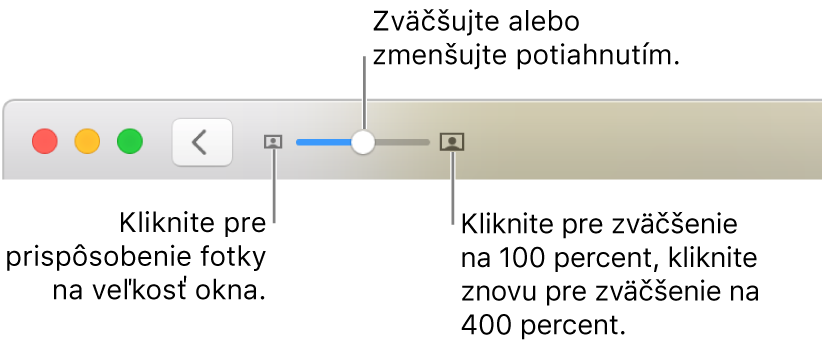
Zobrazenie informácií súvisiacich s fotkou: V paneli s nástrojmi kliknite na tlačidlo Informácie
 . Pozrite si časť Pridanie názvov, popisov a ďalších prvkov do fotiek.
. Pozrite si časť Pridanie názvov, popisov a ďalších prvkov do fotiek.Pridanie fotky medzi obľúbené: V paneli s nástrojmi kliknite na tlačidlo Obľúbené
 . Fotka sa zobrazí v albume Obľúbené.
. Fotka sa zobrazí v albume Obľúbené.Zobrazenie polohy fotky na mape: Rolovaním nadol prejdite do časti Miesta. Ak chcete zobraziť ďalšie fotky z okolitých miest, kliknite na Zobraziť fotky v okolí. Pozrite si časť Zobrazenie fotiek podľa polohy.
Zobrazenie ďalších fotiek ľudí na fotke: Rolovaním nadol prejdite do časti Ľudia a pozrite si osoby identifikované na fotke. Dvojitým kliknutím na tvár osoby sa zobrazia ďalšie fotky danej osoby. Pozrite si časť Zobrazenie fotiek podľa toho, kto sa na nich nachádza.
Zobrazenie súvisiacich fotiek: Rolovaním nadol prejdite do časti Súvisiace a pozrite si podobné fotky z daného miesta zhotovené v rôznom čase. Dvojitým kliknutím na skupinu súvisiacich fotiek ich zobrazíte.
Zobrazenie miniatúr ďalších fotiek v zbierke alebo albume: Vyberte Zobraziť > Zobraziť miniatúry. Potiahnutím prstom doľava alebo doprava rolujte medzi miniatúrami alebo stláčajte tlačidlá šípok. Ak chcete zmeniť veľkosť miniatúr, potiahnite okraj panelu s miniatúrami nahor alebo nadol.
Prehranie fotiek Live Photo
Niektoré modely iPhonov umožňujú vytvoriť fotky Live Photos, ktoré zachytávajú statický obrázok a momenty tesne pred a za obrázkom.
V aplikácii Fotky
 na Macu dvakrát kliknite na miniatúru Live Photo.
na Macu dvakrát kliknite na miniatúru Live Photo.Ak chcete prehrať fotku Live Photo, stlačte medzerník alebo umiestnite kurzor na odznak Live Photo.
Tip: Na prehranie môžete aj umiestniť kurzor na miniatúru Live Photo.
Ak máte trackpad Force Touch, môžete zatlačiť na fotku Live Photo. (Môžete tiež kliknúť na miniatúru fotky v Touch Bare.)
Informácie o upravovaní fotiek Live Photo alebo ich konverzii na statický obrázok nájdete v téme Úprava fotky Live Photo.
Zobrazenie fotiek na celej obrazovke
V aplikácii Fotky
 na Macu vyberte Zobraziť > Ukázať celú obrazovku.
na Macu vyberte Zobraziť > Ukázať celú obrazovku.Na zobrazenie fotky na celej obrazovke dvakrát kliknite na jej miniatúru.
Ak chcete prechádzať medzi fotkami v momente alebo v zbierke v zobrazení na celú obrazovku, stláčajte tlačidlá šípok.
Ak chcete ukončiť zobrazovanie na celú obrazovku, stlačte kláves Escape. Môžete tiež umiestniť kurzor do hornej časti obrazovky, kým sa nezobrazí lišta, a potom vyberte Zobraziť > Ukončiť zobrazenie na celej obrazovke.
Tip: Prvky okna aplikácie Fotky sú pri zobrazení na celú obrazovku predvolene skryté, aby ste si mohli fotky pozerať bez vizuálneho rozptyľovania. Ak chcete zobraziť panel s nástrojmi a postranný panel pri zobrazení na celú obrazovku, vyberte Zobraziť > Na celej obrazovke vždy zobraziť panel s nástrojmi a postranný panel (vedľa tejto možnosti musí byť symbol zaškrtnutia).
Skryť fotky
Môžete skryť vybrané fotky a zobraziť ich len vtedy, keď s nimi chcete pracovať.
V aplikácii Fotky
 na Macu kliknite na Fotky na bočnom paneli.
na Macu kliknite na Fotky na bočnom paneli.Vyberte fotky, vyberte Obrázok > Skryť [počet] fotiek a potom kliknite na Skryť fotky.
Vybraté fotky sa v momentoch prestanú zobrazovať no nevymažú sa.
Ak chcete zobraziť skryté fotky, vyberte Zobraziť > Zobraziť skrytý album fotiek. Skrytý album sa zobrazí medzi ostatnými albumami. Ak chcete zobraziť fotky v albume, označte ich a vyberte Obrázok > Odhaliť [počet] fotiek.
Tip: Pomocou klávesových skratiek môžete rýchlo vykonávať mnohé bežné úlohy v aplikácii Fotky. Zoznam všetkých skratiek, ktoré môžete používať, nájdete v časti Klávesové skratky aplikácie Fotky. Ak je na vašom Macu Touch Bar, môžete ho používať na prezeranie fotiek, vykonávanie úprav a ďalšie činnosti. Pozrite časť Používanie Touch Baru.