
Základy upravovania
Pomocou nástrojov na úpravy v aplikácii Fotky môžete jednoducho robiť malé zmeny svojich fotiek, ako je napríklad otáčanie alebo orezávanie, čím prispôsobíte fotky veľkosti rámika.
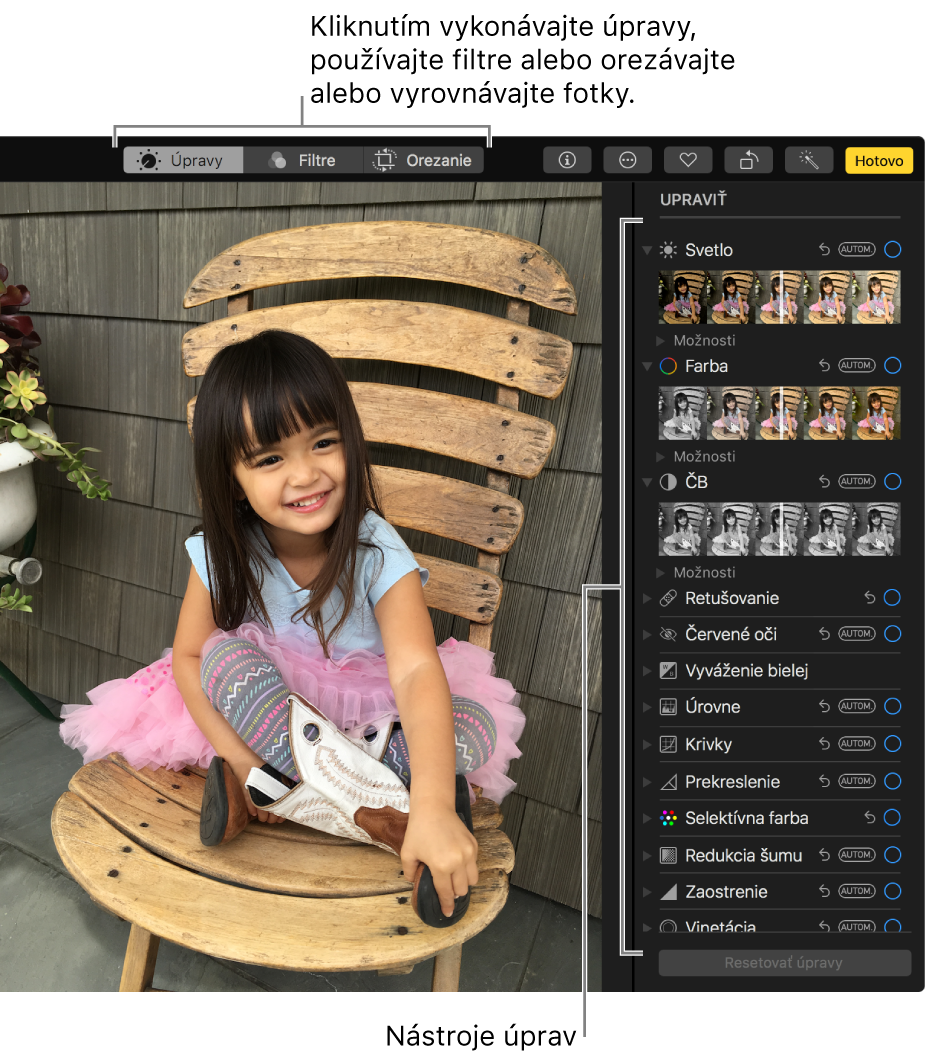
Keď fotku zmeníte, aplikácia Fotky uchová originál, aby ste vždy mohli svoje zmeny vrátiť späť a obnoviť jej pôvodný vzhľad.
Zmeny vykonané na fotke sa zobrazia na každom mieste, kde sa fotka objavuje v knižnici. To znamená v každom albume, projekte atď. Ak chcete dodať fotke jedinečný vzhľad, ktorý sa zobrazí iba v jednej verzii fotky, najskôr ju duplikujte a pracujte s kópiou.
Upravovanie fotky
Ak chcete otvoriť fotku alebo video a urobiť úpravy, vykonajte niektorý z týchto krokov:
Dvakrát kliknite na miniatúru fotky a potom v paneli s nástrojmi kliknite na Upraviť.
Vyberte miniatúru fotky a potom stlačte kláves Return.
Označte miniatúru fotky a potom vyberte Obrázok > Zobraziť nástroje úprav.
Počas upravovania fotky, vykonanie niektorého z týchto krokov:
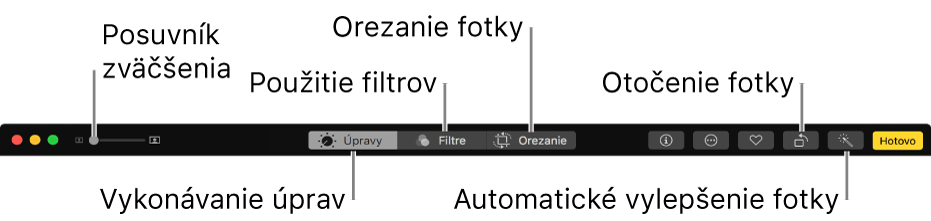
Zväčšenie a zmenšenie fotky: Kliknite alebo potiahnite posuvník Zväčšenie.
Použitie úprav: Kliknutím na Úpravy sa zobrazia nástroje úprav. Viac informácií o vykonávaní úprav nájdete v časti Úprava svetla, expozície a ďalších nastavení.
Používanie filtrov: Kliknutím na Filtre sa zobrazia filtre, ktoré môžete použiť na zmenu vzhľadu svojich fotiek. Viac informácií o používaní filtrov nájdete v časti Používanie filtra na zmenu vzhľadu fotky.
Orezanie obrázka: Kliknutím na Orezať sa zobrazia možnosti orezania fotky. Ďalšie informácie o orezávaní nájdete v časti Orezávanie a vyrovnávanie fotiek.
Otočenie fotky: V paneli s nástrojmi kliknite na tlačidlo Otočiť
 a otočte obrázok proti smeru hodinových ručičiek. So stlačeným klávesom Option kliknite na tlačidlo a otočte obrázok v smere hodinových ručičiek.
a otočte obrázok proti smeru hodinových ručičiek. So stlačeným klávesom Option kliknite na tlačidlo a otočte obrázok v smere hodinových ručičiek.Automatické rozšírenie fotky: Kliknite na tlačidlo Vylepšiť
 , aby sa farba a kontrast vašej fotky upravili automaticky. Ak chcete zmeny odstrániť, stlačte Command-Z alebo kliknite na Vrátiť na originál.
, aby sa farba a kontrast vašej fotky upravili automaticky. Ak chcete zmeny odstrániť, stlačte Command-Z alebo kliknite na Vrátiť na originál.
Úpravy ukončíte kliknutím na Hotovo, alebo stlačením klávesu Return.
Počas úpravy fotky môžete stlačiť klávesy so šípkami, čím sa prepnete na iné fotky.
Duplikovanie fotky
Ak si chcete vytvoriť rôzne verzie fotky, môžete ju duplikovať a pracovať s kópiou.
Vyberte fotku, ktorej kópiu si chcete vytvoriť.
Vyberte Obrázok > Duplikovať [počet] fotky (alebo stlačte Command-D).
Pri duplikovaní fotky Live Photo do nej kliknutím na Duplikovať zahrniete aj video, kým kliknutím na Duplikovať ako obyčajnú fotku uložíte iba statický obrázok.
Porovnanie fotky pred úpravami a po úpravách
Počas úprav môžete porovnať upravenú verziu s originálom.
Otvorte fotku dvojitým kliknutím a potom v paneli s nástrojmi kliknite na Upraviť.
Kliknite a podržte tlačidlo Bez úprav alebo stlačte a podržte kláves M, čím zobrazíte pôvodnú fotku. Keď tlačidlo alebo kláves M pustíte, zobrazí sa fotka s úpravami.
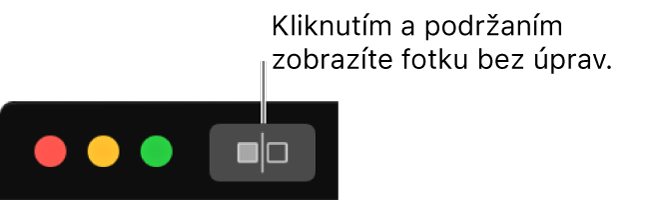
Úpravy kopírovania a vkladania
Keď fotku upravíte, môžete svoje úpravy skopírovať a vložiť ich do iných fotiek. Úpravy môžete vložiť naraz iba do jednej fotky.
Poznámka: Nastavenia nástroja na retušovanie, nástroja na odstránenie červených očí, nástroja na orezanie ani rozšírení tretích strán nie je možné kopírovať ani vkladať.
Dvakrát kliknite na fotku, v ktorej ste vykonali úpravy, a potom v paneli s nástrojmi kliknite na Upraviť.
Vyberte Obrázok > Kopírovať úpravy.
Dvakrát kliknite na fotku, v ktorej chcete použiť úpravy a potom kliknite na Upraviť.
Vyberte Obrázok > Vložiť úpravy.
Tip: Môžete tiež stlačiť kláves Control, súčasne kliknúť na fotku a vybrať Kopírovať úpravy alebo Vložiť úpravy.
Odvolanie zmien vykonaných vo fotke
Zmenu, ktorá sa vám nepáči, môžete rýchlo odvolať. Ak chcete zahodiť všetky zmeny, ktoré ste s fotkou vykonali a začať odznova, môžete fotku obnoviť na pôvodný obrázok.
Odvolanie poslednej vykonanej zmeny: Vyberte Upraviť > Odvolať alebo stlačte Command-Z.
Odvolanie všetkých zmien a obnovenie pôvodnej fotky: Vykonajte jedno z nasledovných:
Počas úpravy fotky kliknite na Vrátiť na originál.

Označte fotku a vyberte Obrázok > Vrátiť na originál.
Odvolanie všetkých úprav pri upravovaní v paneli Úpravy: Kliknite na Vynulovať úpravy.