
Základy upravovania v aplikácii Fotky na Macu
Svoje fotky a videá môžete jednoducho upravovať pomocou rôznych nástrojov v apke Fotky. Môžete ich napríklad otočiť alebo orezať pre čo najlepšiu kompozíciu. Môžete tiež použiť viac ako tucet sofistikovaných úprav na zmenu expozície a farby, odstránenie drobných nedokonalostí a škvŕn, elimináciu červených očí, zmeny vyváženia bielej a vykonávať ďalšie úpravy.
Fotky a videá môžete duplikovať a skúšať na nich rôzne úpravy, a potom úpravy kopírovať do iných fotiek. Ak sa vám vykonané zmeny nepáčia, môžete ich vrátiť späť.
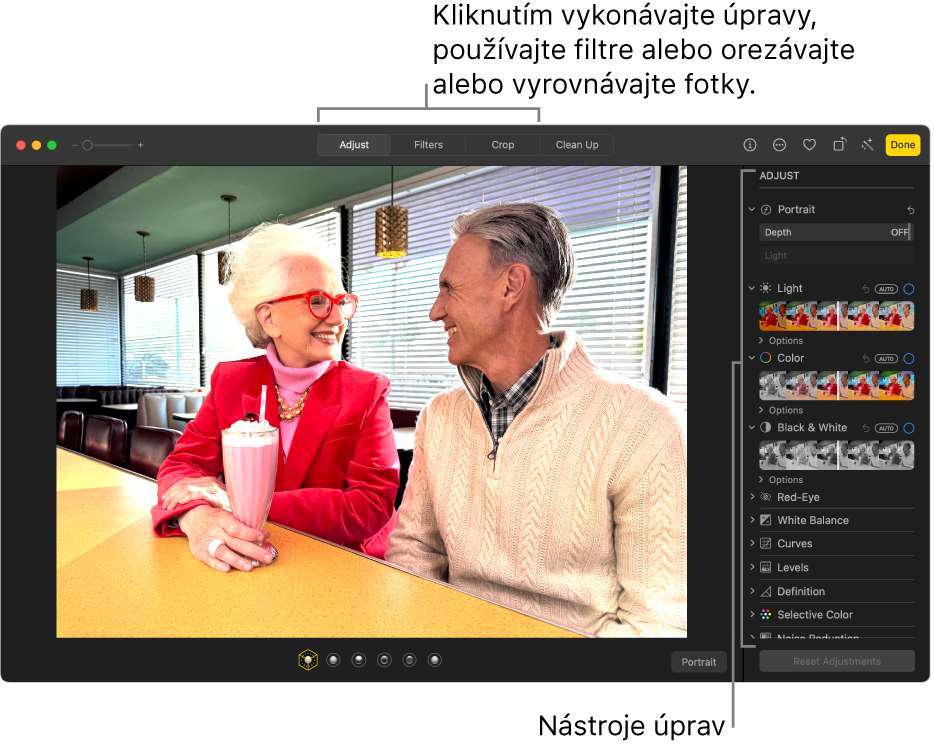
Úprava fotky alebo videa
Na Macu prejdite do apky Fotky
 .
.Vykonajte jedno z nasledovných:
Dvakrát kliknite na miniatúru fotky alebo videa a potom v paneli s nástrojmi kliknite na Upraviť.
Vyberte miniatúru fotky alebo videa a potom stlačte kláves Return.
Vykonajte jedno z nasledovných:
Keď skončíte s úpravami, kliknite na Hotovo alebo stlačte kláves Return.
Keď fotku alebo video zmeníte, apka Fotky uchová originál, aby ste vždy mohli svoje zmeny vrátiť späť a obnoviť jej pôvodný vzhľad.
Duplikovanie fotky
Ak si chcete vytvoriť rôzne verzie fotky alebo videa, môžete danú položku duplikovať a pracovať s kópiou.
Na Macu prejdite do apky Fotky
 .
.Označte položku, ktorú chcete skopírovať, a potom vyberte Obrázok > Duplikovať 1 fotku (alebo stlačte Command-D).
Pri duplikovaní fotky Live Photo do nej kliknutím na Duplikovať zahrniete aj video, kým kliknutím na Duplikovať ako obyčajnú fotku uložíte iba statický obrázok.
Porovnanie fotiek alebo videí pred úpravami a po úpravách
Počas úprav položky môžete porovnať upravenú verziu s originálom.
Na Macu prejdite do apky Fotky
 .
.Dvojitým kliknutím otvorte fotku alebo video a potom v paneli s nástrojmi kliknite na Upraviť.
Ak chcete dočasne zobraziť pôvodný obrázok, podržte kláves M.
Uvoľnením klávesu M zobrazíte položku s úpravami.
Kopírovanie a vkladanie úprav
Keď fotku alebo video upravíte, môžete svoje úpravy skopírovať a vložiť ich do iných položiek. Úpravy môžete vkladať do viacerých položiek naraz.
Poznámka: Nastavenia nástroja na retušovanie, nástroja na odstránenie červených očí, nástroja na orezanie ani rozšírení tretích strán nie je možné kopírovať ani vkladať.
Na Macu prejdite do apky Fotky
 .
.Označte položku, v ktorej ste vykonali úpravy, a potom vyberte Obrázok > Kopírovať úpravy.
Zapnite úpravy, ktoré chcete skopírovať, a potom kliknite na Kopírovať.
Kliknite na položku, v ktorej chcete dané úpravy použiť (prípadne vyberte viaceré položky kliknutím so stlačeným klávesom Command).
Vyberte Obrázok > Vložiť úpravy.
Môžete tiež stlačiť kláves Control, súčasne kliknúť na položku v zobrazí úprav a vybrať Kopírovať úpravy alebo Vložiť úpravy.
Odvolanie úprav
Môžete rýchlo odstrániť zmeny vo fotke alebo videu.
Na Macu prejdite do apky Fotky
 .
.Vykonajte jedno z nasledovných:
Vrátenie poslednej zmeny, ktorú ste vykonali: Vyberte Upraviť > Späť alebo stlačte klávesy Command-Z.
Vrátenie všetkých zmien a obnovenie pôvodného obrázku: Vyberte fotku alebo video a potom vyberte Obrázok > Obnoviť originál.