
Zobrazenie fotiek
V aplikácii Fotky sa používajú zobrazenia Momenty, Zbierky a Roky, pomocou ktorých možno automaticky usporadúvať fotky a videá podľa času a polohy a jednoducho nájsť fotky, ktoré hľadáte. Moment je skupina fotiek a videí nasnímaných približne v rovnakom čase a na rovnakom mieste – napríklad popoludní na pláži. Zbierka je skupina súvisiacich momentov, napríklad celá dovolenka pri mori. V zobrazení Roky si môžete naraz pozrieť skupiny svojich fotiek nasnímaných v jednom roku a takmer okamžite si prezrieť celú knižnicu. Fotky si môžete pozrieť aj po jednej – uvidíte tak viac podrobností a budete ich môcť upravovať.
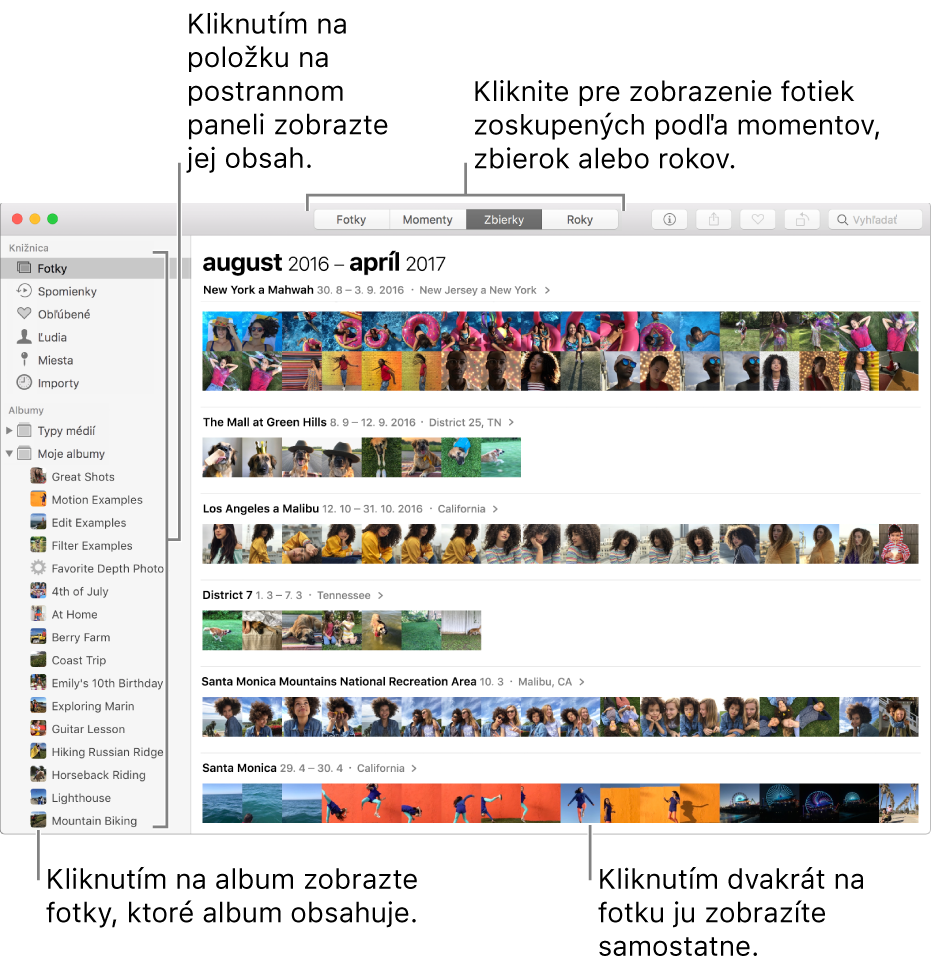
Opýtať sa Siri Povedzte napríklad toto: „Open Photos“Viac informácií o Siri.
Zobrazenie vašich fotiek
Prezeranie fotiek podľa momentov, zbierok a rokov: V postrannom paneli kliknite na Fotky, potom v paneli s nástrojmi kliknite na Momenty, Zbierky alebo Roky. Kliknutím na moment, zbierku alebo rok zobrazte fotky, ktoré obsahuje. Na trackpade rozovrite alebo zovrite dva prsty na momente, zbierke alebo roku a zmeňte zobrazenia.
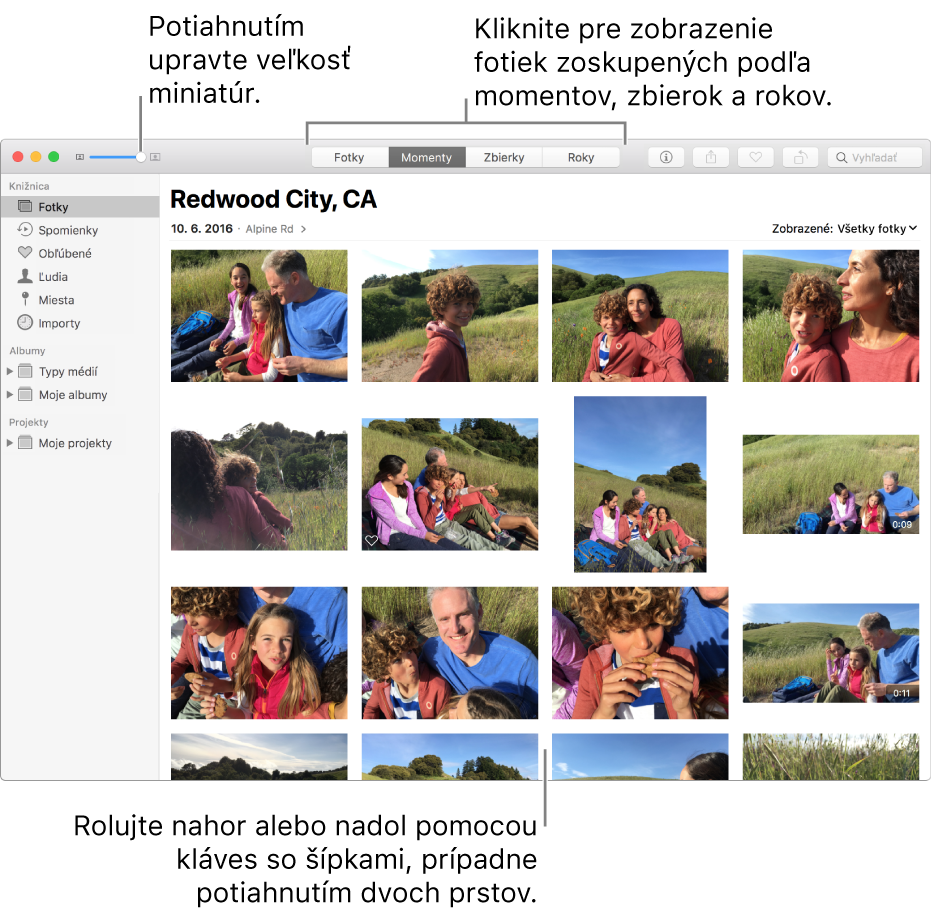
Rolovanie nahor alebo nadol v momente: Stlačte kláves so šípkou nahor alebo nadol. Na trackpade potiahnite dva prsty nahor alebo nadol.
Zobrazenie konkrétnych fotiek v momente: Kliknite na vyskakovacie menu Zobrazené a vyberte typ položky, ktorú chcete zobraziť (napríklad Obľúbené), prípadne vyberte kľúčové slovo priradené k vašim fotkám. Z vyskakovacieho menu Zobrazené môžete vybrať viaceré položky a zobraziť iba fotky, ktoré chcete. Ďalšie informácie o používaní kľúčových slov na identifikáciu fotiek nájdete v časti Hľadanie fotiek podľa kľúčových slov.
Zobrazenie jednotlivých fotiek
Zobrazenie fotky: Dvakrát kliknite na miniatúru fotky.
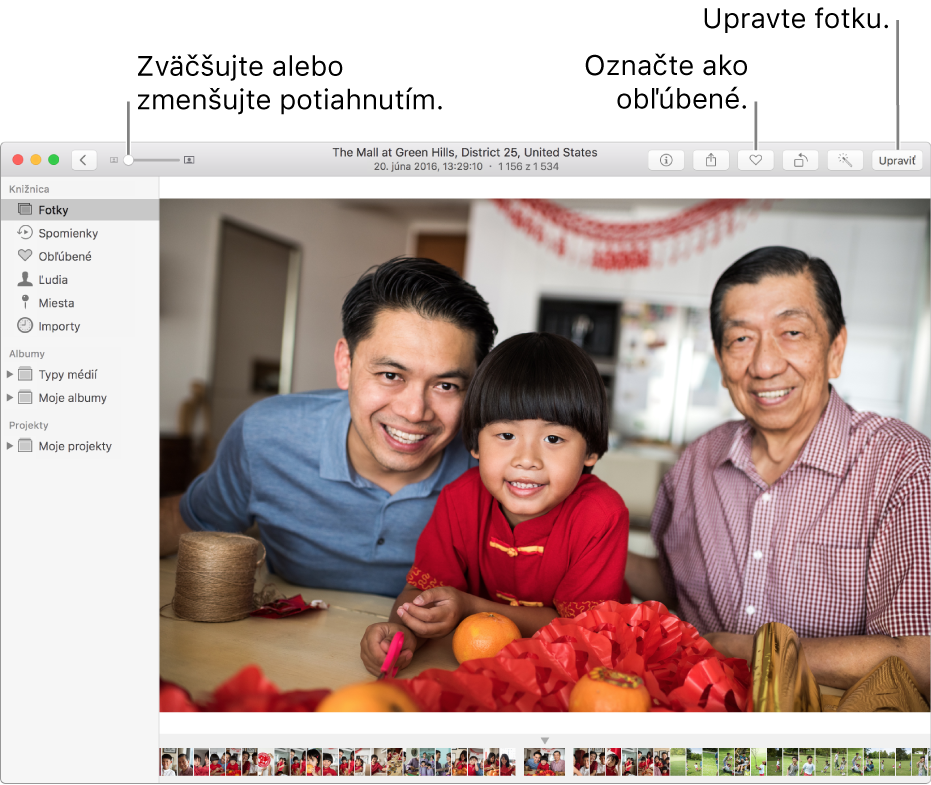
Zväčšenie a zmenšenie fotky: Potiahnite posuvník zväčšenia alebo rozovrite či zovrite dva prsty na trackpade. Potiahnutím zväčšeného obrázka môžete zmeniť jeho polohu.
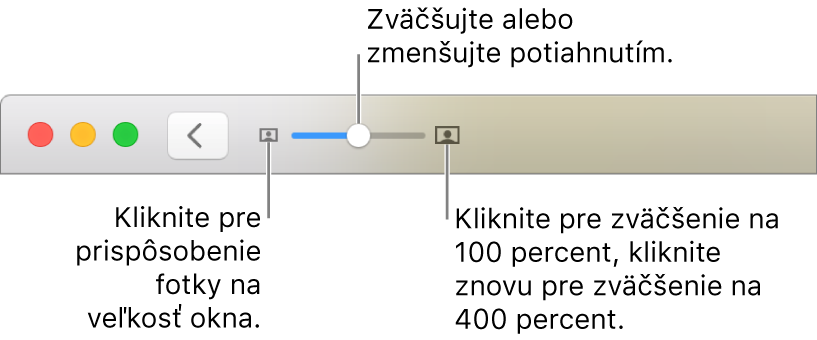
Zobrazenie informácií súvisiacich s fotkou: V paneli s nástrojmi kliknite na tlačidlo Informácie
 .
.Viac informácií o používaní okna Informácie nájdete v časti Pridanie názvov, popisov a ďalších prvkov do fotiek.
Pridanie fotky medzi obľúbené: V paneli s nástrojmi kliknite na tlačidlo Obľúbené
 . Fotka sa zobrazí v albume Obľúbené.
. Fotka sa zobrazí v albume Obľúbené.Zobrazenie alebo skrytie mien ľudí na fotke: Vyberte Zobraziť > Zobraziť mená tvárí. Zobrazia sa mená ľudí identifikovaných na fotke. Ak sa objaví tvár bez mena, môžete kliknúť na pole a zadať meno danej osoby. Ľudia, ktorým priradíte mená, sa pridajú do albumu Ľudia.
Pridanie fotky do nového alebo existujúceho albumu: Vyberte Obrázok > Pridať do a potom vyberte Nový album alebo existujúci album. Fotky môžete tiež potiahnuť do existujúceho albumu na postrannom paneli.
Zobrazenie polohy fotky na mape: Rolovaním nadol prejdite do časti Miesta, kde sa miniatúra fotky zobrazí na mape. Dvojitým kliknutím na miniatúru zobrazíte fotku na väčšej mape. Ak na miniatúru znovu dvakrát kliknete, zväčší sa alebo sa zobrazí v mriežke. Ak chcete zobraziť ďalšie fotky z okolitých miest, kliknite na Zobraziť fotky v okolí.
Zobrazenie ďalších fotiek ľudí na fotke: Rolovaním nadol prejdite do časti Ľudia a pozrite si osoby identifikované na fotke. Dvojitým kliknutím na tvár osoby sa zobrazia ďalšie fotky danej osoby.
Zobrazenie súvisiacich fotiek: Rolovaním nadol prejdite do časti Súvisiace a pozrite si podobné fotky z daného miesta zhotovené v rôznom čase. Dvojitým kliknutím na skupinu súvisiacich fotiek ich zobrazíte.
Prehranie okamžitej prezentácie
Môžete rýchlo prehrať prezentáciu fotiek v zbierke alebo momente. Môžete vybrať tému a hudbu prezentácie, ďalej však prezentáciu prispôsobovať nemôžete.
Ak chcete vytvoriť prispôsobenú prezentáciu, ktorá sa dá uložiť alebo exportovať, vytvorte projekt prezentácie. Viac informácií o vytváraní projektu prezentácie nájdete v časti Vytváranie prezentácií a práca s nimi.
Vyberte niektoré fotky v momente a potom vyberte Súbor > Spustiť prezentáciu.
Kliknite na Témy a vyberte tému.
V paneli sa zobrazí ukážka témy.
Kliknite na Hudba a vyberte požadovanú skladbu. Ak chcete hudbu vypnúť, opätovným kliknutím na skladbu zrušte jej výber.
Kliknite na Spustiť prezentáciu.
Prehrávanie prezentácie zastavíte stlačením klávesu Escape. Stlačením klávesov so šípkami tiež môžete preskakovať dopredu alebo dozadu medzi snímkami a stlačením medzerníka môžete prezentáciu pozastaviť.
Zobrazenie fotiek Live Photo
Niektoré modely iPhonov umožňujú vytvoriť fotky Live Photos, ktoré zachytávajú statický obrázok a momenty tesne pred a za obrázkom. Fotku Live Photo môžete importovať do Fotiek a potom ju zobraziť, upraviť a zdieľať alebo zmeniť na statický obrázok.
Otvorenie fotky Live Photo: Dvakrát kliknite na miniatúru fotky.
Prehranie fotky Live Photo: Umiestnite kurzor na miniatúru fotky alebo počas prehliadania fotky na symbol Live Photo. Ak máte trackpad Force Touch, zatlačte na fotku Live Photo. (Môžete tiež kliknúť na miniatúru fotky v Touch Bare.)
Zmena fotky Live Photo na statický obrázok: Vyberte fotku a potom vyberte Obrázok > Vypnúť Live Photo. Ak chcete fotku Live Photo znovu prehrať, označte ju a vyberte Obrázok > Zapnúť Live Photo.
Informácie o úprave fotiek Live Photo nájdete v časti Úprava fotky Live Photo.
Ak fotky Live Photo použijete v tlačených projektoch, ako sú knihy, vizitky alebo kalendáre, po vytlačení sa budú zobrazovať ako statické obrázky.
Zobrazenie sérií fotiek a výber záberov, s ktorými sa má pracovať
Niektoré modely iPhonov, iPadov a iPodov umožňujú snímať série fotiek rýchlo za sebou, vďaka čomu môžete získať skvelý záber rýchlo sa pohybujúcich objektov. Séria fotiek naimportovaná do Fotiek sa zobrazí v naimportovanom momente a v albume Série. Po otvorení série si môžete pozrieť všetky snímky v sérii, vybrať si tie najlepšie a pracovať s nimi samostatne.
Dvakrát kliknite na sériu v momente alebo v albume Série v postrannom paneli.
Ak chcete vybrať fotky zo série, kliknite na tlačidlo Uskutočniť výber v ľavom hornom rohu fotky.
Kliknite na každú fotku, ktorú chcete uložiť ako samostatnú, a potom kliknutím na krúžok v pravom dolnom rohu označte fotku ako vybratú.
Po výbere fotiek, s ktorými chcete pracovať samostatne, kliknite na Hotovo.
Vykonajte jedno z nasledovných:
Ponechanie vybratých fotiek a vymazanie ostatných fotiek v sérii: Kliknite na Ponechať len výber.
Vybraté fotky sa zobrazia samostatne v momente a nevybraté fotky sa umiestnia do albumu Nedávno vymazané. Séria sa prestane zobrazovať v momente aj v albume Série.
Nastavenie samostatného zobrazovania vybratých fotiek a ponechanie fotiek v sérii: Kliknite na Ponechať všetky.
Vybraté fotky sa zobrazia samostatne a séria fotiek sa nezmení.
Zobrazenie alebo skrytie fotiek
Môžete skryť vybraté fotky a zobraziť ich len vtedy, keď ich chcete vidieť. Skrytie fotky môže byť užitočné v prípade, že ju nechcete používať, ale nie ste si istí, či ju chcete vymazať.
Skrytie fotiek: Vyberte fotky, vyberte Obrázok > Skryť [počet] fotiek a potom kliknite na Skryť fotky.
Vybraté fotky sa v momentoch prestanú zobrazovať, no nevymažú sa.
Zobrazenie skrytých fotiek: Vyberte Zobraziť > Zobraziť skrytý album fotiek.
Skrytý album sa zobrazí medzi ostatnými albumami. Ak chcete zobraziť fotky v albume, označte ich a vyberte Obrázok > Odhaliť [počet] fotiek.
Tip: Pomocou klávesových skratiek môžete rýchlo vykonávať mnohé bežné úlohy v aplikácii Fotky. Zoznam všetkých skratiek, ktoré môžete používať, nájdete v časti Klávesové skratky. Ak je na vašom Macu Touch Bar, môžete ho používať na prezeranie fotiek, vykonávanie úprav a ďalšie činnosti. Viac informácií nájdete v časti Používanie Touch Baru.