
เริ่มต้นใช้งานแอปรูปภาพบน Mac
ใช้แอปรูปภาพบน Mac ของคุณเพื่อเลือกหาและจัดระเบียบคอลเลกชั่นรูปภาพของคุณ รวมถึงค้นหา ทำให้สมบูรณ์แบบ และแชร์ภาพที่ดีที่สุดของคุณ นี่คือวิธีเริ่มต้นใช้งาน
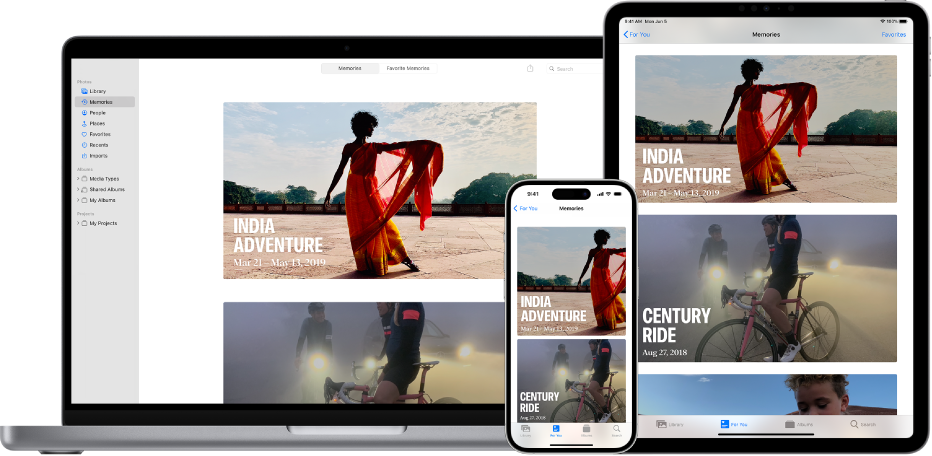
นำรูปภาพไปยัง Mac ของคุณจาก iCloud
ถ้าคุณใช้ iCloud ให้เปิดใช้ “รูปภาพ iCloud” บน Mac, iPhone และ iPad ของคุณเพื่อดูรูปภาพของคุณบนอุปกรณ์ทุกเครื่องของคุณ ในแอปรูปภาพบน Mac ของคุณ ให้เลือก รูปภาพ > การตั้งค่า แล้วคลิก iCloud จากนั้นเลือก “รูปภาพ iCloud”
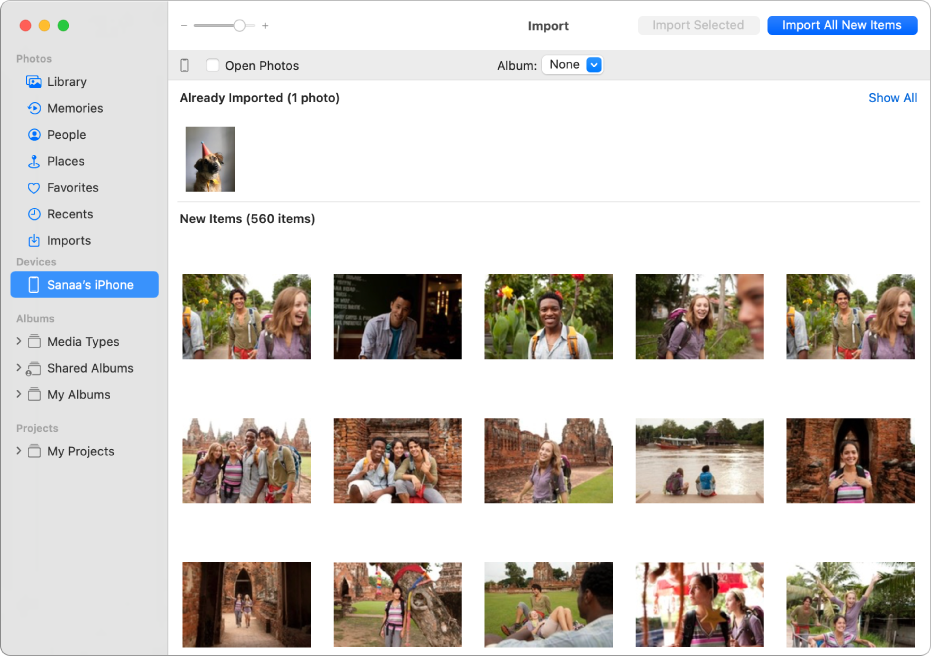
นำเข้ารูปภาพ
คุณยังสามารถนำเข้ารูปภาพจาก iPhone, iPad หรือกล้องได้อีกด้วย เมื่อรูปภาพเปิดอยู่บน Mac ของคุณ ให้เชื่อมต่ออุปกรณ์หรือกล้องของคุณ แล้วเปิดใช้ ถ้าคุณกำลังนำเข้าจากกล้อง ให้ตั้งค่ากล้องเพื่อดาวน์โหลดรูปภาพ คลิกอุปกรณ์ในแถบด้านข้าง แล้วคลิกรูปภาพที่คุณต้องการนำเข้า จากนั้นคลิก นำเข้า [X] รายการที่เลือก
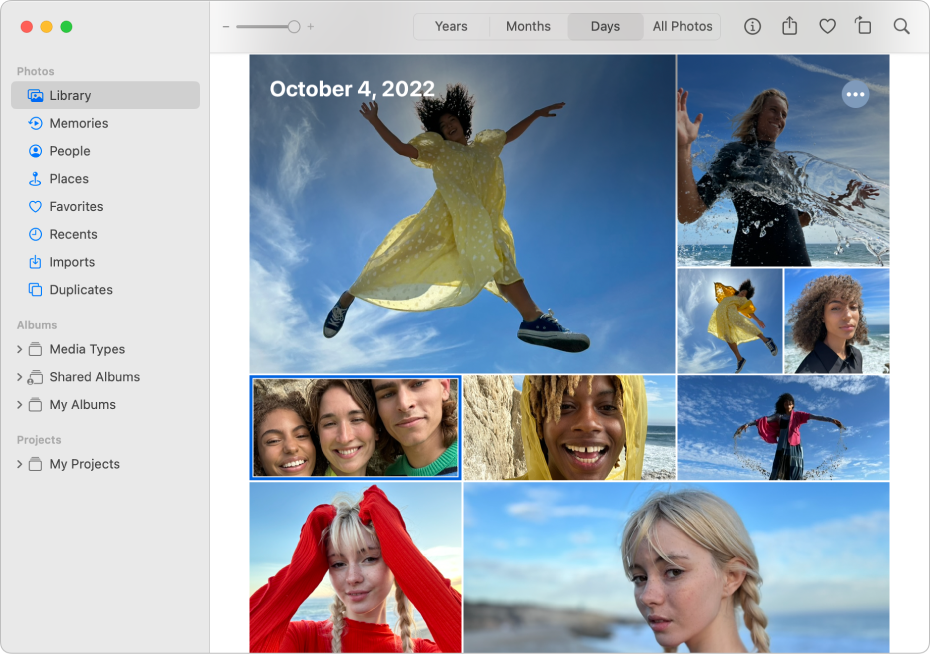
เลือกหารูปภาพของคุณ
ในการเลือกหารูปภาพของคุณตามเวลาที่ถ่ายรูป ให้คลิก คลัง ในแถบด้านข้าง แล้วคลิก ปี เดือน หรือ วัน ในแถบเครื่องมือ หรือคลิก รูปภาพทั้งหมด เพื่อเลือกหาคอลเลกชั่นทั้งหมดของคุณ ในการดูรูปภาพของผู้คนที่ระบุเฉพาะหรือรูปภาพที่ถ่ายในตำแหน่งที่ตั้งที่ระบุเฉพาะ ให้คลิก ผู้คนหรือสถานที่ ในแถบด้านข้าง
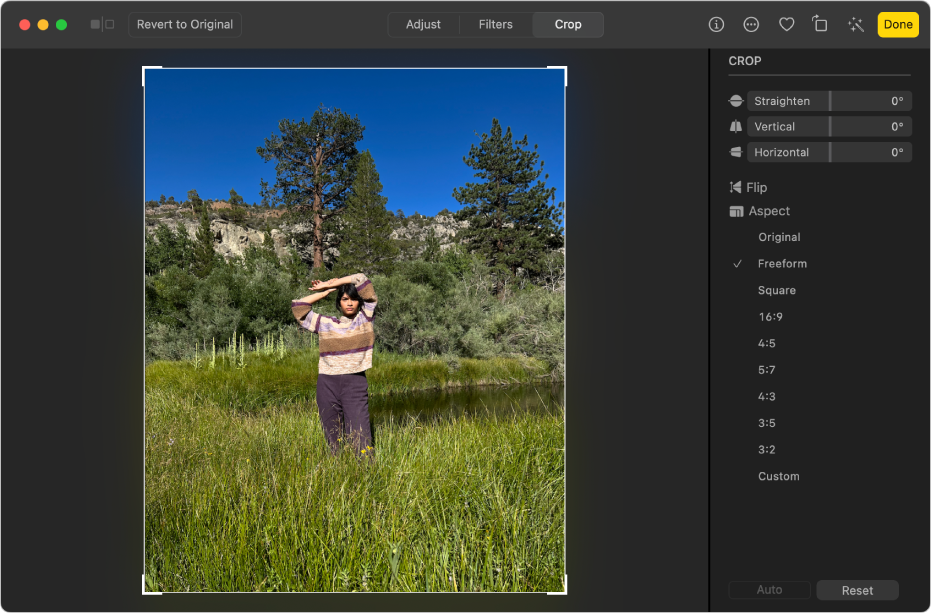
ครอบตัดและทำให้รูปภาพตรง
ครอบตัดรูปภาพเพื่อเอาพื้นที่ที่ไม่ต้องการออก หรือทำให้มุมของรูปภาพตรง คลิกสองครั้งที่รูปภาพ แล้วคลิก แก้ไข ในแถบเครื่องมือ จากนั้นคลิก ครอบตัด ลากรูปสี่เหลี่ยมผืนผ้าของส่วนที่เลือกเพื่อกำหนดพื้นที่ที่คุณต้องการเก็บ ลากแถบเลื่อนทำให้ตรงเพื่อปรับมุมของรูปภาพ
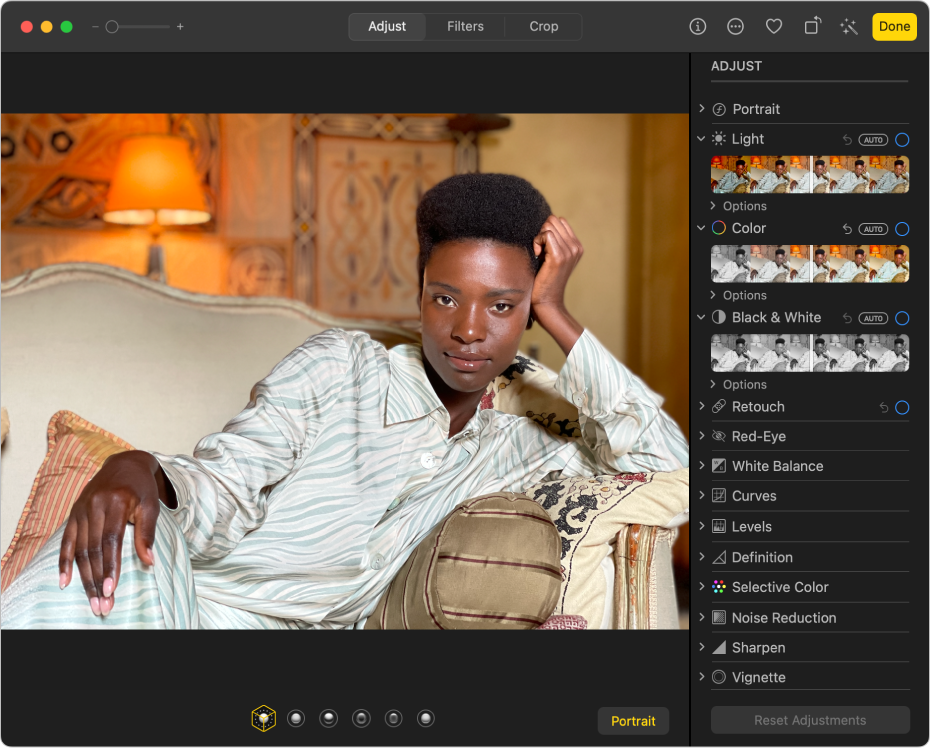
ปรับปรุงลักษณะของรูปภาพ
ทำให้รูปภาพสว่างขึ้น ปรับสี และอื่นๆ อย่างรวดเร็ว คลิกสองครั้งที่รูปภาพ จากนั้นคลิก แก้ไข ในแถบเครื่องมือ คลิกลูกศร ![]() ที่อยู่ถัดจากแสงไฟหรือสี จากนั้นลากแถบเลื่อนเพื่อให้ได้ลักษณะที่คุณต้องการ หรือคลิก อัตโนมัติ เหนือแถบเลื่อนแล้วให้แอปรูปภาพตกแต่งรูปภาพให้คุณ
ที่อยู่ถัดจากแสงไฟหรือสี จากนั้นลากแถบเลื่อนเพื่อให้ได้ลักษณะที่คุณต้องการ หรือคลิก อัตโนมัติ เหนือแถบเลื่อนแล้วให้แอปรูปภาพตกแต่งรูปภาพให้คุณ
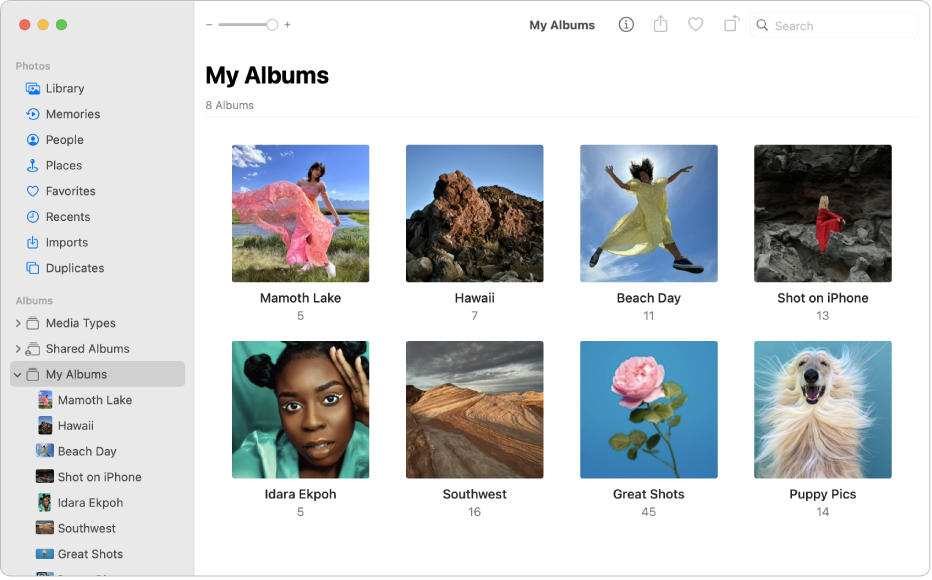
จัดระเบียบรูปภาพในอัลบั้ม
สร้างอัลบั้มเพื่อจัดระเบียบรูปภาพของคุณในแบบของคุณเอง เลือก ไฟล์ > อัลบั้มใหม่ แล้วป้อนชื่อสำหรับอัลบั้ม จากนั้นกดปุ่ม Return ในการเพิ่มรูปภาพไปยังอัลบั้ม ให้คลิก คลัง ในแถบด้านข้าง แล้วลากรูปภาพไปยังอัลบั้มใหม่ในแถบด้านข้าง
ต้องการเรียนรู้เพิ่มเติมใช่ไหม