
ค้นหาและระบุรูปภาพของผู้คนและสัตว์เลี้ยงในแอปรูปภาพบน Mac
เมื่อคุณเปิดแอปรูปภาพเป็นครั้งแรก แอปจะสแกนคลังของคุณเพื่อให้รู้จักผู้คน สุนัข และแมวในรู้ภาพของคุณ หลังจากที่การสแกนเสร็จสิ้น คุณสามารถเปิดอัลบั้มผู้คน แล้วดูรูปภาพที่จัดระเบียบโดยใบหน้าภายในรูปภาพ จากนั้นกำหนดชื่อไปที่ผู้รูปภาพเหล่านั้นได้ ถ้าคุณตั้งชื่อสุนัขหรือแมว อัลบั้มผู้คนจะเปลี่ยนชื่อเป็นผู้คนและสัตว์เลี้ยง ขณะที่คุณนำเข้ารูปภาพใหม่ แอปรูปภาพจะจับคู่ผู้คนหรือสัตว์เลี้ยงที่อยู่ในรูปกับผู้คนและสัตว์เลี้ยงที่คุณระบุไว้
ดูผู้คนและสัตว์เลี้ยงในคลังของคุณ
ในแอปรูปภาพ
 บน Mac ของคุณ ให้คลิก ผู้คน (หรือ ผู้คนและสัตว์เลี้ยง) ในแถบด้านข้าง
บน Mac ของคุณ ให้คลิก ผู้คน (หรือ ผู้คนและสัตว์เลี้ยง) ในแถบด้านข้างหมายเหตุ: ถ้าคุณใช้คลังรูปภาพ iCloud ที่แชร์ คุณต้องเลือก ทั้งสองคลัง จากเมนูคลังที่แสดงขึ้นในแถบเครื่องมือเพื่อดูรายการในอัลบั้มผู้คน
ในการแสดงใบหน้าโดยเรียงชื่อตามลำดับตัวอักษร ให้เลือก ดู > เรียง > ตามชื่อ จากนั้นเลือก ดู > เรียง > ตัวอักษรแรกถึงตัวสุดท้าย หรือ ดู > เรียง > ตัวอักษรสุดท้ายถึงตัวแรก
ใบหน้าที่คุณทำเครื่องหมายให้เป็นรายการโปรดจะแสดงในสี่เหลี่ยมจตุรัสขนาดใหญ่ที่ด้านบนสุดของหน้าต่าง ในการทำให้ใบหน้าอยู่ในรายการโปรด ให้คลิกปุ่มเพิ่มไปยังรายการโปรด
 บนรูปภาพ คุณยังสามารถลากใบหน้าเข้าไปหรือออกจากพื้นที่รายการโปรดที่ด้านบนสุดได้ด้วย
บนรูปภาพ คุณยังสามารถลากใบหน้าเข้าไปหรือออกจากพื้นที่รายการโปรดที่ด้านบนสุดได้ด้วยเคล็ดลับ: เมื่อคุณเห็นใบหน้าที่ไม่มีชื่อในหน้าต่าง คุณสามารถวางตำแหน่งตัวชี้บนใบหน้า คลิก ชื่อ จากนั้นป้อนชื่อได้
คลิกสองครั้งที่ใบหน้าเพื่อดูรูปภาพของคนหรือสัตว์เลี้ยงนั้น
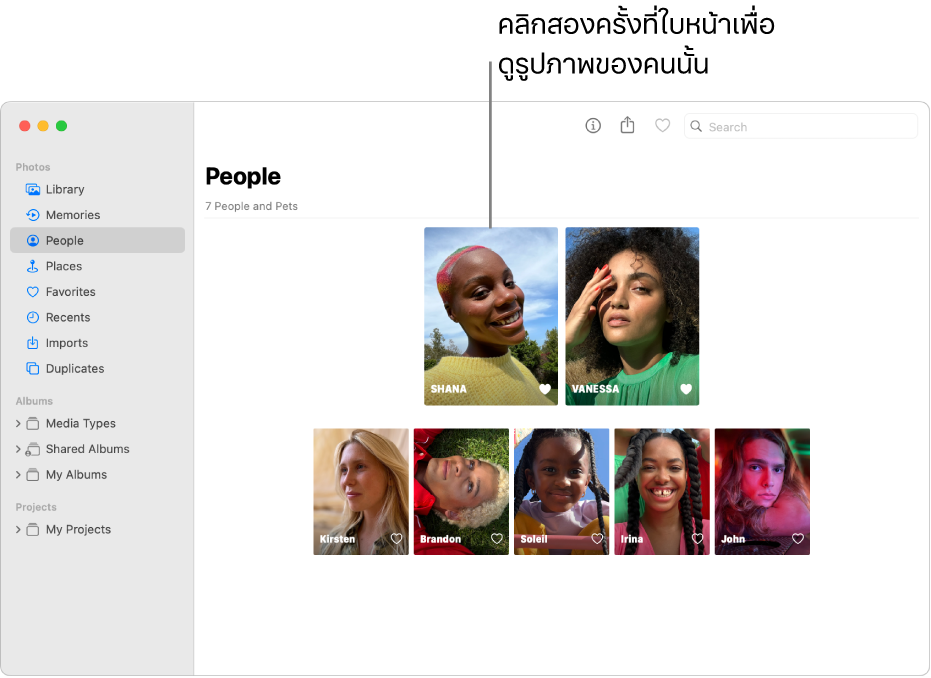
ในการดูรูปภาพทั้งหมดหรือดูเฉพาะใบหน้า ให้คลิกปุ่มรูปภาพหรือใบหน้าในแถบเครื่องมือ ในการดูรูปภาพทั้งหมดของหนึ่งใบหน้าหรือดูเฉพาะส่วนที่เลือก ให้คลิก แสดงเพิ่มเติม หรือ แสดงทั้งหมด ที่ด้านบนสุดของพื้นที่รูปภาพ
ในการเพิ่มชื่อของใบหน้า ให้คลิก เพิ่มชื่อ ในแถบเครื่องมือ แล้วป้อนชื่อ (หรือเลือกชื่อที่แสดงขึ้นในขณะที่คุณป้อน) คลิก ถัดไป จากนั้นคลิก เสร็จสิ้น
รูปภาพทั้งหมดในกลุ่มได้ถูกกำหนดชื่อแล้ว ถ้าระบุใบหน้าไม่ถูกต้อง ให้คลิกสองครั้งที่ใบหน้าแล้วเปลี่ยนชื่อ
ปฏิบัติตามวิธีการใดๆ ต่อไปนี้:
ดูรูปภาพในแผนที่: เลื่อนลงไปที่ สถานที่ แล้วคลิกสองครั้งที่รูปย่อของรูปภาพเพื่อดูตำแหน่งที่ตั้งที่ถ่ายรูป
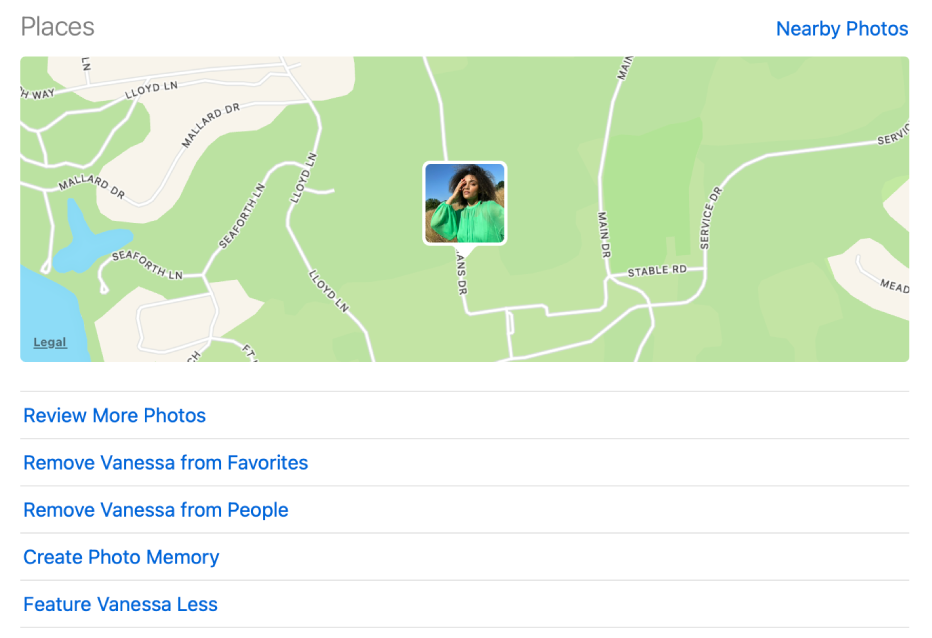
ยืนยันรูปภาพเพิ่มเติมของผู้คนหรือสัตว์เลี้ยง: เมื่อแอปรูปภาพระบุรูปภาพเพิ่มเติมของผู้คนหรือสัตว์เลี้ยง คุณสามารถตรวจสอบรูปภาพเหล่านั้นแล้วยืนยันว่าแอปได้ระบุชื่อถูกต้องแล้วได้ เลื่อนลงไปยังด้านล่างสถานที่ แล้วคลิก ตรวจดูรูปภาพเพิ่มเติม จากนั้นคลิก ใช่ หรือ ไม่ เพื่อยอมรับหรือปฏิเสธคำแนะนำ เมื่อคุณตรวจสอบรูปภาพเสร็จแล้ว ให้คลิก เสร็จสิ้น
เพิ่มหรือเอาใบหน้าออกจากรายการโปรด: เลื่อนลงไปยังด้านล่างสถานที่ จากนั้นคลิก เพิ่ม [ชื่อ] ไปยังรายการโปรด หรือ เอา [ชื่อ] ออกจากรายการโปรด
เอาใบหน้าออกจากอัลบั้มผู้คน: เลื่อนลงไปยังด้านล่างสถานที่ จากนั้นคลิก เอา [ชื่อ] ออกจากผู้คน
เมื่อคุณเอาใบหน้าออกจากอัลบั้มผู้คน รูปภาพต้นฉบับจะไม่ถูกเอาออกจากคลังของคุณ
สร้างความทรงจำของใบหน้าที่ระบุ: เลื่อนลงไปยังด้านล่างสถานที่ จากนั้นคลิก สร้างความทรงจำรูปภาพ ความทรงจำใหม่เกี่ยวกับคนนี้หรือสัตว์เลี้ยงตัวนี้จะแสดงขึ้นในความทรงจำ
ดูรูปภาพของใบหน้านี้น้อยลง: ถ้าคุณไม่ต้องการที่จะดูรูปภาพของคนหรือสัตว์เลี้ยงในอัลบั้มผู้คนของคุณ ให้เลื่อนลงไปยังด้านล่างสถานที่ จากนั้นคลิก แนะนำ [ชื่อ] น้อยลง รูปภาพของใบหน้านี้จะแสดงขึ้นน้อยลงในความทรงจำและในอัลบั้มผู้คน ในการเปลี่ยนการตั้งค่านี้ ให้เลือก รูปภาพ > การตั้งค่า แล้วคลิก ทั่วไป จากนั้นคลิก รีเซ็ตผู้คนที่แนะนำ
เลือกรูปภาพหนึ่งเป็น “รูปภาพหลัก” เพื่อเป็นตัวแทนรูปภาพทั้งหมดของใบหน้านั้น: ในขณะที่กำลังดูรูปย่อของใบหน้า ให้กดปุ่ม Control ค้างไว้แล้วคลิกรูปภาพ จากนั้นเลือก สร้างรูปภาพหลัก
รวมรูปภาพของคนหรือสัตว์เลี้ยงใส่ไปในกลุ่มเดียว
ถ้าคุณพบกลุ่มของรูปภาพมากกว่าหนึ่งกลุ่มที่ระบุใบหน้าเดียวกัน คุณสามารถรวมกลุ่มทั้งหมดเป็นกลุ่มเดียวกันได้
ในแอปรูปภาพ
 บน Mac ของคุณ ให้คลิก ผู้คน ในแถบด้านข้าง
บน Mac ของคุณ ให้คลิก ผู้คน ในแถบด้านข้างเลือกกลุ่มของรูปภาพที่คุณต้องการรวม
กดปุ่ม Control ค้างไว้แล้วคลิกที่กลุ่ม จากนั้นเลือก รวมผู้คน [หมายเลข] คน
ระบุและตั้งชื่อผู้คนและสัตว์เลี้ยงในรูปภาพด้วยตัวเอง
รูปภาพบางรูปอาจมีผู้คนหรือสัตว์เลี้ยงที่ไม่ได้รับการตั้งชื่อโดยอัตโนมัติ คุณสามารถตั้งชื่อพวกเขาได้ด้วยตัวเอง
ในแอปรูปภาพ
 บน Mac ของคุณ ให้คลิกสองครั้งที่รูปภาพเพื่อเปิด
บน Mac ของคุณ ให้คลิกสองครั้งที่รูปภาพเพื่อเปิดทำอย่างหนึ่งอย่างใดต่อไปนี้:
เลือก มุมมอง > แสดงชื่อใบหน้า คลิกชื่อ (หรือคลิก “ไม่มีชื่อ”) ใต้ใบหน้า แล้วป้อนชื่อ จากนั้นกดปุ่ม Return (หรือเลือกชื่อที่แสดงขึ้นมาขณะที่คุณป้อน)
คลิกปุ่มข้อมูล
 ในแถบเครื่องมือ คลิกปุ่มเพิ่ม
ในแถบเครื่องมือ คลิกปุ่มเพิ่ม  ลากวงกลมเพื่อวางไว้เหนือใบหน้า หากจำเป็น คลิกช่องชื่อ แล้วป้อนชื่อ จากนั้นกดปุ่ม Return
ลากวงกลมเพื่อวางไว้เหนือใบหน้า หากจำเป็น คลิกช่องชื่อ แล้วป้อนชื่อ จากนั้นกดปุ่ม Returnคุณสามารถคลิกปุ่มเพิ่ม
 หลายๆ ครั้งเพื่อระบุใบหน้าต่างๆ ในรูปภาพ ในการเอาชื่อที่คุณเพิ่มไปที่ใบหน้าออก ให้คลิกปุ่มเอาออก
หลายๆ ครั้งเพื่อระบุใบหน้าต่างๆ ในรูปภาพ ในการเอาชื่อที่คุณเพิ่มไปที่ใบหน้าออก ให้คลิกปุ่มเอาออก  ที่อยู่บนคนน้ันหรือสัตว์เลี้ยงตัวนั้น
ที่อยู่บนคนน้ันหรือสัตว์เลี้ยงตัวนั้น
ในการหยุดแสดงชื่อใบหน้าในรูปภาพ ให้เลือก มุมมอง > ซ่อนชื่อใบหน้า