
ปรับใช้การเปลี่ยนแปลงเพื่อระบุสีในรูปภาพในแอปรูปภาพบน Mac
คุณสามารถปรับสีที่เฉพาะเจาะจงในรูปภาพได้โดยใช้การปรับสีที่เลือก ตัวอย่างเช่น ในรูปภาพที่มีนักเต้นอยู่ติดกับผนังสี คุณอาจใช้การปรับสีที่เลือกเพื่อเปลี่ยนสีของผนังได้


คุณสามารถเลือกและเปลี่ยนเฉดสี ความอิ่มตัว และความสว่างได้สูงสุดถึงหกสีที่แตกต่างกันในรูปภาพ
ในแอปรูปภาพ
 บน Mac ของคุณ ให้คลิกสองครั้งที่รูปภาพ แล้วคลิก แก้ไข ในแถบเครื่องมือ
บน Mac ของคุณ ให้คลิกสองครั้งที่รูปภาพ แล้วคลิก แก้ไข ในแถบเครื่องมือคลิก ปรับ ในแถบเครื่องมือ
ในบานหน้าต่างการปรับ ให้คลิกลูกศร
 ที่อยู่ถัดจากสีที่เลือก
ที่อยู่ถัดจากสีที่เลือกคลิกช่องสีเพื่อเลือกสีที่จะจัดเก็บการเปลี่ยนสีของคุณ คลิกปุ่มหลอดดูดสี
 แล้วคลิกสีในรูปภาพที่คุณต้องการเปลี่ยนแปลง
แล้วคลิกสีในรูปภาพที่คุณต้องการเปลี่ยนแปลง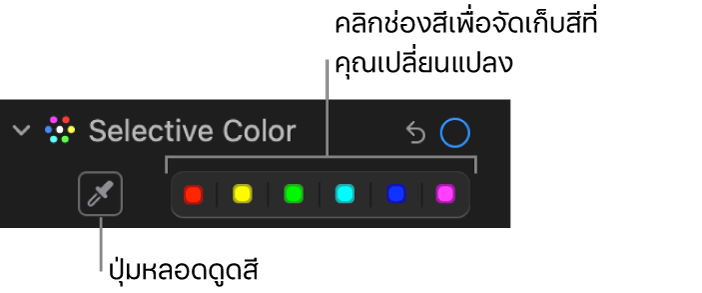
เมื่อใช้สีที่เลือก ให้ลากแถบเลื่อนเพื่อเปลี่ยนสี:
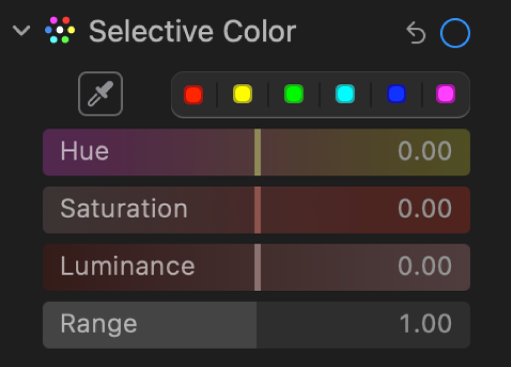
เฉดสี: ปรับเฉดสีของสีที่เลือก ตัวอย่างเช่น คุณอาจเปลี่ยนเฉดสีเขียวเป็นสีน้ำเงิน
ความอิ่มตัว: เพิ่มหรือลดความเข้มของสีที่เลือก ตัวอย่างเช่น คุณอาจเปลี่ยนให้เป็นสีชมพูอ่อนหรือสีชมพูเกือบอมเทาโดยการลดความเข้มของสีชมพูสด
ความสว่าง: ปรับความสว่าง (ลักษณะของความสว่างหรือปริมาณของแสงไฟที่สะท้อนจากพื้นผิว) ของสีที่เลือก
ช่วง: ปรับช่วงของสีที่เปลี่ยนแปลงตามการเลือกสีของคุณ คุณสามารถเพิ่มหรือลดความมากน้อยของสีที่คล้ายกันที่ได้รับผลกระทบในรูปภาพได้โดยการเปลี่ยนช่วง ตัวอย่างเช่น คุณอาจเปลี่ยนเฉดสีน้ำเงินทั้งหมดที่แสดงในท้องฟ้าได้โดยการเพิ่มช่วงของสีน้ำเงินที่เลือก หรือจำกัดการเปลี่ยนแปลงต่อวัตถุสีน้ำเงินที่ระบุเฉพาะโดยการลดช่วง