
การดูรูปภาพ
รูปภาพมีมุมมองช่วงเวลา คอลเลกชั่น และปีที่จะจัดระเบียบรูปภาพและวิดีโอของคุณตามเวลาและสถานที่ตั้ง และทำให้คุณหารูปภาพที่ต้องการนั้นได้อย่างง่ายดายช่วงเวลาคือกลุ่มของรูปภาพและวิดีโอที่ถ่ายในช่วงเวลาและสถานที่เดียวกัน ตัวอย่างเช่น ตอนบ่ายที่ริมชายหาดคอลเลกชั่นคือกลุ่มของช่วงเวลาที่เกี่ยวข้องกัน ตัวอย่างเช่น ช่วงไปเที่ยวพักร้อนริมชายหาดทั้งช่วงของคุณมุมมองปีจะจัดกลุ่มรูปภาพทั้งหมดของคุณที่ถ่ายในปีเดียวกันเข้าด้วยกัน เพื่อให้คุณสามารถดูคลังทั้งคลังของคุณได้อย่างรวดเร็วในการมองเพียงครั้งเดียวคุณยังสามารถดูรูปภาพของคุณทีละรูปเพื่อดูรายละเอียดเพิ่มเติมและดำเนินการแก้ไขได้อีกด้วย
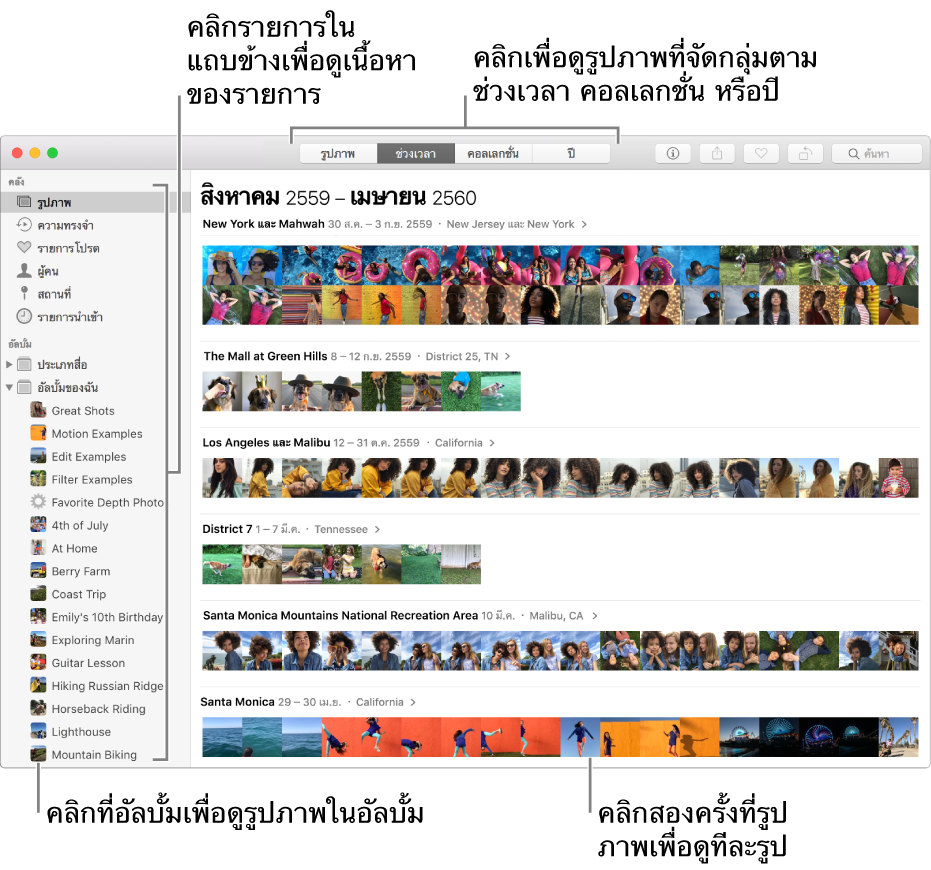
ถาม Siri พูดบางอย่าง เช่น: “เปิดแอพรูปภาพ"เรียนรู้เพิ่มเติมเกี่ยวกับ Siri
การดูรูปภาพของคุณ
ดูรูปภาพของคุณที่จัดเรียงตามช่วงเวลา คอลเลกชั่น และปีคลิกรูปภาพในแถบด้านข้าง จากนั้นคลิกช่วงเวลา คอลเลกชั่น หรือปีในแถบเครื่องมือคลิกที่ช่วงเวลา คอลเลกชั่น หรือปี เพื่อดูรูปภาพบนแทร็คแพด คุณสามารถกางนิ้วหรือหนีบนิ้วบนช่วงเวลา คอลเลกชั่น หรือปีเพื่อเปลี่ยนแปลงมุมมองต่างๆ ได้
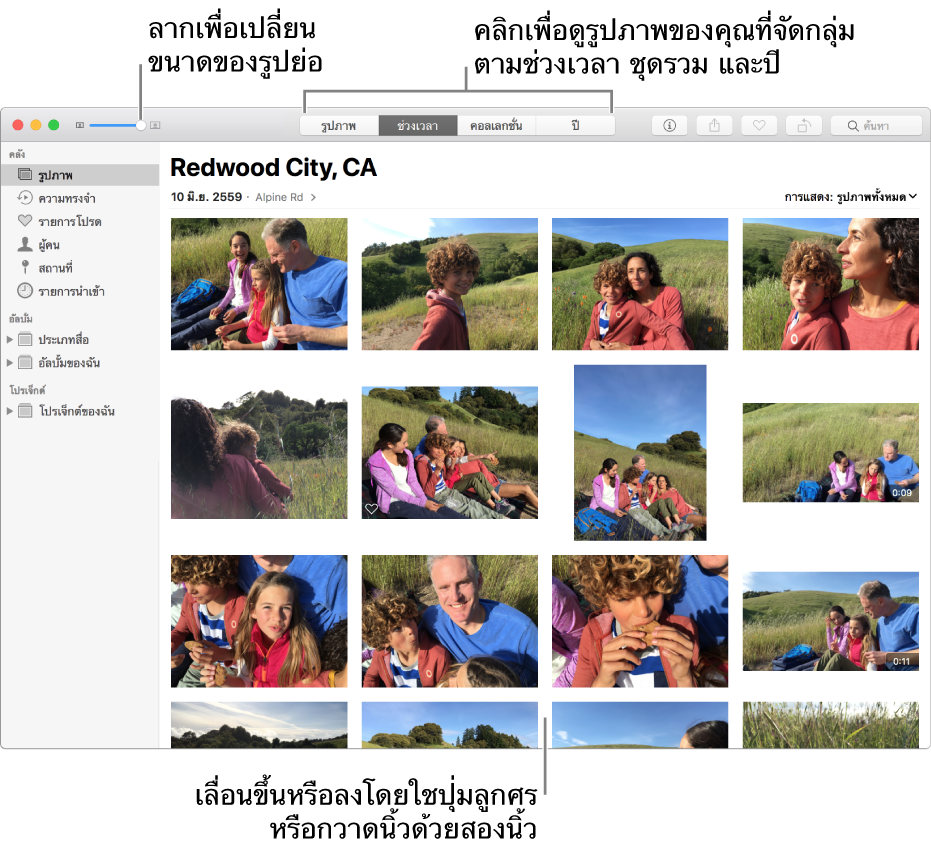
เลื่อนขึ้นหรือลงในช่วงเวลา: กดปุ่มลูกศรขึ้นหรือปุ่มลูกศรลงในแทร็คแพด ให้ปัดสองนิ้วขึ้นหรือลง
ดูรูปภาพที่เฉพาะเจาะจงในช่วงเวลา: คลิกเมนูป๊อปอัพการแสดง แล้วเลือกประเภทของรายการที่คุณต้องการให้เห็น (เช่น รายการโปรด) หรือเลือกคำสำคัญที่เกี่ยวข้องกับรูปภาพของคุณคุณสามารถเลือกหลายรายการจากเมนูป๊อปอัพการแสดงเพื่อแสดงเพียงรูปภาพที่คุณต้องการได้สำหรับข้อมูลเพิ่มเติมเกี่ยวกับการใช้คำสำคัญในการระบุถึงรูปภาพ ให้ดูการค้นหารูปภาพตามคำสำคัญ
การดูรูปภาพแต่ละรูปของคุณ
การดูรูปภาพ: คลิกสองครั้งที่รูปย่อของรูปภาพ
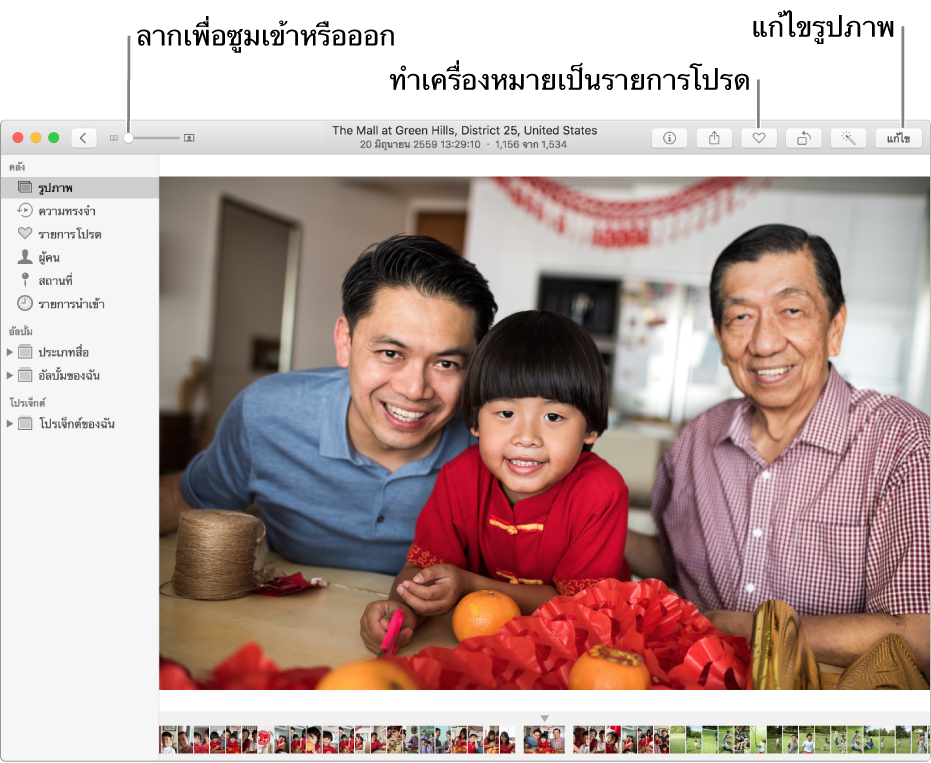
การซูมรูปภาพเข้าหรือออก: ลากตัวเลื่อนการซูมหรือกางนิ้วออกหรือหนีบนิ้วเข้าบนแทร็คแพดคุณสามารถลากรูปภาพที่ซูมเพื่อเปลี่ยนตำแหน่งรูปภาพได้
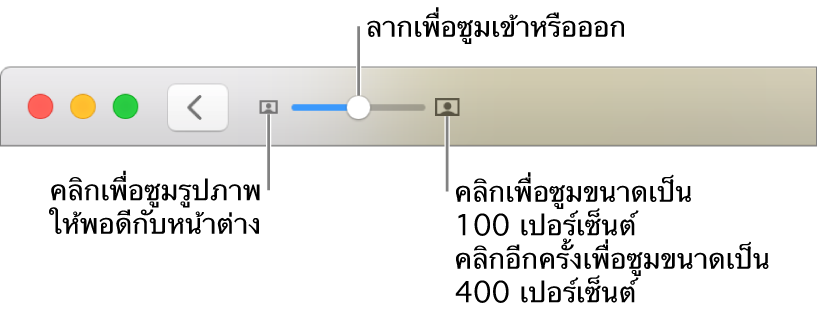
ดูข้อมูลที่เกี่ยวข้องกับรูปภาพ: คลิกปุ่มข้อมูล
 ในแถบเครื่องมือ
ในแถบเครื่องมือสำหรับข้อมูลเพิ่มเติมเกี่ยวกับการใช้หน้าต่างข้อมูล ให้ดูที่เพิ่มชื่อ คำอธิบาย และอื่นๆ ไปที่รูปภาพ
การทำให้รูปภาพเป็นรูปภาพโปรด: คลิกปุ่มรายการโปรด
 ในแถบเครื่องมือรูปภาพจะปรากฏในอัลบั้มรายการโปรด
ในแถบเครื่องมือรูปภาพจะปรากฏในอัลบั้มรายการโปรดดูหรือซ่อนชื่อผู้คนที่อยู่ในรูปภาพ: เลือก มุมมอง > แสดงชื่อใบหน้าชื่อของคนที่ระบุในรูปภาพจะปรากฏขึ้นมาถ้าใบหน้าที่ไม่มีชื่อปรากฏขึ้น คุณจะสามารถคลิกกล่องแล้วป้อนชื่อของคนนั้นได้ทั้งนี้ คนที่คุณตั้งชื่อจะถูกเพิ่มลงในอัลบั้มผู้คน
การเพิ่มรูปภาพลงในอัลบั้มใหม่หรืออัลบั้มที่มีอยู่แล้ว: เลือก ภาพ > เพิ่มไปที่ แล้วเลือก อัลบั้มใหม่ หรืออัลบั้มที่มีอยู่แล้วคุณยังสามารถลากรูปภาพไปที่อัลบั้มที่มีอยู่แล้วในแถบด้านข้างได้อีกด้วย
ดูตำแหน่งที่ตั้งของรูปภาพในแผนที่: เลื่อนลงมาที่สถานที่เพื่อดูรูปย่อของรูปภาพบนแผนที่คลิกสองครั้งที่รูปย่อเพื่อดูในแผนที่ขนาดใหญ่ขึ้นคลิกสองครั้งอีกครั้งเพื่อขยายหรือแสดงเส้นตารางคลิก แสดงรูปภาพใกล้เคียง เพื่อดูรูปภาพอื่นๆ จากตำแหน่งที่ตั้งที่ใกล้เคียง
ดูรูปภาพเพิ่มเติมจากผู้คนที่อยู่ในรูปภาพ: เลื่อนลงไปที่ ผู้คน เพื่อดูผู้คนที่ถูกระบุในรูปภาพคลิกสองครั้งที่ใบหน้าของผู้คนเพื่อดูรูปภาพอื่นๆ ของผู้คนนั้น
ดูรูปภาพที่เกี่ยวข้อง: เลื่อนลงไปที่ ที่เกี่ยวข้อง เพื่อดูรูปภาพที่เหมือนกันในเวลาที่แตกต่างกันของตำแหน่งที่ตั้งนั้นคลิกสองครั้งที่กลุ่มของรูปภาพที่เกี่ยวข้องเพื่อดู
การเล่นสไลด์โชว์ด่วน
คุณสามารถเล่นสไลด์โชว์ของรูปภาพในคอลเลกชั่นหรือในช่วงเวลาได้อย่างรวดเร็วคุณสามารถเลือกชุดรูปแบบและเพลงของสไลด์โชว์ได้ แต่คุณไม่สามารถปรับแต่งด้วยตัวเองอื่นใดได้อีก
ในการสร้างสไลด์โชว์แบบปรับแต่งด้วยตัวเองที่คุณสามารถบันทึกหรือส่งออกได้ ให้สร้างโปรเจ็กต์สไลด์โชว์สำหรับข้อมูลเพิ่มเติมเกี่ยวกับการสร้างโปรเจ็กต์สไลด์โชว์ ให้ดูที่ การสร้างและทำงานกับสไลด์โชว์
เลือกรูปภาพส่วนหนึ่งในช่วงเวลา แล้วเลือก ไฟล์ > เล่นสไลด์โชว์
คลิกชุดรูปแบบ แล้วเลือกชุดรูปแบบ
การแสดงตัวอย่างชุดรูปแบบที่ปรากฏในบานหน้าต่าง
คลิก เพลง แล้วเลือกเพลงที่คุณต้องการในการปิดเพลง ให้คลิกเพลงอีกครั้งเพื่อยกเลิกการเลือก
คลิกเล่นสไลด์โชว์
ในการหยุดเล่นสไลด์โชว์ ให้กดปุ่ม Escapeคุณยังสามารถกดปุ่มลูกศรเพื่อข้ามไปข้างหน้าหรือย้อนหลังในสไลด์โชว์ได้อย่างรวดเร็วแล้วกด Space bar เพื่อหยุดสไลด์โชว์ไว้ชั่วขณะได้อีกด้วย
ดู Live Photos
ใน iPhone บางรุ่น คุณจะสามารถถ่ายรูป Live Photos ซึ่งจะถ่ายรูปภาพนิ่งและช่วงเวลาสั้นๆ ก่อนและหลังถ่ายรูปได้คุณสามารถนำเข้า Live Photo ไปที่แอพรูปภาพ จากนั้นดู แก้ไข และแชร์ หรือเปลี่ยนรูปภาพให้เป็นภาพนิ่ง
เปิด Live Photo: คลิกสองครั้งที่รูปย่อของรูปภาพ
เล่น Live Photo: วางตัวชี้ไว้เหนือรูปย่อของรูปภาพหรือเหนือป้ายกำกับ Live Photo ในระหว่างที่คุณกำลังดูรูปภาพอยู่หากคุณมีแทร็คแพด Force Touch ให้คลิกลงน้ำหนักที่ Live Photo(คุณสามารถคลิกรูปย่อของรูปภาพใน Touch Bar ได้เช่นกัน)
เปลี่ยน Live Photo ให้เป็นภาพนิ่ง: เลือกรูปภาพ จากนั้นเลือก รูปภาพ > ปิด Live Photoหากต้องการเล่น Live Photo อีกครั้ง ให้เลือกรูปภาพแล้วเลือก รูปภาพ > เปิด Live Photo
สำหรับข้อมูลเกี่ยวกับการแก้ไข Live Photo ให้ดูแก้ไข Live Photo
หากคุณใช้ Live Photos ในโปรเจ็กต์งานพิมพ์ เช่น สมุด บัตร และปฏิทิน โปรเจ็กต์เหล่านั้นจะปรากฏเป็นรูปภาพนิ่งเมื่อพิมพ์
การดูรูปภาพที่ถ่ายมาแบบรัวแล้วเลือกรูปภาพที่จะนำมาใช้
คุณสามารถใช้ iPhone, iPad และ iPod touch บางรุ่นรัวถ่ายรูปภาพอย่างรวดเร็วติดต่อกันได้ ช่วยให้คุณสามารถเลือกรูปภาพที่ดีที่สุดของวัตถุที่เคลื่อนไหวอย่างรวดเร็วได้เมื่อคุณนำเข้ารูปภาพที่ถ่ายแบบรัวเข้ามาที่รูปภาพ รูปภาพเหล่านั้นจะปรากฏในช่วงเวลาที่นำเข้า และในอัลบั้มรูปถ่ายแบบรัวเมื่อคุณเปิดการถ่ายภาพแบบรัว คุณจะสามารถดูรูปภาพทั้งหมดในการถ่ายภาพแบบรัวนั้นแล้วเลือกรูปภาพโปรดแต่ละรูปที่จะนำมาใช้ได้
คลิกสองครั้งที่ภาพถ่ายต่อเนื่องในช่วงเวลาหรือในอัลบั้มภาพถ่ายต่อเนื่องในแถบด้านข้าง
ในการเลือกรูปภาพจากการถ่ายภาพแบบรัว ให้คลิกปุ่มทำการเลือกในมุมซ้ายบนของรูปภาพ
คลิกแต่ละรูปภาพที่คุณต้องการบันทึกเป็นรูปภาพเดี่ยว จากนั้นคลิกวงกลมที่มุมขวาล่างเพื่อทำเครื่องหมายรูปภาพให้เป็นที่เลือกแล้ว
หลังจากที่เลือกรูปภาพที่คุณต้องการทำงานแล้ว ให้คลิกเสร็จสิ้น
ปฏิบัติตามวิธีใดวิธีหนึ่งต่อไปนี้:
การเก็บรูปภาพที่เลือกแล้วลบรูปภาพอื่นๆ ที่ถ่ายรัวไว้: คลิกเก็บเฉพาะส่วนที่เลือก
รูปภาพที่เลือกจะปรากฏเป็นแต่ละรูปในช่วงเวลาและรูปภาพที่ไม่ได้เลือกจะไปอยู่ในอัลบั้มรูปภาพที่เพิ่งลบการถ่ายภาพแบบรัวนั้นจะไม่ปรากฏในช่วงเวลาหรือในอัลบั้มรูปภาพแบบรัวอีกต่อไป
การทำให้รูปภาพที่เลือกปรากฏเป็นรูปภาพเดี่ยวๆ แล้วเก็บรูปภาพทุกรูปในการถ่ายแบบรัวไว้: คลิกเก็บทุกรูป
รูปภาพที่เลือกจะปรากฏเป็นรูปภาพเดี่ยวๆ และการถ่ายรูปแบบรัวจะยังคงไม่มีการเปลี่ยนแปลง
การแสดงหรือซ่อนรูปภาพ
คุณสามารถซ่อนรูปภาพที่เลือก และแสดงเฉพาะเวลาที่คุณต้องการดูได้การซ่อนรูปภาพจะมีประโยชน์หากคุณไม่ต้องการใช้รูปภาพ แต่ไม่แน่ใจว่าต้องการลบหรือไม่
การซ่อนรูปภาพ: เลือกรูปภาพหนึ่งรูปหรือมากกว่านั้น เลือกรูปภาพ > ซ่อน [จำนวน] รูปภาพ แล้วคลิกซ่อนรูปภาพ
รูปภาพที่เลือกจะหายไปจากช่วงเวลาของคุณ แต่ไม่ได้ถูกลบ
การแสดงรูปภาพที่ซ่อน: เลือก มุมมอง > แสดงอัลบั้มรูปภาพที่ซ่อน
อัลบั้มที่ซ่อนจะปรากฏพร้อมกับอัลบั้มอื่นๆ ของคุณหากต้องการเลิกซ่อน ให้เลือกรูปภาพ แล้วเลือก รูปภาพ > เลิกซ่อนรูปภาพ [ตัวเลข] รูป
เคล็ดลับ: คุณสามารถใช้ปุ่มลัดแป้นพิมพ์เพื่อทำงานทั่วๆ ไปหลายอย่างในรูปภาพได้อย่างรวดเร็วในการดูปุ่มลัดทั้งหมด ให้ดูที่ ปุ่มลัดแป้นพิมพ์หาก Mac ของคุณมี Touch Bar คุณจะสามารถใช้ Touch Bar เพื่อดูรูปภาพ แก้ไข และทำสิ่งอื่นๆ ได้สำหรับข้อมูลเพิ่มเติม โปรดดูที่ ใช้ Touch Bar