
ใช้คลังรูปภาพ iCloud เพื่อจัดเก็บ แชร์ และจัดการรูปภาพของคุณใน iCloud
ด้วยคลังรูปภาพ iCloud รูปภาพและวิดีโอทั้งหมดในคลังรูปภาพของคุณจะถูกจัดเก็บไว้ใน iCloud ซึ่งคุณสามารถเข้าถึงได้จาก Mac, PC, อุปกรณ์ iOS ของคุณ, Apple TV และใน iCloud.com
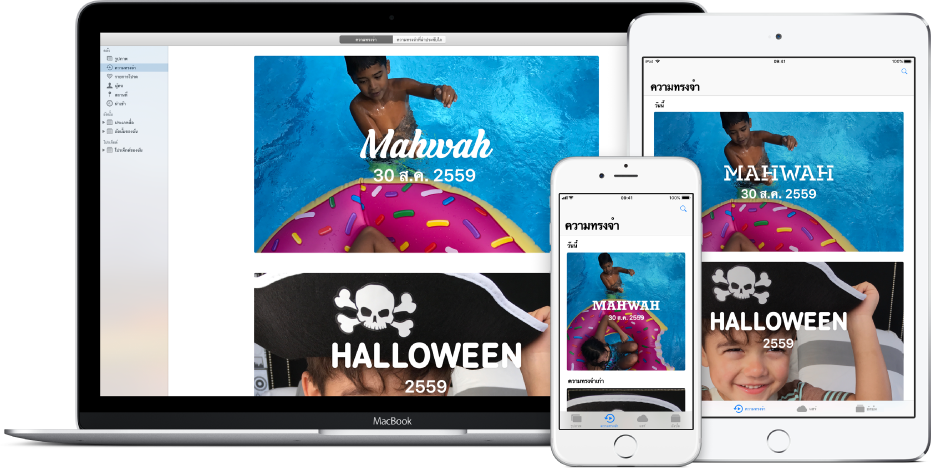
รูปภาพใหม่ใดๆ ที่คุณเพิ่มลงในแอพรูปภาพหรือถ่ายด้วยอุปกรณ์ iOS จะปรากฏในอุปกรณ์ทั้งหมดของคุณที่เปิดคลังรูปภาพ iCloud เอาไว้รูปภาพและอัลบั้มของคุณจะถูกจัดเรียงด้วยวิธีเดียวกันทุกอุปกรณ์ และหากคุณแก้ไข คุณจะเห็นการเปลี่ยนแปลงของคุณในอุปกรณ์ของคุณทั้งหมด
รูปภาพและวิดีโอต้นฉบับที่มีความละเอียดแบบเต็มของคุณจะถูกเก็บไว้ใน iCloud และคุณสามารถเก็บเวอร์ชั่นที่มีขนาดเล็กลงไว้ใน Mac ของคุณเพื่อใช้พื้นที่ให้เกิดประโยชน์สูงสุดคุณจะได้รับพื้นที่จัดเก็บข้อมูล iCloud ฟรี 5 GB และคุณสามารถอัพเกรดพื้นที่จัดเก็บข้อมูลของคุณได้ตลอดเวลา
ในการตั้งค่าคลังรูปภาพ iCloud คุณจำเป็นต้อง:
สร้างบัญชี iCloudเลือกเมนู Apple > การตั้งค่าระบบ จากนั้นคลิก iCloud
ตรวจสอบให้แน่ใจว่าคุณมี OS X v10.10.3 ขึ้นไปหากต้องการตรวจหารายการอัพเดท macOS ให้เลือกเมนู Apple > App Store จากนั้นคลิก อัพเดท
ตรวจสอบให้แน่ใจว่าอุปกรณ์ iOS ของคุณมี iOS 8.1 ขึ้นไปแตะ การตั้งค่า แตะ ทั่วไป จากนั้นแตะ อัพเดทซอฟต์แวร์
เปิดคลังรูปภาพ iCloud ในคอมพิวเตอร์หรืออุปกรณ์ใดๆ ที่คุณต้องการเข้าถึงคลังของคุณ
หมายเหตุ: คลังรูปภาพ iCloud จะทำให้รูปภาพและวิดีโอของคุณอัพเดทอยู่เสมอ แต่ไม่จัดเก็บไว้ในโปรเจ็กต์หรืออัลบั้มอัจฉริยะของคุณในการเก็บข้อมูลสำรองของโปรเจ็กต์ของคุณ ตรวจสอบให้แน่ใจว่าคุณได้สำรองข้อมูลคลังรูปภาพของคุณไว้ในอุปกรณ์เก็บข้อมูลอีกเครื่อง
การเปิดคลังรูปภาพ iCloud
หากคุณไม่ได้ลงชื่อเข้าสู่ iCloud ไว้อยู่แล้ว ให้เปิดบานหน้าต่าง iCloud ของการตั้งค่าระบบ แล้วลงชื่อเข้าด้วย Apple ID และรหัสผ่านของคุณ
เลือก รูปภาพ > การตั้งค่า จากนั้นคลิก iCloud
เลือกกล่องกาเครื่องหมาย คลังรูปภาพ iCloud เพื่อเปิด
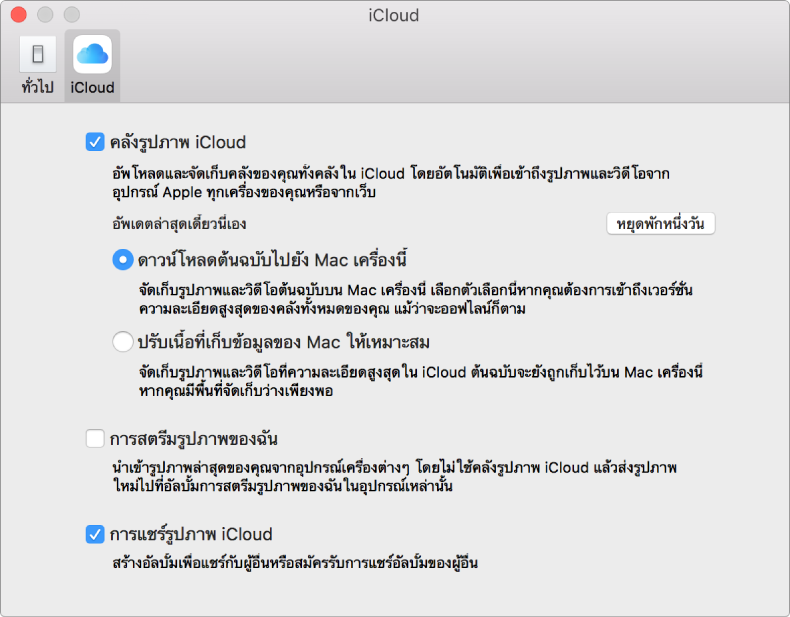
เลือกหนึ่งในตัวเลือกดังต่อไปนี้
ดาวน์โหลดต้นฉบับไปยังเครื่อง Mac นี้: จัดเก็บรูปภาพของคุณเวอร์ชั่นขนาดเต็มทั้งใน Mac และใน iCloud ของคุณ เพื่อให้คุณสามารถดูรูปภาพเหล่านั้นได้เสมอ แม้ว่าคุณไม่ได้เชื่อมต่ออินเทอร์เน็ตอยู่ก็ตาม
ปรับเนื้อที่เก็บข้อมูลของ Mac: จัดเก็บรูปภาพของคุณเวอร์ชั่นขนาดเล็กกว่าลงใน Mac ของคุณเมื่อมีเนื้อที่ดิสก์จำกัด แล้วเก็บรูปภาพต้นฉบับขนาดเต็มไว้ใน iCloudหากคุณต้องการกู้คืนต้นฉบับกลับไปยัง Mac ของคุณ เพียงเลือก “ดาวน์โหลดต้นฉบับไปยัง Mac เครื่องนี้”การกู้คืนรูปภาพต้นฉบับอาจต้องใช้เวลาพักหนึ่ง โดยขึ้นอยู่กับขนาดคลังรูปภาพของคุณ
หมายเหตุ: ถ้าเลือกตัวเลือกนี้อยู่และคุณมีพื้นที่ดิสก์เหลือน้อยแล้ว ระบบจะจัดเก็บเฉพาะภาพนิ่งของ Live Photo ลงบน Mac ของคุณ และจัดเก็บวิดีโอลงบน iCloudเมื่อคุณเปิด Live Photo ส่วนวิดีโอจะถูกดาวน์โหลดเพื่อให้คุณสามารถเล่นได้
เมื่อคุณเปิดคลังรูปภาพ iCloud ครั้งแรก คลังรูปภาพของคุณจะอัพโหลดไปยัง iCloud ซึ่งใช้เวลาสักครู่หนึ่ง โดยขึ้นอยู่กับขนาดคลังรูปภาพของคุณและความเร็วการเชื่อมต่ออินเทอร์เน็ตของคุณคุณสามารถดำเนินการใช้แอพรูปภาพในขณะที่กำลังอัพโหลดรูปภาพของคุณไว้ใน iCloud ได้ต่อ
คลังรูปภาพ iCloud จะใช้งานได้กับหนึ่งคลังใน Mac ของคุณ ซึ่งมีชื่อว่าคลังรูปภาพของระบบคุณสามารถมีคลังรูปภาพได้หลายคลัง แต่คลังรูปภาพ iCloud จะอัพเดทเฉพาะรูปภาพและวิดีโอในคลังรูปภาพของระบบอย่างต่อเนื่องสำหรับข้อมูลเพิ่มเติม ให้ดูที่ ภาพรวมของคลังรูปภาพของระบบ และ การกำหนดคลังให้เป็นคลังรูปภาพระบบ
เคล็ดลับ: ในการหยุดพักการอัพโหลดหรือการดาวน์โหลดรูปภาพและวิดีโอไปที่คลังรูปภาพ iCloud เพียงชั่วคราว ให้คลิกปุ่มหยุดพักที่ด้านล่างสุดของมุมมองช่วงเวลาตัวอย่างเช่น หากคุณนำเข้ารูปภาพใหม่จำนวนมากและต้องการรอที่จะอัพโหลดรูปภาพไปยัง iCloud ในภายหลัง ให้คลิก พักแอพรูปภาพจะพักการอัพโหลดและการดาวน์โหลดนาน 24 ชั่วโมง แล้วกลับไปทำต่อโดยอัตโนมัติ
เพิ่มพื้นที่จัดเก็บข้อมูล iCloud ของคุณ
บัญชี iCloud ของคุณมอบเนื้อที่เก็บข้อมูลฟรี 5 GBเมื่อคลังรูปภาพของคุณมีข้อมูลเพิ่มขึ้น คุณสามารถซื้อพื้นที่เพิ่มเติมได้สูงสุดถึง 2 TBถ้าคุณตั้งค่าการแชร์กันในครอบครัว iCloud คุณจะสามารถตั้งค่าแผนบริการพื้นที่จัดเก็บข้อมูล iCloud ของคุณเพื่อให้สมาชิกครอบครัวคนอื่นๆ สามารถใช้ด้วยได้สำหรับข้อมูลเพิ่มเติมเกี่ยวกับการแชร์กันในครอบครัว ให้ดูบทความบริการช่วยเหลือของ Apple เรื่องการแชร์กันในครอบครัว
เลือกเมนู Apple > การตั้งค่าระบบ จากนั้นคลิก iCloud
คลิกปุ่ม จัดการ
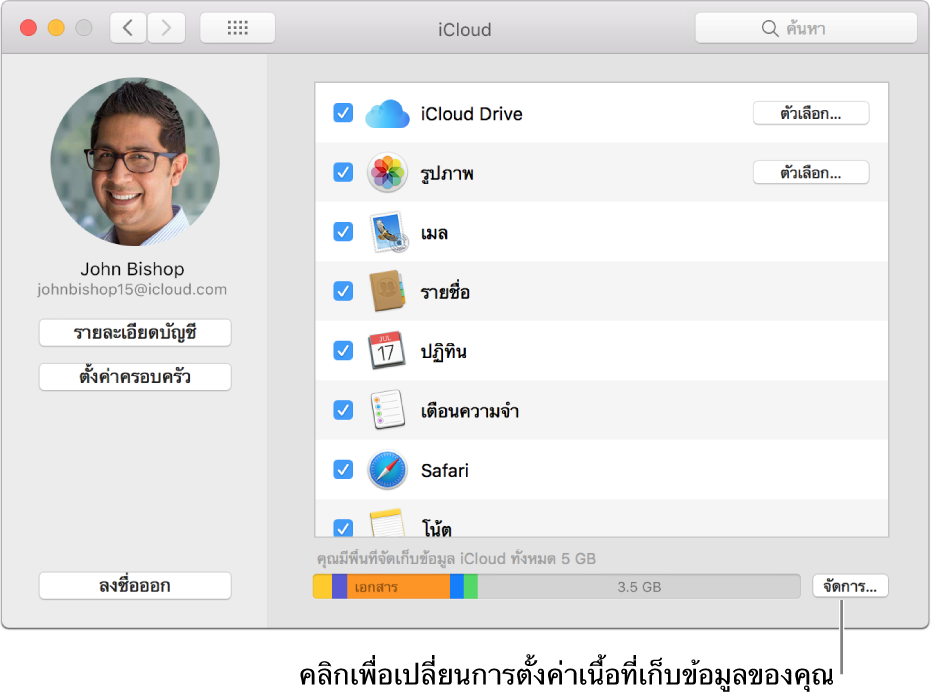
หากต้องการซื้อพื้นที่จัดเก็บข้อมูลเพิ่มเติมสำหรับคลังรูปภาพ iCloud ให้คลิก เปลี่ยนแผนพื้นที่จัดเก็บข้อมูล
คลิกแผนที่คุณต้องการ จากนั้นคลิก ถัดไป
พิมพ์รหัสผ่าน Apple ID ของคุณ จากนั้นคลิก ซื้อ
การสงวนพื้นที่ดิสก์ใน Mac ของคุณ
หากคุณมีคลังรูปภาพขนาดใหญ่ คุณก็สามารถตั้งค่าคลังรูปภาพ iCloud ให้ประหยัดเนื้อที่ดิสก์ได้โดยเก็บรูปภาพเวอร์ชั่นเล็กลงไว้ใน Mac ของคุณเมื่อมีเนื้อที่เก็บข้อมูลจำกัดรูปภาพและวิดีโอต้นฉบับของคุณจะถูกจัดเก็บไว้อย่างปลอดภัยอยู่ใน iCloud
เลือก รูปภาพ > การตั้งค่า แล้วคลิก iCloud จากนั้นคลิก ปรับเนื้อที่เก็บข้อมูลของ Mac ให้เหมาะสม
หากเลือกตัวเลือกนี้ เมื่อใดก็ตามที่รูปภาพระบุว่า Mac ของคุณมีพื้นที่ดิสก์จำกัด รูปภาพความละเอียดเต็มรูปเก่าๆ จะถูกเอาออกจาก Mac ของคุณ เหลือไว้เพียงเวอร์ชั่นขนาดเล็กลง(ตราบใดที่ Mac ของคุณมีพื้นที่จัดเก็บเพียงพอ ระบบก็จะเก็บรูปภาพความละเอียดเต็มไว้ใน Mac ของคุณ)เมื่อใดก็ตามที่คุณแก้ไขหรือเปลี่ยนแปลงรูปภาพ iCloud จะดาวน์โหลดรูปภาพเวอร์ชั่นความละเอียดสูงสุดอีกครั้งโดยอัตโนมัติ เพื่อให้คุณสามารถเข้าถึงรูปภาพต้นฉบับได้อยู่เสมอหากต่อมาคุณต้องการกู้คืนรูปภาพต้นฉบับของคุณกลับไปที่ Mac ของคุณ ให้เลือก “ดาวน์โหลดต้นฉบับลงใน Mac นี้”การกู้คืนรูปภาพต้นฉบับอาจต้องใช้เวลาพักหนึ่ง โดยขึ้นอยู่กับขนาดคลังรูปภาพของคุณ
ข้อสำคัญ: หากคุณย้ายคลังแอพ iPhoto หรือแอพ Aperture ไปเป็นคลังแอพรูปภาพและยังคงมีคลังแอพ iPhoto หรือแอพ Aperture ใน Mac ของคุณ การเลือกปรับเนื้อที่เก็บข้อมูลของ Mac อาจไม่ช่วยสงวนพื้นที่ดิสก์ของคุณหากต้องการสงวนพื้นที่ดิสก์ เราขอแนะนำให้คุณสำรองข้อมูลคลังแอพ iPhoto หรือแอพ Aperture (ที่มี “.migrated” อยู่ในชื่อไฟล์) ไปที่อุปกรณ์จัดเก็บข้อมูลภายนอก จากนั้นลบออกจาก Mac ของคุณโปรดทราบว่าคุณไม่สามารถใช้แอพ iPhoto หรือแอพ Aperture เปิดคลังแอพรูปภาพของคุณ ดังนั้นในการใช้แอพ iPhoto หรือแอพ Aperture ต่อไป คุณต้องเก็บคลังที่ถูกย้ายไว้
การลบรายการออกจากคลังรูปภาพ iCloud
ในการลบรายการออกจากคลังรูปภาพ iCloud เพียงลบรายการนั้นออกจากคลังรูปภาพของคุณ ในขณะที่กำลังดูรูปภาพอยู่สักครู่หนึ่ง ให้เลือกรายการที่คุณต้องการลบ แล้วกด Delete
รูปภาพและวิดีโอที่ถูกลบจะไม่ถูกเอาออกจากคลังของคุณในทันที รายการที่ถูกลบเหล่านั้นจะอยู่ในอัลบั้มที่ลบล่าสุด ซึ่งรายการเหล่านั้นจะคงอยู่ในอัลบั้มตามจำนวนวันที่แสดง แล้วจึงจะถูกลบคุณสามารถเอารายการออกได้ทันทีโดยใช้ขั้นตอนด้านล่างเมื่อเอารายการออกอย่างถาวร จะไม่มีรูปภาพเหล่านั้นในอุปกรณ์ใดๆ ที่ใช้คลังรูปภาพ iCloud อีกเลย
ในการลบรูปภาพออกจากอัลบั้มที่เพิ่งลบล่าสุดในทันที:
เลือก ที่เพิ่งลบล่าสุด ในแถบด้านข้าง
คลิก ลบทั้งหมด หรือเลือกรายการที่คุณต้องการลบ แล้วคลิก ลบ [จำนวน] รายการ
คลิก ตกลง
การกู้คืนรายการที่ถูกลบ
เมื่อคุณลบรายการออกจากคลังรูปภาพของคุณ รายการเหล่านั้นจะอยู่ในอัลบั้มที่เพิ่งลบล่าสุด จากนั้นจะถูกลบออกจาก Mac ของคุณอย่างถาวรหลังจากจำนวนวันที่แสดงคุณสามารถกู้คืนรายการที่ถูกลบภายในระยะเวลานั้นรายการที่กู้คืนจะปรากฏขึ้นมาอีกครั้งในคอมพิวเตอร์และอุปกรณ์ทั้งหมดของคุณที่ใช้คลังรูปภาพ iCloud
เลือก ที่เพิ่งลบล่าสุด ในแถบด้านข้าง
เลือกรายการที่คุณต้องการกู้คืน แล้วคลิก กู้คืน
การหยุดใช้คลังรูปภาพ iCloud
ข้อสำคัญ: หากคุณปิดคลังรูปภาพ iCloud คุณจะได้รับแจ้งให้เลือก “ดาวน์โหลดต้นฉบับไปยัง Mac เครื่องนี้” ในบานหน้าต่าง iCloud ของการตั้งค่าแอพรูปภาพ โดยรูปภาพต้นฉบับทั้งหมดของคุณสามารถดาวน์โหลดได้จาก iCloud ไปยัง Mac ของคุณตรวจสอบให้แน่ใจว่าให้เวลาในการดาวน์โหลดต้นฉบับของคุณก่อนปิดคลังรูปภาพ iCloud โดยสมบูรณ์
เลือก รูปภาพ > การตั้งค่า จากนั้นคลิก iCloud
เลิกเลือกกล่องกาเครื่องหมายคลังรูปภาพ iCloud เพื่อปิด
หลังจากที่คุณปิดคลังรูปภาพ iCloud แล้ว แอพรูปภาพใน Mac ของคุณจะไม่สามารถเข้าถึงรูปภาพหรือวิดีโอที่จัดเก็บไว้ใน iCloud ได้การแก้ไขใดๆ ที่คุณทำกับรูปภาพใน Mac จะไม่ปรากฏบนอุปกรณ์เครื่องอื่นๆ ของคุณ และรูปภาพใหม่ๆ ที่คุณถ่ายจะไม่ถูกเพิ่มลงในแอพรูปภาพใน Mac ของคุณคลังของคุณจะยังคงอยู่ใน iCloud และใช้งานได้กับอุปกรณ์อื่นๆ ที่ใช้คลังรูปภาพ iCloud
ในการปิดคลังรูปภาพ iCloud ในอุปกรณ์ทั้งหมดของคุณ ให้เปิดบานหน้าต่าง iCloud ของการตั้งค่าระบบ คลิกปุ่มจัดการ จากนั้นคลิก คลังรูปภาพคลิก “ปิดใช้งานและลบ”
คำเตือน: ถ้าคุณปิดใช้คลังรูปภาพ iCloud บนอุปกรณ์ทุกเครื่องของคุณ รูปภาพและวิดีโอของคุณจะถูกลบออกจากคลังรูปภาพ iCloud ภายใน 30 วัน และคุณจะไม่สามารถกู้คืนรูปภาพและวิดีโอเหล่านั้นได้เว้นเสียแต่ว่าคุณจะคลิก เลิกลบ ก่อนเวลาดังกล่าว