
การสั่งชุดพิมพ์แบบมืออาชีพของรูปภาพคุณ
คุณสามารถสั่งให้พิมพ์งานพิมพ์ของรูปภาพคุณที่มีคุณภาพระดับมืออาชีพและส่งมอบให้กับคุณ ครอบครัวหรือเพื่อนๆ ของคุณได้เลือกขนาดและจำนวนสำหรับแต่ละภาพ และสั่งให้ชุดพิมพ์มีการจัดส่งไปยังที่อยู่ที่คุณระบุ
หมายเหตุ: บริการนี้อาจไม่สามารถใช้ได้ในทุกพื้นที่ในการเรียนรู้เพิ่มเติม ให้ดูบทความการสนับสนุนของ Apple รายละเอียดกลุ่มผลิตภัณฑ์สำหรับสมุด การ์ด และปฏิทิน
เลือกรูปภาพเดียวหรือหลายรูป
เลือก ไฟล์ > สร้าง > งานพิมพ์
เลือกขนาดด้านใต้รูปแบบงานพิมพ์ที่คุณต้องการตัวอย่างเช่น หากคุณต้องการใช้รูปแบบขนาดปรับอัตโนมัติ ให้คลิกขนาดด้านใต้ขนาดปรับอัตโนมัติ
เคล็ดลับ: หากคุณต้องการสั่งซื้อรูปภาพของคุณบางรูปในขนาดต่างๆ คุณสามารถดูได้ที่ขั้นตอนที่ 5
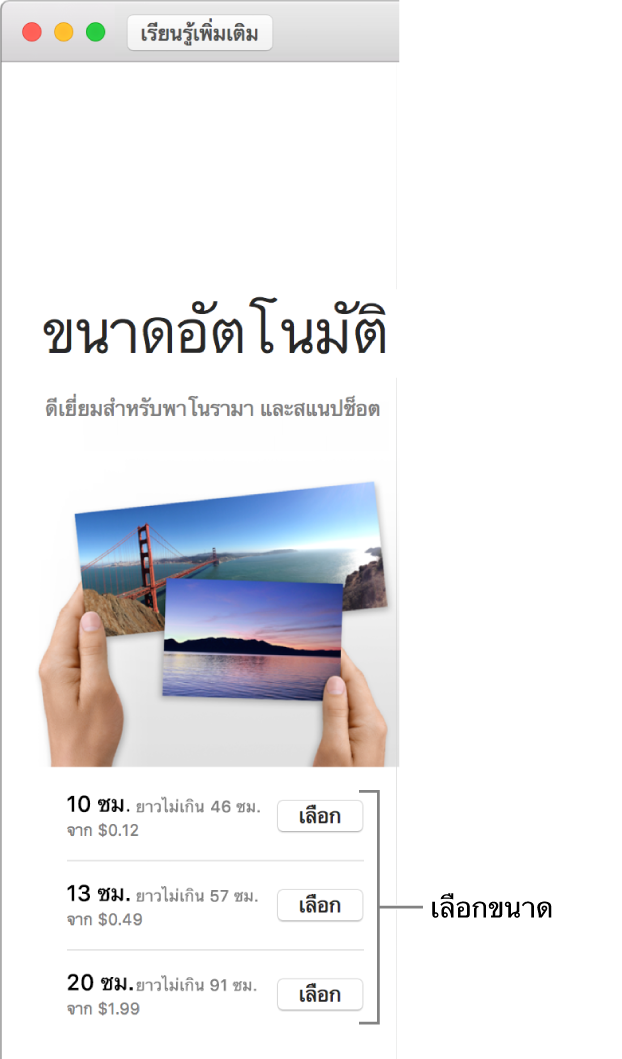
ตรวจสอบลักษณะของงานพิมพ์ของคุณ
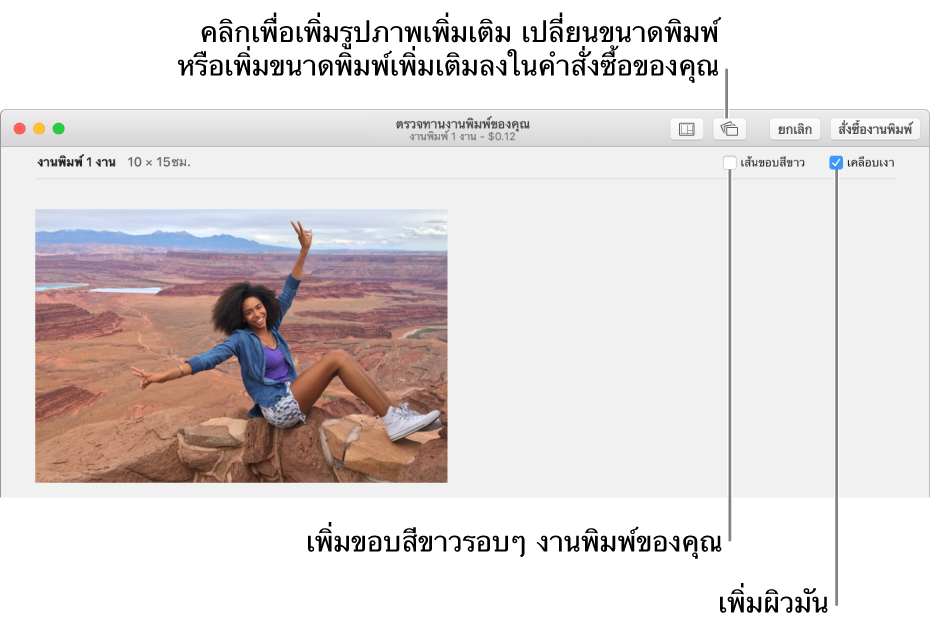
เคล็ดลับ: คุณสามารถเปลี่ยนแปลงลักษณะของรูปภาพของคุณได้ก่อนที่คุณจะสั่งซื้อ เพียงแค่คลิกสองครั้งที่รูปภาพเพื่อเปิดหน้าต่างตัวเลือกรูปภาพจากนั้นคุณสามารถปรับใช้ฟิลเตอร์ เปลี่ยนการครอบตัดและระดับการซูม และแม้กระทั่งแก้ไขรูปภาพเพื่อให้มีลักษณะเฉพาะ
ทำข้อใดข้อหนึ่งต่อไปนี้
สั่งพิมพ์รูปภาพให้มีขอบสีขาว: เลือกกล่องกาเครื่องหมายขอบสีขาว
หมายเหตุ: ขอบสีขาวใช้ไม่ได้กับงานพิมพ์แบบขนาดปรับอัตโนมัติ
สั่งพิมพ์รูปภาพให้มีผิวมันเงา: เลือกกล่องกาเครื่องหมายผิวมันเงา
ระบุจำนวนของสำเนารูปภาพที่พิมพ์: คลิกเลือกรูปภาพ แล้วคลิกปุ่มตัวเลือก
 ในแถบเครื่องมือ จากนั้นป้อนจำนวนของสำเนาที่คุณต้องการลงในช่องสำเนา
ในแถบเครื่องมือ จากนั้นป้อนจำนวนของสำเนาที่คุณต้องการลงในช่องสำเนาเพิ่มรูปภาพเพิ่มเติมไปที่สินค้าของคุณ: คลิกปุ่มงานพิมพ์
 ในแถบเครื่องมือแล้วเลือก เพิ่มรูปภาพเลือกรูปภาพที่คุณต้องการเพิ่มแล้วคลิก เพิ่ม
ในแถบเครื่องมือแล้วเลือก เพิ่มรูปภาพเลือกรูปภาพที่คุณต้องการเพิ่มแล้วคลิก เพิ่มเปลี่ยนขนาดพิมพ์ของสินค้าของคุณ: คลิกปุ่มงานพิมพ์
 ในแถบเครื่องมือแล้วเลือก เปลี่ยนขนาด จากนั้นเลือกขนาดที่คุณต้องการ
ในแถบเครื่องมือแล้วเลือก เปลี่ยนขนาด จากนั้นเลือกขนาดที่คุณต้องการในการเปลี่ยนขนาดของรูปภาพแต่ละรูป ให้เลือกรูปภาพก่อนแล้วคลิกปุ่มงานพิมพ์
 ในแถบเครื่องมือปุ่มงานพิมพ์
ในแถบเครื่องมือปุ่มงานพิมพ์เพิ่มขนาดพิมพ์เพิ่มเติมให้กับสินค้าของคุณ: คลิกปุ่มงานพิมพ์
 ในแถบเครื่องมือแล้วเลือก เพิ่มขนาดอื่น จากนั้นเลือกขนาดพิมพ์อื่นที่คุณต้องการ
ในแถบเครื่องมือแล้วเลือก เพิ่มขนาดอื่น จากนั้นเลือกขนาดพิมพ์อื่นที่คุณต้องการในการเพิ่มขนาดของรูปภาพแต่ละรูปเป็นขนาดอื่น ให้เลือกรูปภาพก่อนแล้วคลิกปุ่มงานพิมพ์
 ในแถบเครื่องมือปุ่มงานพิมพ์
ในแถบเครื่องมือปุ่มงานพิมพ์
เมื่อคุณพร้อมที่จะสั่งซื้อสินค้า ให้คลิก สั่งพิมพ์
คลิก เพิ่มที่อยู่จัดส่ง แล้วเลือกที่อยู่จัดส่งด้านใต้จัดส่งถึง หรือคลิก ใหม่ เพื่อป้อนที่อยู่ใหม่
เมื่อราคาของสินค้าปรากฏขึ้นมา ให้คลิกปุ่มสั่งซื้อ
ป้อน Apple ID ของคุณ แล้วคลิก ลงชื่อเข้า
หากครั้งนี้เป็นครั้งแรกที่คุณซื้อรายการสั่งพิมพ์ คุณอาจถูกขอให้ป้อนรหัสความปลอดภัยสำหรับบัตรเครดิตของคุณสำหรับข้อมูลเพิ่มเติม ให้ดูที่ชำระค่ารายการสั่งพิมพ์ด้วยบัตรเครดิต
หมายเหตุ: หากคุณลงชื่อเข้าด้วย Apple ID ที่เปิดการยืนยันแบบสองขั้นตอน คุณจะถูกขอให้ป้อนรหัส 4 หลักซึ่งจะส่งเป็นข้อความตัวอักษรให้คุณ
จะมีข้อความปรากฏขึ้นมาแสดงการยืนยันคำสั่งซื้อของคุณและแจ้งวันที่คาดว่าจะส่งมอบสินค้าให้คุณทราบ
หมายเหตุ: หากคุณต้องการใช้บัตรเครดิตใบอื่นนอกจากใบที่เชื่อมโยงกับ Apple ID ของคุณ หรือหากคุณต้องการแก้ไขข้อมูลของบัตรเครดิตของคุณ ให้เลือก รูปภาพ > บัญชีร้านค้าผลิตภัณฑ์สิ่งพิมพ์ แล้วคลิก “เปลี่ยนข้อมูลการจัดส่งหรือข้อมูลการเรียกเก็บเงินเริ่มต้นของคำสั่งซื้อของคุณ”