
Використання iCloud для поширення файлів і папок та спільної роботи з ними
Через iCloud Drive можна поширювати файли й папки для інших людей, щоб співпрацювати над проєктами. Люди, яких ви запрошуєте, можуть викачати спільні елементи з iCloud на будь-який з їхніх пристроїв, де вони можуть їх переглянути і — залежно від привілеїв, які ви встановлюєте, — спільно працювати. Ви побачите оновлення наступного разу, коли відкриєте файли на своєму комп’ютері Mac.
Примітка. Для спільного доступу до папки iCloud Drive на комп’ютері чи пристрої має бути інстальовано macOS версії 10.15.4 або новішої, iOS версії 13.4 або новішої чи iCloud для Windows версії 11.1 або новішої.
Докладну інформацію про iCloud Drive та його налаштування на вашому комп’ютері Mac наведено в статті про зберігання файлів в iCloud Drive.
Порада. Над спільним вмістом можна співпрацювати безпосередньо з підтримуваних програм, як-от Нотатки, Нагадування, Safari, Keynote, Pages, Numbers тощо, за умови, що ви налаштували iCloud для цих програм. Перегляньте розділ Вхід у iCloud на всіх ваших пристроях у Посібнику користувача iCloud.
Запрошення людей до спільної роботи з файлами або папками
Щоб запросити інших людей до спільної роботи з файлами або папками, виконайте одну з таких дій на комп’ютері Mac:
Клацніть
 на панелі Dock, щоб відкрити вікно Finder, клацніть iCloud Drive на бічній панелі, виберіть файл або папку, а тоді клацніть
на панелі Dock, щоб відкрити вікно Finder, клацніть iCloud Drive на бічній панелі, виберіть файл або папку, а тоді клацніть  .
.Клацніть елемент, розташований на робочому столі, утримуючи натиснутою клавішу Control, а тоді виберіть пункт «Поширити» в контекстному меню.
Примітка. Для спільної роботи з іншими користувачами над файлом або папкою, файл або папка повинні бути в iCloud Drive.
У спливному меню виберіть пункт «Співпраця».
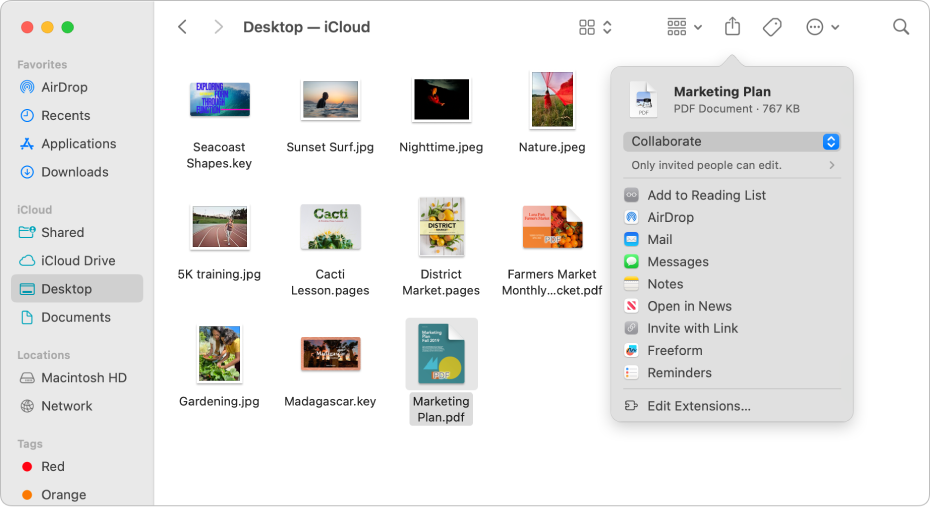
Клацніть «Лише запрошені люди можуть редагувати» нижче пункту «Співпраця», щоб установити дозволи для спільної роботи, а потім виберіть один із наведених далі варіантів із спливного меню нижче «Хто має доступ»:
Лише запрошені люди. Надайте доступ до файлу або папки лише людям, яких ви запрошуєте.
Будь-хто з посиланням. Надайте доступ до файлу або папки будь-кому, хто отримає посилання. Якщо вибрати цю опцію, люди, яких ви запросите, зможуть поділитися посиланням і надати доступ іншим особам, яких немає у вашому початковому запрошенні.
Клацніть спливне меню під пунктом «Дозволи» й виберіть один із поданих нижче параметрів.
Може вносити зміни. Дозвольте людям, яких ви запросите, переглядати та змінювати вміст файлу чи папки.
Тільки перегляд. Дозвольте людям, яких ви запросите, переглядати вміст файлу чи папки, але не змінювати їх.
Виберіть позначку біля пункту «Дозволити іншим запрошувати», щоб дозволити будь-кому, хто має доступ до файлу чи папки, поширювати їх для інших. Якщо потрібно, щоб лише ви могли поширювати файл або папку для інших, зніміть цю позначку.
Надсилання запрошення за допомогою AirDrop, «Пошти» або «Повідомлень» або створення та копіювання посилання на спільний елемент.
Додаткову інформацію про використання програми «Повідомлення» для співпраці наведено в розділі про співпрацю над проєктами за допомогою «Повідомлень».
Коли запрошені користувачі отримають ваше запрошення, вони зможуть викачати поширену папку або поширений файл з iCloud на будь-який зі своїх пристроїв. Якщо ви дозволите, вони зможуть вносити зміни у файл. Ви побачите оновлення, коли наступного разу відкриєте файл на своєму комп’ютері Mac.
Якщо ви поширюєте папку лише запрошеним людям, лише вони матимуть доступ до файлів у спільній папці. Щоб додати учасників, потрібно змінити параметри спільної папки. Ви не зможете змінити параметри окремого файлу в папці.
Порада. Якщо ви хочете надіслати копію файлу чи папки, не співпрацюючи над ними, клацніть елемент у Finder або на робочому столі, утримуючи натиснутою клавішу Control, виберіть у контекстному меню «Поширити», у спливному меню виберіть «Надіслати копію», а потім виберіть спосіб, у який ви хочете поділитися копією елемента, наприклад за допомогою AirDrop або «Пошти».
Прийняття запрошення до спільного файлу або папки
На комп’ютері Mac клацніть отримане посилання на спільний елемент, а потім натисніть «Відкрити», щоб переглянути елемент у Finder і додати його до iCloud Drive.
Коли ви приймаєте запрошення до спільного файлу або папки, вони стають доступні у всіх розташуваннях, де ви в один обліковий запис Apple, серед яких:
На iCloud Drive на Mac
У програмі Файли на iPhone або iPad.
На iCloud.com
На ПК з iCloud для Windows
Спільний елемент можна відкрити за допомогою будь-якої сумісної програми та внести зміни, якщо у вас є дозвіл на редагування. Кожен, хто має доступ до елемента, побачить останні зміни під час його наступного відкриття.
Змінення параметрів спільного доступу до файлу або папки
Ви можете змінити параметри спільного доступу для файлу або папки в будь-який момент.
Примітка. Ви не можете змінити параметри спільного доступу для окремого документа в спільній папці. Потрібно міняти параметри папки.
На Mac клацніть
 на панелі Dock, щоб відкрити вікно Finder, а тоді клацніть iCloud Drive на бічній панелі.
на панелі Dock, щоб відкрити вікно Finder, а тоді клацніть iCloud Drive на бічній панелі.Клацніть файл або папку, утримуючи клавішу Control, а потім виберіть «Керувати спільним файлом» або «Керувати спільною папкою».
Виконайте будь-яку з наведених нижче дій:
Поширити елемент іншим користувачам. Клацніть
 .
. Скопіювати посилання на спільний елемент, щоб надіслати його іншому користувачеві. Клацніть «Скопіювати посилання». Ви можете вставити посилання в повідомлення, е-лист чи іншу програму.
Змінити, хто може мати доступ до файлу для його викачування. Клацніть спливне меню зліва під пунктом «Дозволи», а потім виберіть «Лише запрошені вами користувачі», щоб дозволити лише запрошеним отримати доступ до елемента, або виберіть «Будь-який користувач із посиланням», щоб дозволити всім, хто отримає посилання, мати доступ до елемента.
Змінити дозвіл на редагування чи перегляд для спільного документа. Клацніть спливне меню зліва під пунктом «Дозволи», потім виберіть «Може вносити зміни», щоб дозволити іншим користувачам редагувати документ, або виберіть «Лише перегляд», щоб дозволити доступ лише для читання.
Змінити дозвіл на запрошення додаткових користувачів. Виберіть опцію «Будь-хто може додавати інших людей», щоб дозволити всім, хто має доступ до елемента, запрошувати інших користувачів. Якщо цю опцію не вибрати, лише ви зможете запрошувати інших користувачів.
Змінити параметри поширення для конкретної людини. Наведіть вказівник на ім’я людини, клацніть
 , а потім виберіть потрібні параметри.
, а потім виберіть потрібні параметри.Припинити поширення файлу для певних користувачів. Наведіть вказівник на ім’я людини, клацніть
 , а потім виберіть «Заборонити доступ».
, а потім виберіть «Заборонити доступ».
Натисніть кнопку «Готово».
Перегляд спільних файлів і керування ними
Можна використовувати папку «Спільне» на бічній панелі Finder, щоб легко переглядати файли і папки, поширені вами й іншими. Щоб налаштувати папку «Спільне» показувати папки згруповані за тим, хто поширив їх, виконайте такі дії:
На Mac клацніть
 на панелі Dock, щоб відкрити вікно Finder, а тоді клацніть iCloud Drive на бічній панелі.
на панелі Dock, щоб відкрити вікно Finder, а тоді клацніть iCloud Drive на бічній панелі.Клацніть
 на панелі інструментів, а потім оберіть «Поширює».
на панелі інструментів, а потім оберіть «Поширює».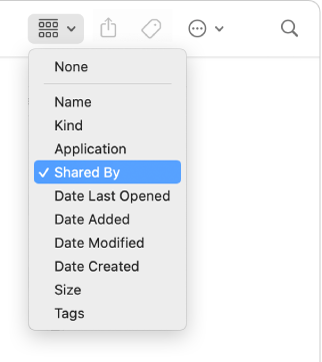
У вікні відображаються файли й папки, поширені вами та іншими користувачами, згруповані за іменем користувача, який їх поширив.
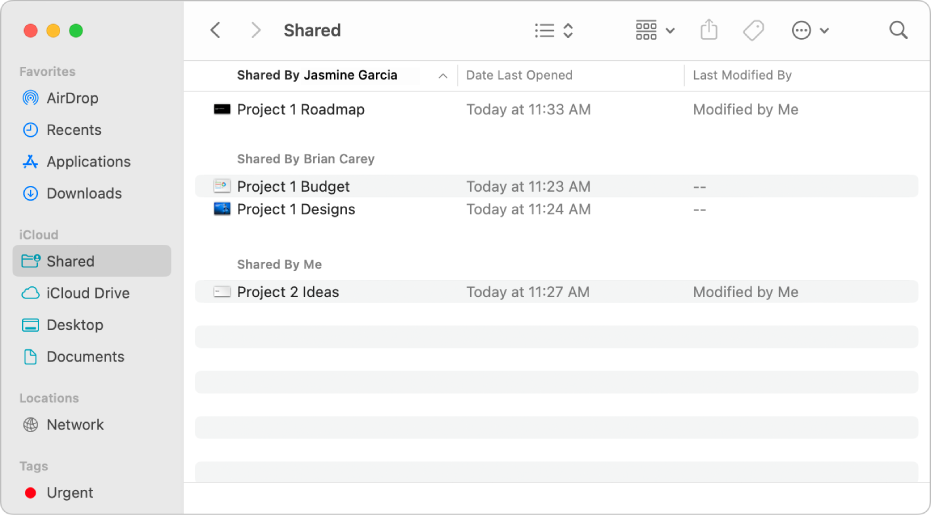
Припинення спільного доступу до файлу або папки
На Mac клацніть
 на панелі Dock, щоб відкрити вікно Finder, а тоді клацніть iCloud Drive на бічній панелі.
на панелі Dock, щоб відкрити вікно Finder, а тоді клацніть iCloud Drive на бічній панелі.Клацніть елемент, утримуючи клавішу Control, а потім оберіть «Керувати спільним файлом» або «Керувати спільною папкою».
Виконайте будь-яку з наведених нижче дій:
Як припинити спільний доступ усіх користувачів. Клацніть «Припинити поширення».
Як припинити спільний доступ певного користувача. Наведіть вказівник на ім’я людини, клацніть
 , а потім виберіть «Заборонити доступ».
, а потім виберіть «Заборонити доступ».
Ви також можете просто перемістити чи видалити папку або файл з iCloud Drive, щоб інші користувачі не мали доступу до нього.
Якщо ви припините поширення або видалите спільну папку, файли в папці будуть недоступні для учасників.
Примітка. Якщо хтось, кому ви надали спільний доступ, створить власну копію елемента, цей користувач матиме доступ до своєї копії навіть після того, як ви припините ділитися своєю.